Jak opravit zvuk Dolby Atmos v systému Windows (09.15.25)
Technologie prostorového zvuku Dolby's Atmos se stala jednou z nejpůsobivějších inovací v domácím kině. A nejlepší na tom je, že je již kompatibilní s téměř všemi hardwarovými zařízeními, která dnes máme, od zařízení pro streamování videa, AV přijímačů až po televizory. Ale co přesně je Dolby Atmos a jak to funguje?
Co je Dolby Atmos?Podle Dolby je Atmos nejvýznamnějším vývojem v kině po prostorovém zvuku. Tato technologie vyvinutá v roce 2012 vylepšila nastavení prostorového zvuku s prostorovými kanály vycházejícími z režie. Jeho systém je možné zakoupit samostatně a poté jej připojit k dalším zařízením.
Co dělá tuto inovaci speciální, je skutečnost, že má reproduktory umístěné podél stěn a za obrazovkami. Reproduktory lze také instalovat do stropu, zejména na místech, která uspokojují obrovské davy lidí, protože jsou navrženy tak, aby obklopily diváky širokou zvukovou kopulí.
V kinech, která používají Dolby Atmos, lze použít až 400 reproduktorů. V domácím nastavení je však nemožné toho dosáhnout, protože není dostatek prostoru pro umístění tak velkého systému.
Tip pro profesionály: Prohledejte v počítači problémy s výkonem, nevyžádané soubory, škodlivé aplikace a zabezpečení hrozby
které mohou způsobit problémy se systémem nebo zpomalit výkon.
Speciální nabídka. O Outbyte, pokyny k odinstalaci, EULA, zásady ochrany osobních údajů.
Když je nainstalován Dolby Atmos, místnost okamžitě obdrží celkovou kalibraci. Tímto způsobem lze směšovače zvuku umisťovat přesně do přesných bodů zvukového pole.
Kromě domácích kin a divadel Dolby Atmos také vylepšuje zážitek uživatelů z videa a hraní her, protože přichází s různými vylepšeními zvuku.
Stručně řečeno, zde jsou některé z nejlepších věcí o Dolby Atmos:
- Jeho výškové kanály jsou navrženy tak, aby vytvářely pohlcující zvukový efekt.
- Jeho nastavení více reproduktorů umožňuje nejlepší možný zvuk.
- Lze jej použít bez stropních reproduktorů.
Pokud se rozhodnete nainstalovat Dolby Atmos na zařízení se systémem Windows 10, musíte si aplikaci stáhnout z obchodu Microsoft Store. Ale než budete moci pokračovat, musíte mít povolenou Dolby Atmos pro sluchátka. A pak pokračujte ve stahování aplikace Dolby Access.
Dolby Access si můžete snadno stáhnout a nainstalovat spuštěním Microsoft Store nebo kliknutím pravým tlačítkem na ikonu zvuku v oznamovacím poli a přechodem na Prostorové Zvuk & gt; Dolby Atmos pro sluchátka. Jakmile přejdete na stránku stahování, stáhněte si tlačítko Získat a stáhněte si Dolby Access. Pokud je stahování dokončeno, postupujte podle níže uvedeného průvodce a aktivujte Dolby Atmos:
Ačkoli se Dolby Atmos jeví jako slibná technologie, bohužel mu také nejsou cizí problémy a chyby. Ve skutečnosti si spousta uživatelů v poslední době stěžuje, proč se nemohou připojit k režimu Dolby Atmos Home Theater prostřednictvím svých zařízení se systémem Windows. Podle nich, až se tento problém objeví, neslyší vůbec žádný zvuk. Jiní uvedli, že se jim zobrazuje chybová zpráva „Dolby Atmos nemá v systému Windows žádný zvuk“.
Proč Dolby Atmos nemá zvuk v systému Windows 10?Proč tedy Dolby Atmos v systému Windows nefunguje? Proč uživatelé systému Windows neslyší žádný zvuk, když je technologie připojena k jejich zařízením?
Existuje mnoho možných scénářů, které mohou vést k tomuto problému. Například pokud je v operačním systému něco špatně a dojde k poškození systémových souborů, nebo pokud jste nainstalovali problematickou aktualizaci systému Windows, je možné, že uživatelé mohou mít potíže s instalací nových ovladačů a komponent. Může se také jednat o případ, že entity malwaru přeruší důležité systémové procesy, což bude mít za následek problém se zvukem.
Ve většině případů je však problém spojen s problémy v procesu konfigurace a zastaralými ovladači zařízení které jsou nainstalovány v zařízení.
Pokud se nyní ve svém zařízení Windows potýkáte s problémem Dolby Atmos nemá zvuk, neměli byste se trápit. Máme perfektní řešení, kterými se můžete pokusit tento problém vyřešit.
Co dělat, pokud Dolby Atmos nemá ve Windows žádný zvukNíže uvádíme několik snadných oprav, které fungovaly u uživatelů, u kterých došlo k problému se zvukem bez úžasná technologie Dolby Atmos:
Oprava č. 1: Zkontrolujte, zda je Dolby Atmos výchozím výstupním obrázkem vašeho domácího kinaPrvní věcí, kterou byste měli udělat, je zkontrolovat a nastavit, zda je Dolby Atmos výchozím výstupním obrázkem vašeho zvuku. Postup je následující:
Zde je další jednoduchá oprava, která někteří uživatelé přehlédnou: otestujte zvuk našeho počítače pomocí nastavení zvuku. Postup je následující:
Vaše zařízení Windows má tuto integrovanou funkci, která vám umožňuje řešit problémy se zvuky zařízení Windows. Říká se tomu Poradce při potížích se zvukem ve Windows.
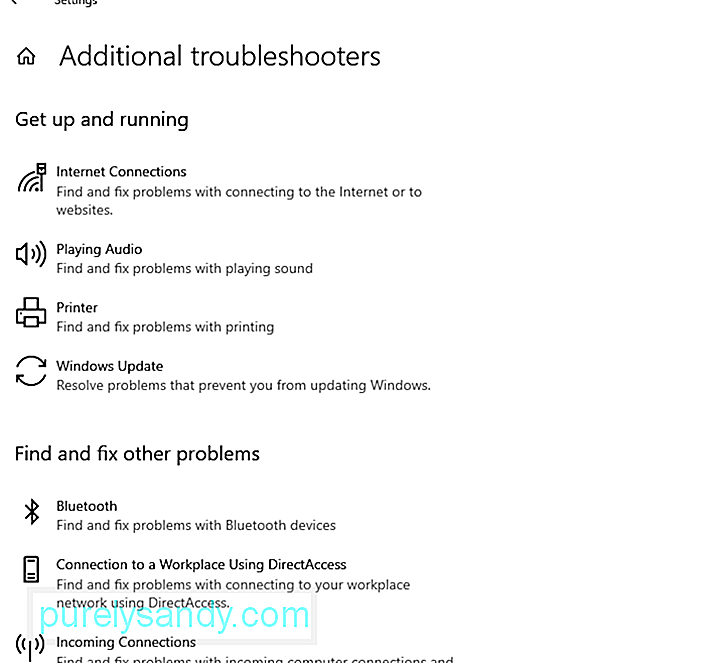 Chcete-li jej použít, postupujte takto:
Chcete-li jej použít, postupujte takto:
Problematické zvukové ovladače někdy způsobují problémy se zvukem na zařízeních Windows. Pokud tedy máte podezření, že za tímto problémem stojí váš zvukový ovladač, zkuste jej vrátit zpět do dříve fungujícího stavu. Ovladač 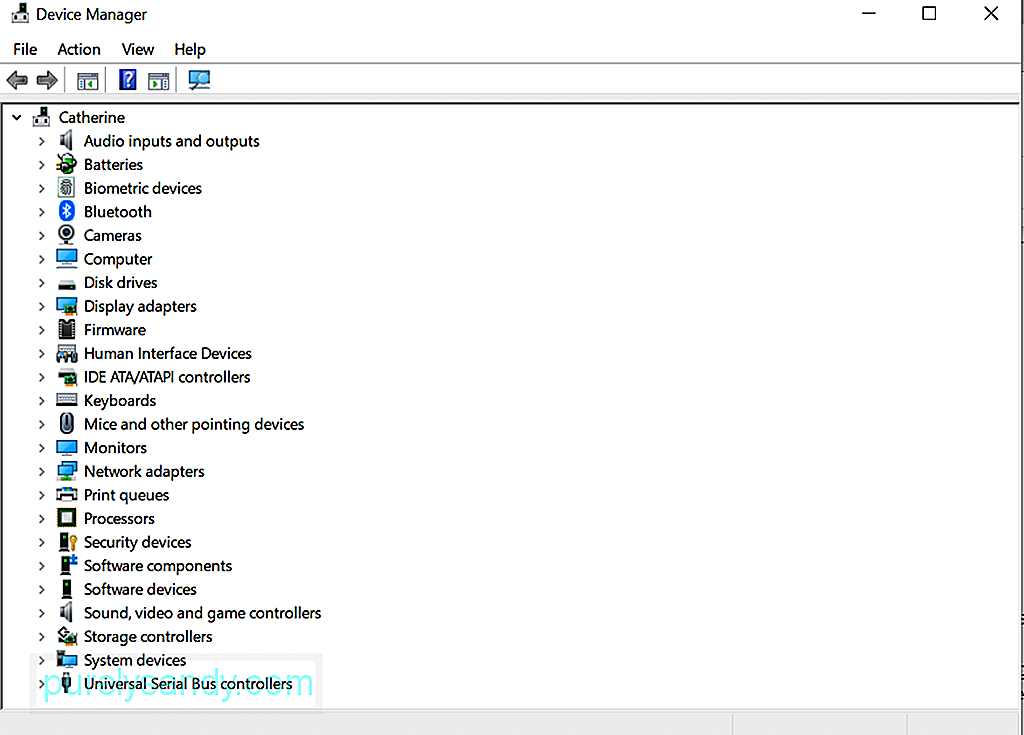
Zde je návod, jak vrátit zvukový ovladač do stavu, kdy ještě fungoval dobře:
Existují případy, kdy nekompatibilní ovladače způsobí problém se zvukem Dolby Atmos. V takovém případě může přeinstalování zvukového ovladače dělat zázraky. Postupujte takto:
V tomto okamžiku je třeba stáhnout a nainstalovat nový zvukový ovladač. To lze provést přístupem do Správce zařízení. Nedoporučujeme to však dělat ručně. Je to proto, že proces je zdlouhavý a poměrně riskantní. V tomto procesu musíte ručně najít ovladače zařízení na webových stránkách výrobce a stáhnout ty, které jsou kompatibilní s vaším zařízením. Pokud si stáhnete nesprávný ovladač zvuku, může to způsobit vážné problémy, které běžní uživatelé systému Windows nemohou opravit.
Doporučujeme tedy použít nástroje pro aktualizaci ovladačů jiných výrobců, jako je Outbyte Driver Updater . S tímto nástrojem se nemusíte starat o stažení nesprávných ovladačů zařízení, které by mohly způsobit problémy s nekompatibilitou. Pouhými několika kliknutími již můžete aktualizovat všechny problematické nebo zastaralé ovladače zařízení nainstalované v zařízení se systémem Windows.
Oprava č. 6: Aktualizujte aplikaci Dolby Access Někteří uživatelé uvedli, že po instalaci aktualizace pro Windows začali mít problémy s Dolby Atmos. Podle odborníků mohl problém s nekompatibilitou vyvstat po aktualizaci systému Windows. Aby mohli uživatelé vyřešit problémy s nekompatibilitou, musí počkat, až je opraví vývojáři softwaru. Jakmile bude problém vyřešen, bude vydána aktualizace. 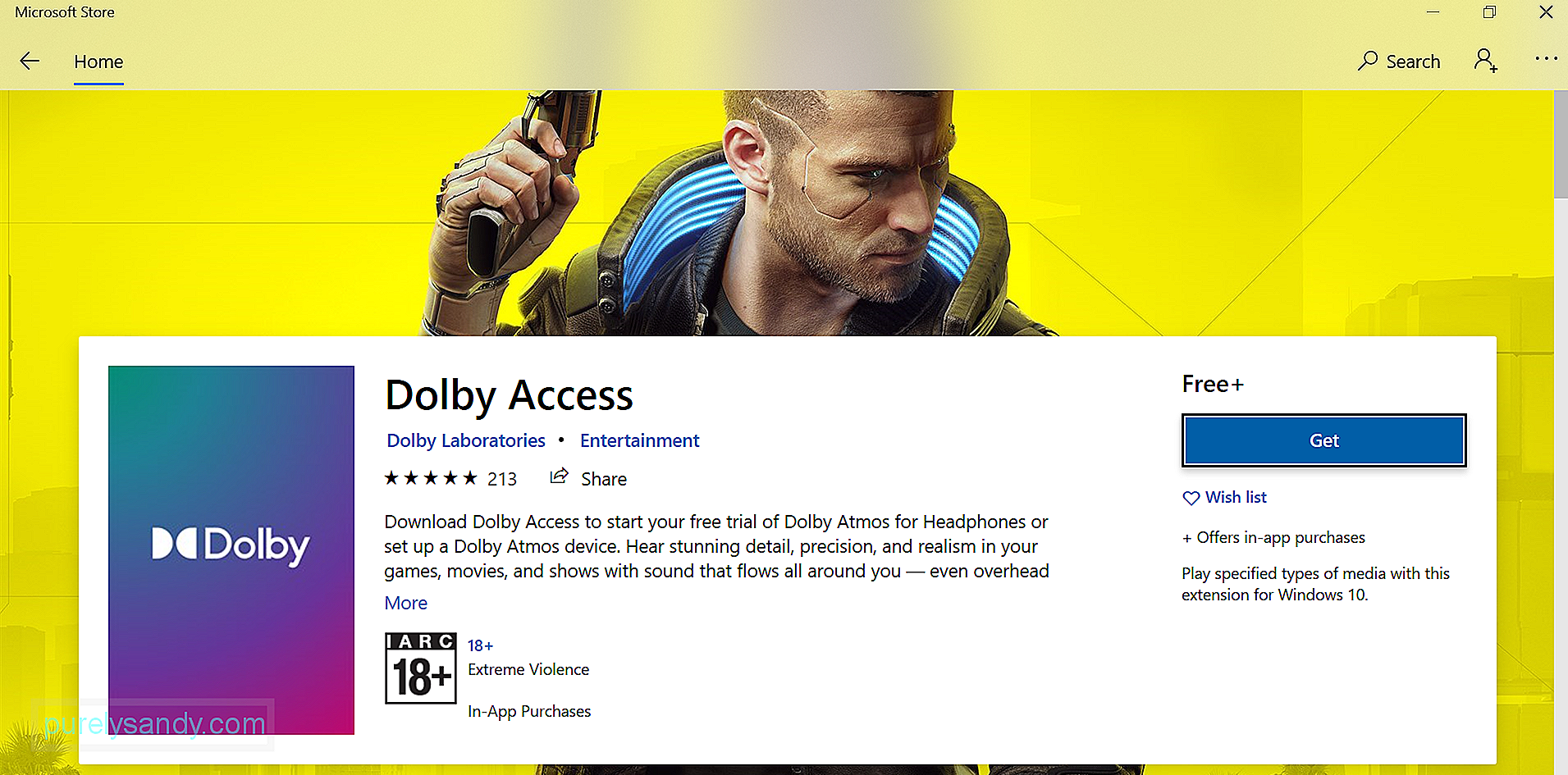
Pokud používáte starší aplikaci Dolby Access, okamžitě ji aktualizujte, aby se problém vyřešil. Zde je postup:
Exkluzivní režim je funkce, která umožňuje aplikacím převzít plnou kontrolu rozhraní, aby ostatní programy nemohly přehrávat zvuk úplně. Jeho povolením můžete vyřešit problém Dolby Atmos No Sound.
Zde je návod, jak povolit exkluzivní režim v systému Windows 10:
Pokud nechcete používat integrovaný poradce při potížích se zvukem pro Windows, můžete místo toho můžete použít nástroj pro odstraňování problémů se stahováním. Níže je uveden podrobný návod, jak jej používat:
Můžete také zkusit překonfigurovat Dolby Atmos pro vaše zařízení Windows. Tady je postup:
Pokud vše ostatní selže, zkuste aktualizovat Windows. Společnost Microsoft pravidelně vydává opravy, jejichž cílem je opravit všechny dříve známé problémy s operačním systémem. Ve vašem případě to může zahrnovat opravu problému se zvukem Dolby Atmos no sound. 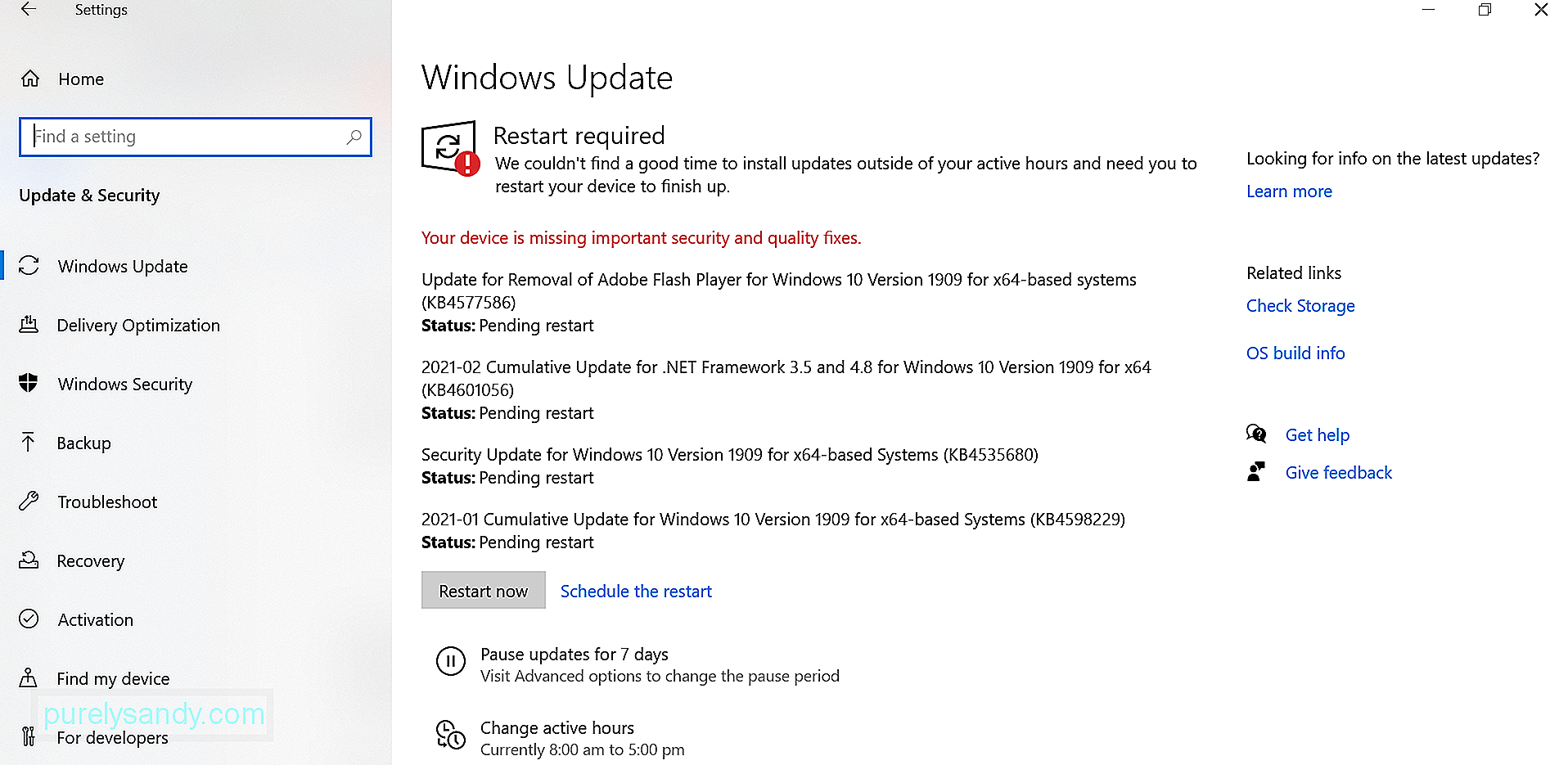
Postup aktualizace systému Windows:
Když mluvíme o zvukových efektech, Dolby obvykle přijde na mysl. Koneckonců, tato technologie je univerzálně dostupná pro zařízení, jako jsou smartphony a domácí kina. Po celou dobu však může, ale nemusí fungovat dokonale. I v takovém případě lze problémy s Dolby Atmos vyřešit.
Pokud Dolby Atmos nemá na vašem zařízení se systémem Windows žádný zvuk, můžete vyzkoušet několik řešení. Jednou z rychlých možností je aktualizace zvukových ovladačů. Další možností je aktualizace systému Windows. Výše máte také více možností. Stačí najít řešení, které bude vyhovovat vašemu případu.
Máte další návrhy řešení? S jakými dalšími problémy se zvukem systému Windows jste se setkali? Rádi bychom to věděli. Komentujte je níže!
YouTube video: Jak opravit zvuk Dolby Atmos v systému Windows
09, 2025

