Jak opravit chybu správy paměti v systému Windows (09.15.25)
Windows 10 je neuvěřitelně stabilní verze systému Windows. Ale chyby v Modré obrazovce smrti nejsou cizí. Jednou z běžných chyb BSOD, které trápí tento operační systém, je chyba MEMORY MANAGEMENT. 
Abychom této chybě lépe porozuměli, začněme nejprve definováním správy paměti.
Správa paměti: Stručný přehledSpráva paměti je o správě paměti a procesů vašeho zařízení. Technicky má každý proces v operačním systému Windows svůj vlastní virtuální adresní prostor, který umožňuje přidělení až 4 GB paměti. Všechna vlákna procesu mají přístup do svého virtuálního adresního prostoru. Nemohou však získat přístup k paměti, která patří jinému procesu.
Jednoduše řečeno, správa paměti je proces správy a přidělování využití paměti v počítači. Sleduje všechny bajty paměti v zařízení. Kontroluje, zda je paměť plná nebo zda se používá. Rozhoduje také o tom, kolik paměti má být přiděleno určitým procesům a kdy jim je má dát.
Tip pro profesionály: Prohledejte počítač, zda neobsahuje problémy s výkonem, nevyžádané soubory, škodlivé aplikace a bezpečnostní hrozby
což může způsobit problémy se systémem nebo zpomalit výkon.
Speciální nabídka. O Outbyte, pokyny k odinstalaci, EULA, zásady ochrany osobních údajů.
Kromě toho je za uvolnění paměti po použití programu zodpovědná správa paměti. Dělá to tak, že označí dostupnou paměť, aby ji mohly používat ostatní programy.
Stejně jako všechny ostatní procesy v prostředí Windows může také dojít k selhání paměti. A když k tomu dojde, narazíte na chybu MEMORY MANAGEMENT. Co tedy způsobuje chybu správy paměti v systému Windows? Na tuto otázku odpovíme níže.
Co je chyba správy paměti v systému Windows?  Ačkoli to zní složitě, chyba správy paměti je ve skutečnosti velmi jednoduchá, ale konkrétní. Je to chyba, která vám říká, že došlo k problému se systémovou pamětí.
Ačkoli to zní složitě, chyba správy paměti je ve skutečnosti velmi jednoduchá, ale konkrétní. Je to chyba, která vám říká, že došlo k problému se systémovou pamětí.
Takže, co způsobí jeho zobrazení? Existuje spousta důvodů, proč to vyplývá. Nejběžnější spouštěče jsou však následující:
- zastaralý softwarový program nebo součást ovladače
- selhání hardwaru
- poškozené systémové soubory
- malware infekce
Nyní, když jsme diskutovali o tom, proč k chybě správy paměti dochází v zařízeních se systémem Windows, je nejvyšší čas najít způsoby, jak ji vyřešit. Než vyzkoušíte níže uvedená řešení, nejprve restartujte počítač. Někdy vše, co váš počítač potřebuje, je nový začátek.
Pokud restartování problém nevyřeší, pokračujte níže uvedenými řešeními. Možná nevyzkoušíte všechny. Jednoduše projděte seznam, dokud nenajdete funkční řešení.
Řešení č. 1: Spusťte systém Windows v nouzovém režimuPrvním krokem při řešení potíží, který byste měli zkusit, je spuštění systému Windows 10 v nouzovém režimu. V tomto režimu běží Windows pouze se základními ovladači a procesy, které nejsou důležité, budou zastaveny a vypnuty. Pokud používáte Windows v tomto režimu, bude snazší zjistit, zda chyba souvisí s hardwarem nebo softwarem.
Chcete-li spustit Windows v nouzovém režimu, postupujte takto:
Vzhledem k tomu, že chyba správy paměti souvisí se systémovou pamětí, musíte Nástroj pro diagnostiku paměti systému Windows vyzkoušet. Tento nástroj umožňuje spustit rychlou kontrolu systémové paměti. Poté vás upozorní, pokud budou zjištěny zjevné chyby, a doporučí opravy.
Chcete-li použít nástroj Windows Memory Diagnostic, postupujte takto: 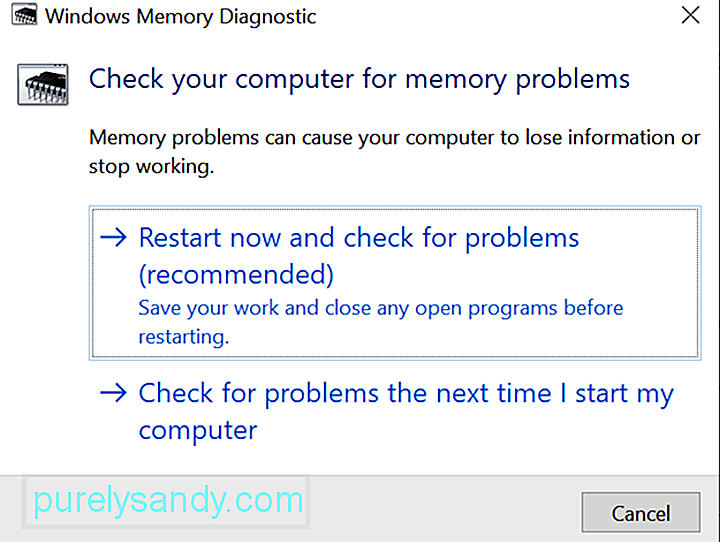
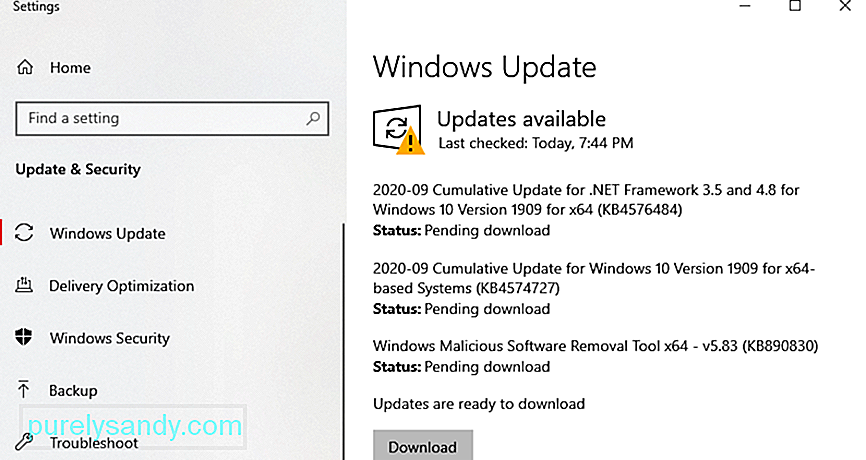 Jak již bylo zmíněno výše, zastaralý systém Windows nebo ovladač může vyvolat zobrazení chyby správy paměti. Zastaralý software může obsahovat chyby a chyby, které lze opravit instalací nejnovější opravy nebo aktualizace.
Jak již bylo zmíněno výše, zastaralý systém Windows nebo ovladač může vyvolat zobrazení chyby správy paměti. Zastaralý software může obsahovat chyby a chyby, které lze opravit instalací nejnovější opravy nebo aktualizace.
Chcete-li nainstalovat nejnovější aktualizace systému Windows 10, postupujte takto:
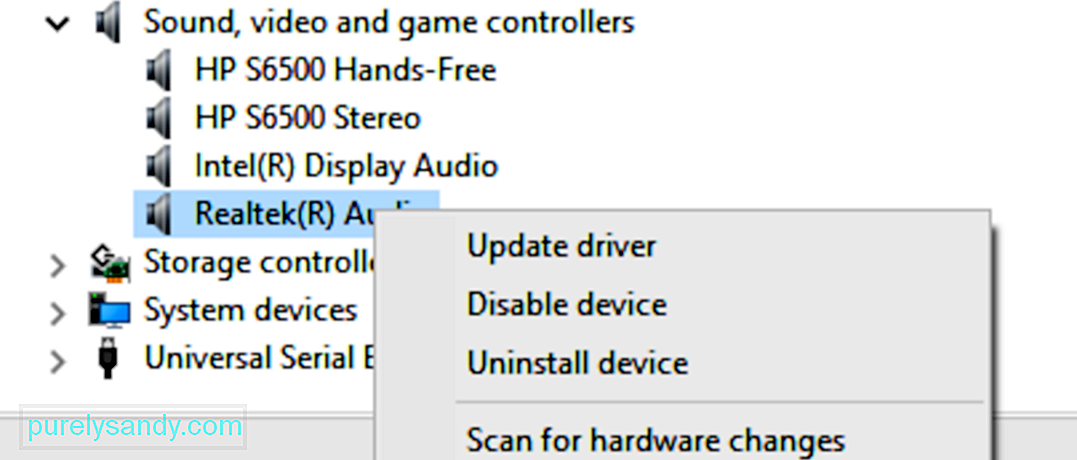 Chcete-li aktualizovat ovladače systému Windows, postupujte takto:
Chcete-li aktualizovat ovladače systému Windows, postupujte takto:
Upozorňujeme, že aktualizace ovladačů zařízení je nekompatibilní. rizika. Proto důrazně doporučujeme místo toho použít nástroj pro aktualizaci ovladačů třetích stran. Jedním z nástrojů, které doporučujeme používat, je Auslogics Driver Updater . Jediným kliknutím můžete aktualizovat všechny ovladače. Navíc můžete zabránit jakýmkoli chybám hardwaru a zajistit bezproblémový provoz.
Řešení č. 4: Vyhledejte poškozené nebo poškozené systémové souboryPokud jste si jisti, že váš operační systém a ovladače zařízení jsou aktuální, pak je pravděpodobné, že poškozené systémové soubory zasahují do správy paměti. Chcete-li ve svém počítači vyhledat poškozené systémové soubory, použijte příkaz SFC prostřednictvím příkazového řádku nebo terminálu PowerShell.
Podrobný návod, co dělat, najdete v následujících pokynech:
Pokud nejsou nalezeny žádné problémy, zkontrolujte, zda na systémových jednotkách nejsou chyby systému souborů. K tomu můžete použít nástroj Check Disk Utility . Zde je postup:
Nainstalovali jste v poslední době nějaký software nebo hardware ? Pokud ano, je možné, že ve vašem systému může docházet k problému s nekompatibilitou. Hardware nebo software mohou být v rozporu s jinými programy; proto chyba.
Chcete-li tento problém vyřešit, zkuste program odinstalovat. Zde je postup:
I když je chyba správy paměti vzácná, může to být způsobeno entitou malwaru nebo virovou infekcí. Pokud jste tedy svůj počítač stále ještě nekontrolovali, možná to budete chtít udělat hned.
Chcete-li ve svém zařízení vyhledat malware nebo virus, můžete použít program proti malwaru od jiného výrobce. Spusťte antivirový program podle vašeho výběru a spusťte skenování. Chcete-li se zbavit hrozeb a virů, řiďte se doporučeními antivirového programu.
Pokud ve svém zařízení nemáte nainstalován antivirový program jiného výrobce, můžete místo toho použít program Windows Defender. Zde je postup: 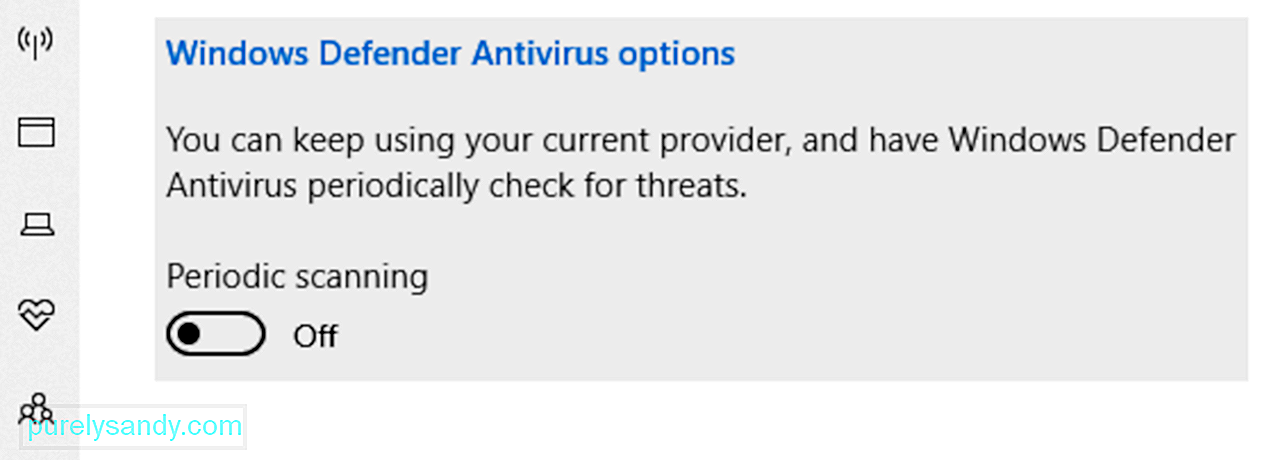
Zde je užitečný tip, jak zajistit, aby byl váš počítač chráněn před hrozbami. Ujistěte se, že i po dokončení kontroly necháte program Microsoft Defender Antivirus spuštěný na pozadí. Chcete-li tak učinit, postupujte podle těchto pokynů:
Pokud je chyba správy paměti způsobena problematickou hardwarovou komponentou, její výměna to může vyřešit. Pokud si například myslíte, že je chyba RAM, vyměňte ji.
Pokud je vaše zařízení stále v záruce, nemáte problém. Jednoduše odneste počítač do autorizovaného servisu a nechte jej zkontrolovat. Pokud zjistí, že chyba správy paměti je způsobena vadnou hardwarovou komponentou, vymění ji bez jakýchkoli nákladů.
Pokud však již záruka skončila, možná budete muset ušetřit pár babek . V závislosti na hardwarové součásti, která způsobila problém, se částka, kterou zaplatíte, liší.
Řešení č. 8: Resetování systému Windows 10Poškozený počítač může někdy způsobit, že se objeví chyba správy paměti. Chcete-li to opravit, musíte resetovat systém Windows a vrátit jej do stavu, kdy problémy neexistovaly.
Mělo by to však být jen poslední možnost, protože by to mohlo vymazat veškerý software třetí strany nainstalován ve vašem zařízení.
Chcete-li obnovit Windows 10, postupujte takto:
Pokud vše ostatní selže, vyhledejte pomoc profesionálů společnosti Microsoft. Můžete je kontaktovat v nejbližších autorizovaných servisních střediscích nebo je kontaktovat online prostřednictvím oficiální stránky podpory společnosti Microsoft.
Na této stránce budete mít přístup k příručkám nápovědy pro všechny produkty Microsoft - Microsoft 365, Office, Outlook, Microsoft Teams, OneNote, OneDrive, Microsoft Edge a další. Pokud tedy máte další problém s produktem společnosti Microsoft, který chcete opravit, je to nejlepší místo.
ZávěremChyby BSOD, jako je chyba správy paměti, mohou být vzácné. Ale když se objeví, nemusíte paniku. Výše uvedená řešení vám určitě pomohou projít a být opět produktivní.
Pokud jde o chybu správy paměti, je to často známka toho, že ve vaší paměti RAM existuje problém. Chcete-li to opravit, spusťte systém v nouzovém režimu. Pokud to nefunguje, zkuste použít nástroj Windows Memory Diagnostic, spustit skenování malwaru, vyměnit problematické hardwarové komponenty nebo resetovat Windows 10.
Pokud máte pocit, že problém sami vyřešit nemůžete, můžete vždy vyhledat pomoc od profesionálních a autorizovaných techniků systému Windows. Můžete také kontaktovat tým oficiální podpory společnosti Microsoft. Rádi vám pomohou a poskytnou vám řešení specifické pro váš problém.
S jakými dalšími chybami souvisejícími s pamětí jste se již setkali? Jak jste je vyřešili? Rádi bychom to věděli. Komentujte je níže.
YouTube video: Jak opravit chybu správy paměti v systému Windows
09, 2025

