Jak opravit chybu 0x8900002A v systému Windows 10 (09.15.25)
Společnost Microsoft vydává pravidelné bezpečnostní opravy pro Windows 10 ve formě aktualizací systému Windows. Tyto aktualizace jsou navrženy tak, aby řešily chyby, zlepšovaly výkon, představovaly nové funkce a zvyšovaly zabezpečení operačního systému. Chcete-li, aby váš počítač fungoval v optimálním stavu, musíte tyto aktualizace systému nainstalovat, až budou k dispozici.
Windows Update je základní služba, která automaticky stahuje a instaluje aktualizace zabezpečení do počítačů se systémem Windows. Naneštěstí někdy nastanou problémy s těmito aktualizacemi. Dosahuje dokonce bodu, kdy si je uživatelé Windows nemohou nainstalovat. Jedním z běžných problémů se službou Windows Update je chyba Windows Update 0x8900002A v systému Windows 10.
Co je chyba 0x8900002A v systému Windows 10?Chyba 0x8900002A je problém systému Windows 10 související s vadnou aktualizací nebo problémem se systémem. Je možné, že v aktualizaci systému Windows existují nějaké chyby nebo problémy s aktualizací, kterou je třeba nainstalovat. Pokud je to váš případ, měla by vám pomoci aktualizace nebo vrácení nejnovější aktualizace.
Když se objeví chybová chybová zpráva 0x8900002A, nezobrazí se nic jiného než kód nebo indikace problému. Uživatelé nejsou schopni pochopit, v čem je problém, když vidí pouze oznámení na obrazovce. Chybová zpráva uvádí pouze:
Profesionální tip: Prohledejte počítač, zda neobsahuje problémy s výkonem, nevyžádané soubory, škodlivé aplikace a bezpečnostní hrozby
, které mohou způsobit problémy se systémem nebo zpomalit výkon.
Speciální nabídka. O Outbyte, pokyny k odinstalaci, EULA, zásady ochrany osobních údajů.
Požadovaná operace není podporována hardwarem podporujícím svazek. (0x8900002A)
Je možné, že disk obsahuje chyby, které brání počítači v dokončení aktualizace. Může to být také kvůli systémovým složkám nebo souborům, které byly poškozeny z různých důvodů, včetně kybernetických infekcí, nesprávné instalace programu a problémů s kompatibilitou. Rychlý a snadný způsob, jak opravit chybu 0x8900002A v systému Windows, je spuštění kontroly pomocí nástroje Outbyte PC Repair, což je optimalizátor počítače, který řeší běžné chyby systému Windows.
Takové nástroje pro opravu PC a podobné optimalizační aplikace mohou indikovat ovlivnění nebo poškození soubory v různých částech stroje, jako je registr systému Windows a systémové soubory. Pokud jste nedávno změnili věci na stroji nebo nainstalovali aplikace předtím, než došlo k chybě - může to být spouštěč tohoto problému. Měli byste posoudit tato fakta, vyřešit problémy se systémem a poté přejít k uvedeným metodám, pokud nic neposkytlo potřebné výsledky.
Co způsobuje chybu 0x8900002A v systému Windows 10?Chyba Windows Update 0x8900002A může být způsobena celou řadou faktorů, včetně:
- Závada systému Windows Update - K tomuto problému může dojít z důvodu opakujícího se problému s WU. Za určitých okolností se aktualizační součást zasekne a nebude moci nainstalovat žádnou novou nevyřízenou aktualizaci.
- Služba aktualizace Windows je zaseknutá ve smyčce - K tomuto problému může dojít také v případě, že je spuštěna jedna nebo více služeb Windows nebo zastaveno.
- DLL přidružené k WU nejsou správně zaregistrovány - Windows Update se při hledání a instalaci čekajících aktualizací spoléhá na desítky souborů knihovny Dynamic Link. Pokud některý z těchto souborů chybí, WU nebude fungovat správně.
- Poškození systémových souborů - Windows Update je součástí systémových nástrojů. Jeden poškozený soubor může účinně rozbít celou komponentu WU. Proto pokud jsou některé z jeho souborů poškozené, systém je povinen zobrazit chybovou zprávu. Chcete-li tento problém vyřešit, musí dotyčný uživatel spustit skenování SFC prostřednictvím nabídky Obnovení.
- AV třetích stran zavírá porty používané službou Windows Update - Bezpečnostní nástroje třetích stran mohou být tak přehnaně ochranné, že mají tendenci zavírat legitimní porty používané službou Windows Update.
- Konflikt třetích stran - toto obvykle nastává, když existuje bezpečnostní softwarový program jiného výrobce, který blokuje Windows Update v přístupu k serverům MS. V jiných případech to může být obecný ovladač, který byl nahrazen ekvivalentem od třetí strany. Pokud se jedná o scénář, můžete problém vyřešit pomocí nástroje Obnovení systému, který přenese váš počítač zpět do bodu, kdy k tomuto problému nedošlo.
Každý z těchto faktorů vyžaduje jiný přístup k řešení problému. Pokud si však nejste jisti skutečným faktorem odpovědným za chybový kód Windows Update 0x8900002A, můžete tato řešení použít chronologicky.
Co dělat s chybou 0x8900002A v systému Windows 10? Oprava č. 1: Restartujte počítač.Tato oprava chyby Windows Update 0x8900002A je zdaleka nejjednodušší. Někdy lze závady, které způsobují chybu aktualizace, opravit restartováním počítače. Zavřete všechny aplikace a dokumenty, na kterých pracujete, abyste neztratili žádný pokrok. Restartujte počítač a zkuste aktualizaci spustit znovu.
Chcete-li restartovat počítač, postupujte takto:
Vaše síťové připojení může narušit stahování aktualizace a následně vést k této chybě. Chcete-li to vyřešit, zkuste přepnout na konektor LAN, pokud používáte Wi-Fi nebo naopak. Po dokončení zkuste aktualizaci stáhnout a nainstalovat znovu.
Oprava č. 3: Zkontrolujte protokoly Windows Update Prvním řešením, které musíte vyzkoušet, je zkontrolovat protokoly Windows Update. Chcete-li k tomu přistupovat, stačí stisknout a podržet klávesy Windows + R. A potom proveďte následující: 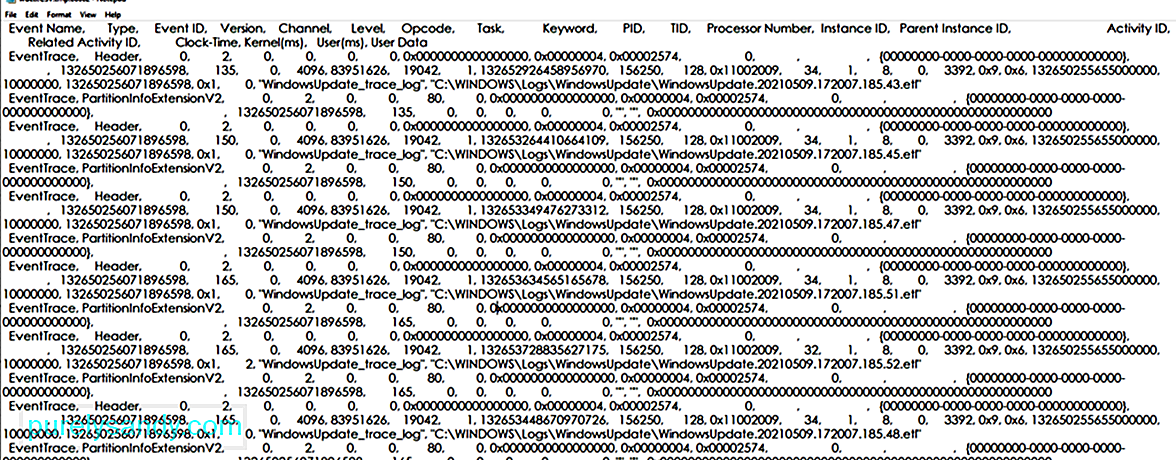
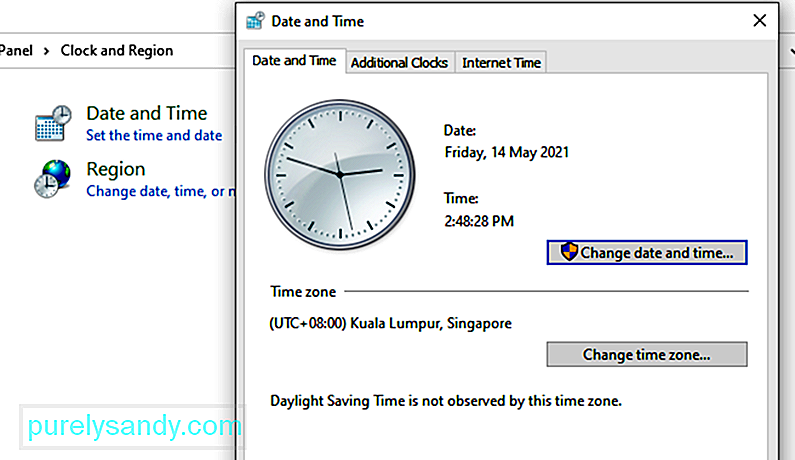
Někdy může aktualizaci zabránit nesprávné nastavení data a času stahování nebo instalace souborů. Ujistěte se tedy, že jste je nastavili správně. Postupujte takto:
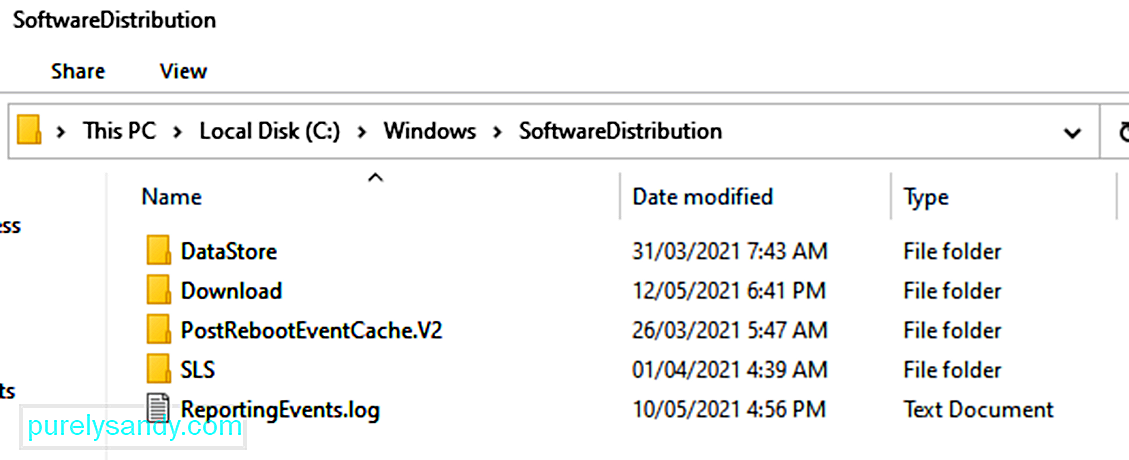
Každý operační systém Windows 10 má složka Distribuce softwaru umístěná v adresáři Windows. Zde se dočasně ukládají soubory potřebné k instalaci aktualizací systému Windows.
V tomto řešení bude možná nutné smazat obsah této složky a zkusit postup aktualizace znovu.
Zde je postup:
Složka Catroot2 je pro Windows Update nezbytná, protože obsahuje důležité součásti Windows Update. V případě problémů s touto složkou může selhat jakákoli služba Windows Update. Chcete-li tedy opravit problémy související se službou Windows Update, můžete zkusit obnovit složku Catroot2.
Zde je postup:
- net stop cryptsvc
- md% systemroot% \ system32 \ catroot2.old
- xcopy% systemroot% \ system32 \ catroot2% systemroot% \ system32 \ catroot2.old / s
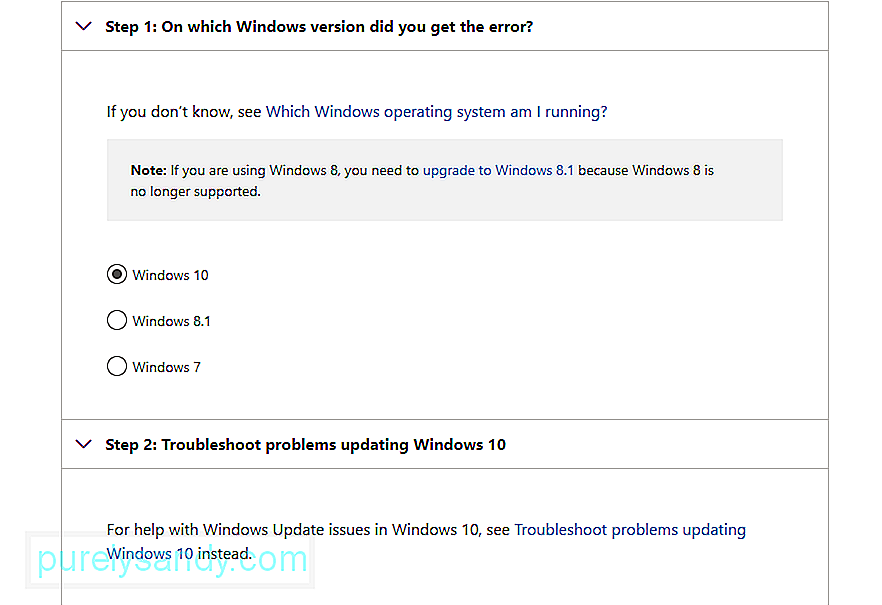
Věděli jste, že společnost Microsoft vytvořila nástroj pro odstraňování problémů, který lze použít v případě problémů se službou Windows Update? Použijte jej k vyřešení problému.
Pokud čelíte problémům souvisejícím s Windows Update, jedná se o první přístup k nalezení řešení. Toto je automatizované řešení, které nevyžaduje mnoho vašich informací. Poradce při potížích s Windows Update je užitečný vestavěný nástroj Windows 10 vyvinutý společností Microsoft.
Nástroj je navržen ke skenování a detekci veškerých problémů, které mohou být příčinou selhání systému, při stahování a instalaci jakýchkoli nevyřízených aktualizací systému Windows. Tento nástroj je schopen vymazat související dočasné soubory, vymazat obsah složky SoftwareDistribution a zkontrolovat stav služby Windows Update Services. Může také resetovat nebo opravit poškozené součásti systému Windows Update.
Existují dva způsoby spuštění Poradce při potížích. První zahrnuje použití online nástroje pro odstraňování problémů společnosti Microsoft. Online nástroj pro odstraňování problémů společnosti Microsoft vám pomůže opravit chybu 0x8900002A a další běžné chyby. Začínáme:
Zde je postup, jak spustit Poradce při potížích ručně:
Pokud máte podezření, že brána Windows spouští zobrazte chybový kód a poté jej dočasně vypněte. Můžete to provést podle těchto kroků:
Zkuste znovu aktualizovat systém Windows a zkontrolujte, zda se stále zobrazuje chybový kód 0x8900002A.
Oprava č. 9: Zkontrolujte nastavení Windows UpdatePokud je nastavení data a času v zařízení správně nastaveno, je možné, že nesprávné nastavení služby Windows Update narušuje celý proces služby Windows Update. Chcete-li zkontrolovat a provést nezbytné změny, postupujte takto:
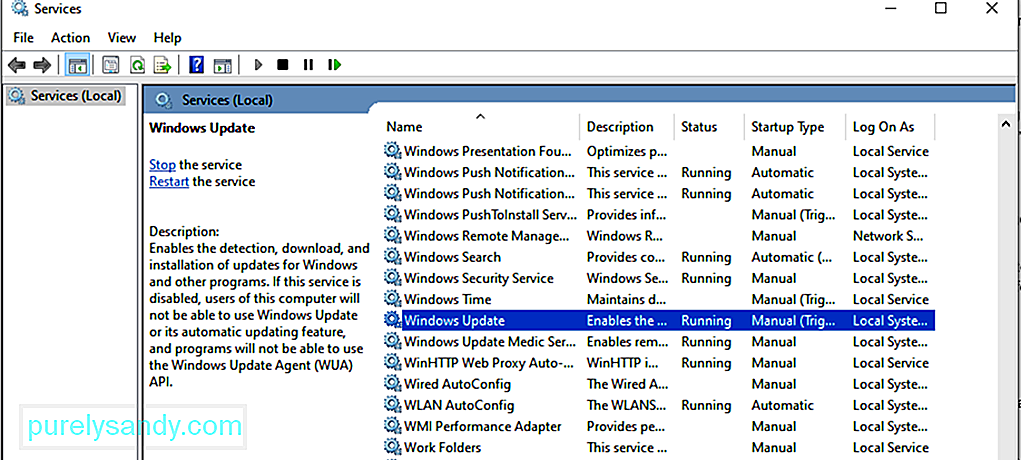
Pokud služba Windows Update není spuštěna, může to být příčinou chyby 0x80246002. Chcete-li zkontrolovat, zda je služba spuštěna:
Dočasné soubory jsou uloženy ve složce Windows Software Distribution umístěné v adresář Windows. Pokud jsou ve složce Distribuce softwaru poškozené dočasné soubory, mohou ovlivnit Windows Update a způsobit chybu Windows Update 0x80246002.
Vymazání dočasné mezipaměti Windows Update:
Poznámka: Před vymazáním dočasné mezipaměti služby Windows Update se ujistěte, že služba Windows Update Services není spuštěna. Chcete-li to zastavit, postupujte podle výše uvedených kroků. Po vymazání mezipaměti jej restartujte.
Oprava č. 12: Spusťte nástroj Kontrola systémových souborů (SFC).Dalším užitečným nástrojem od společnosti Microsoft, který se dodává jako vestavěný nástroj systému Windows 10, je Kontrola systémových souborů. Obslužný program se používá paralelně s nástrojem Deployment Imaging and Servicing Management (DISM). Oba nástroje provádějí stejný úkol pomocí různých přístupů. SFC načte čerstvé kopie, které nahradí nebo opraví poškozené / chybějící soubory OS z místní složky Windows uložené v mezipaměti. DISM na druhé straně stáhne čerstvé kopie z online serveru Microsoft, aby nahradil chybějící nebo poškozené.
Chcete-li spustit nástroj SFC, postupujte takto:
Všimněte si, že aby tento postup fungoval, musí být váš systém připojen ke stabilnímu připojení k internetu a může zabrat na 15 minut nebo více v závislosti na tom, jak jsou poškozené systémové soubory. Po dokončení restartujte systém, aby se změny projevily.
Oprava č. 13: Spusťte Windows Update pod Clean BootClean Boot je proces používaný ke spuštění OS Windows s využitím minimální sady reimů, které zahrnují ovladače a programy. Tento přístup pomáhá předcházet konfliktům softwaru, ke kterým může dojít během instalace programu, aktualizace nebo při spuštění konkrétního programu.
Všimněte si, že existuje rozdíl mezi bezpečným režimem a čistým spuštěním, přičemž první z nich využívá další míli k řešení a diagnostice pokročilých problémů souvisejících se systémem Windows 10.
Zde je uveden postup spuštění systému pod Vyčistit stav spouštění:
Pak můžete zkusit nainstalovat čekající aktualizace systému Windows bez výskytu chybového kódu 0x8900002A.
Oprava č. 14: Obnovit všechny sekce Windows UpdateZkuste ručně resetovat sekce Windows Update. Chcete-li to provést, postupujte podle těchto příkazů:
- net stop bits
- net stop wuauserv
- net stop appidsvc
- net stop cryptsvc
- Ren% systemroot% \ SoftwareDistribution SoftwareDistribution.bak
- Ren% systemroot% \ system32 \ catroot2 catroot2.bak
- sc.exe sdset bits D: (A ;; CCLCSWRPWPDTLOCRRC ;;; SY) (A ;; CCDCLCSWRPWPDTLOCRSDRCWDWO ;;; BA) (A ;; CCLCSWLOCRRC ;; ; AU) (A ;; CCLCSWRPWPDTLOCRRC ;;; PU)
- sc.exe sdset wuauserv D: (A ;; CCLCSWRPWPDTLOCRRC ;;; SY) (A ;; CCDCLCSWRPWPDTLOCRSDRCWDWO ;;; BA) ; CCLCSWLOCRRC ;;; AU) (A ;; CCLCSWRPWPDTLOCRRC ;;; PU)
- regsvr32.exe atl.dll
- regsvr32.exe urlmon.dll
- regsvr32.exe mshtml .dll
- regsvr32.exe shdocvw.dll
- regsvr32.exe browseui.dll
- regsvr32.exe jscript.dll
- regsvr32. exe vbscript.dll
- regsvr32.exe scrrun.dll
- regsvr32.exe msxml.dll
- regsvr32.exe msxml3.dll
- regsvr32.exe msxml6.dll
- regsvr32.exe actxprxy.dll
- regsvr32.exe softpub.dll
- regsvr32.exe wintrust.dll
- regsvr32.exe dssenh.dll
- regsvr32.exe rsaenh.dll
- regsvr32.exe gpkcsp.dll
- regsvr32.exe sccbase.dll
- regsvr32.exe slbcsp.dll
- regsvr32.exe cryptdlg.dll
- regsvr32.exe oleaut32.dll
- regsvr32.exe ole32.dll
- regsvr32.exe shell32.dll
- regsvr32.exe initpki.dll
- regsvr32.exe wuapi.dll
- regsvr32.exe wuaueng.dll
- regsvr32.exe wuaueng1.dll
- regsvr32.exe wucltui.dll
- regsvr32.exe wups.dll
- regsvr32.exe wups2.dll
- regsvr32.exe wuweb.dll
- regsvr32.exe qmgr.dll
- regsvr32.exe qmgrprxy.dll
- regsvr32.exe wucltux.dll
- regsvr32.exe muweb .dll
- regsvr32.exe wuwebv.dll
- netsh winsock reset
- netsh winsock reset proxy
- net start bits
- net start wuauserv
- net start appidsvc
- net start cryptsvc
Restartujte počítač se systémem Windows, aby se projevily všechny výše uvedené změny. Toto je dlouhý manuální způsob řešení chybového kódu Windows Update 0x8900002A.
Oprava č. 15: Ruční stažení a instalace Windows UpdatePokud jste na svém počítači nic nezměnili, ani jste nenainstalovali aplikaci nedávno, pak se můžete pokusit stáhnout a nainstalovat Windows Update ručně.
Další informace získáte takto:
Přestože je pravděpodobné, že entity malwaru způsobí tuto chybu, neměli bychom eliminovat skutečnost, že mohou ovlivnit také aktualizace systému Windows. V takovém případě tedy musíte spustit kontrolu malwaru.
K tomu můžete použít antivirové řešení jiného výrobce. Jakmile si jeden stáhnete a nainstalujete, spusťte úplnou kontrolu, abyste se ujistili, že vaše zařízení neobsahuje žádné hrozby, které by mohly způsobit zobrazení chybových kódů.
Oprava č. 17: Zpět Windows Update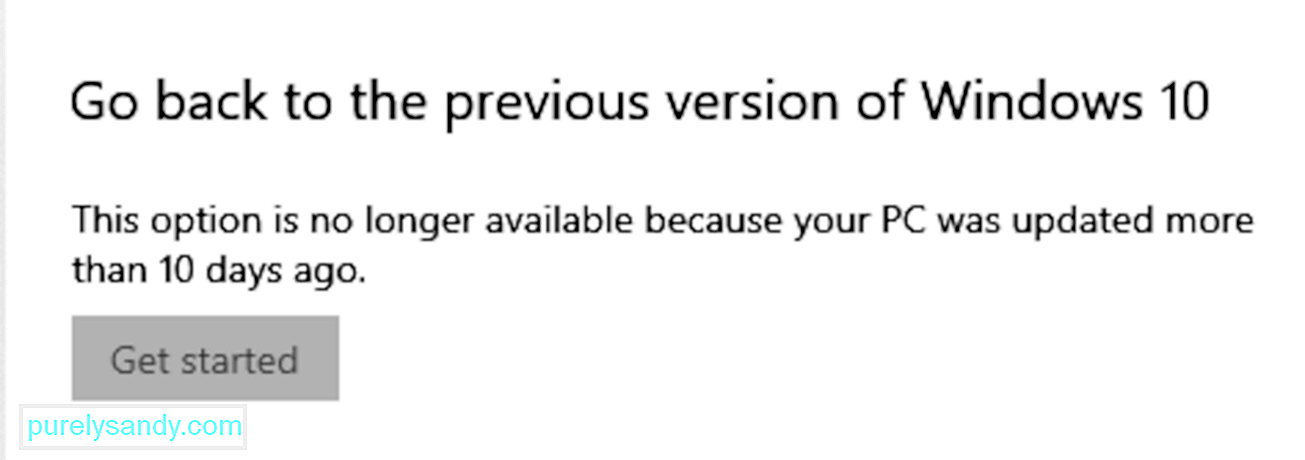
Pokud vše ostatní selže, můžete zkusit Windows Update vrátit zpět. Postupujte podle následujících kroků a zkontrolujte, zda se vše vrátí do normálu jako dříve:
Pokud se po úpravě systému setkáte s problémy, můžete se místo ztráty času při odstraňování problému vrátit do dříve vytvořeného bodu obnovení. Pokud stále máte přístup na plochu, otevřete okno Vlastnosti systému a postupujte takto:
Dosažení tohoto bodu je silným signálem, že s největší pravděpodobností jednáte o pokročilé řazení poškození systému, které nelze běžně vyřešit. V takovém scénáři je nejlepší provést Cloud Reset.
Toto řešení vám umožní obnovit soubory operačního systému z Cloudu, aniž byste museli používat ISO obraz. Starší verze této funkce vyžadovala, aby uživatel použil ISO, pokud byl systém neopravitelně poškozen. Naproti tomu je nová funkce zaměřena tak, aby vydržela jakoukoli úroveň poškození systému.
Zde je způsob, jak můžete obnovit nebo přeinstalovat operační systém Windows 10 prostřednictvím cloudu:
Bez ohledu na bezpečnostní opatření se můžete vyhnout chybám Windows Update, zvláště pokud je na vině samotná verze Windows Update. Ale máte štěstí, že existují opravy, které vám pomohou se jich zbavit. Pokud jde o chybu 0x8900002A, stačí se odvolat na výše uvedená řešení a měli byste být v pořádku okamžitě. Pokud si nejste jisti, co dělat, nechte odborníky na Windows, aby problém vyřešili za vás.
S jakými dalšími chybami systému Windows Update jste se setkali? Jak jste se s nimi vypořádali? Sdílejte své zkušenosti v komentářích.
YouTube video: Jak opravit chybu 0x8900002A v systému Windows 10
09, 2025

