AKTUALIZOVÁNO: Jas displeje Surface Pro 7 se nemění (09.15.25)
Surface Pro 4 je již výkonné zařízení. Pokud však hledáte všestranný tablet pro každodenní použití, který podporuje Windows 10 a další verze Windows, pak je Surface Pro 7 od společnosti Microsoft jedním z modelů, které můžete zvážit.
Tento gadget vydaný společností Microsoft je ultralehký a obsahuje nové funkce, díky nimž je moderní a nabitý nejnovější technologií. Zde jsou některé z funkcí notebooku:
Funkce Surface Pro 7Zde jsou některé z funkcí, kterými je Surface Pro 7 známý:
12,3 ”dotykový displej  Jako Surface Pro 4, Surface Pro 7 má dotykovou obrazovku s úhlopříčkou 12,3 ″, která se automaticky přizpůsobuje různému osvětlení. Na displej můžete také kreslit nebo psát pomocí Surface Pen dodávaného s tabletem.
Jako Surface Pro 4, Surface Pro 7 má dotykovou obrazovku s úhlopříčkou 12,3 ″, která se automaticky přizpůsobuje různému osvětlení. Na displej můžete také kreslit nebo psát pomocí Surface Pen dodávaného s tabletem.
Tip pro profesionály: Vyhledejte v počítači problémy s výkonem, nevyžádané soubory, škodlivé aplikace a bezpečnostní hrozby, může způsobit problémy se systémem nebo zpomalit výkon.
Problémy s bezplatným skenováním pro PC 3.145,873 stahování Kompatibilní s:Windows 10, Windows 7, Windows 8Speciální nabídka. O Outbyte, pokyny k odinstalaci, EULA, zásady ochrany osobních údajů.
Rychlejší výkon zpracování  Má výkon nové generace, který umožňuje rychlejší zpracování a multitasking na více kartách a aplikacích, stejně jako vylepšenou grafiku s maximální kapacitou 16 GB RAM.
Má výkon nové generace, který umožňuje rychlejší zpracování a multitasking na více kartách a aplikacích, stejně jako vylepšenou grafiku s maximální kapacitou 16 GB RAM.
 S hmotností pouhých 1,7 libry můžete Surface Pro přeměnit na notebook pomocí vestavěného stojanu. Má také odnímatelný kryt. Díky tomu je ideálním nástrojem pro digitální nomády.
S hmotností pouhých 1,7 libry můžete Surface Pro přeměnit na notebook pomocí vestavěného stojanu. Má také odnímatelný kryt. Díky tomu je ideálním nástrojem pro digitální nomády.
 Surface Pro 7 má USB-A i USB-C, což tabletu umožňuje připojení k několika dokovacím stanicím a zobrazuje a nabíjí vaše příslušenství a gadgety.
Surface Pro 7 má USB-A i USB-C, což tabletu umožňuje připojení k několika dokovacím stanicím a zobrazuje a nabíjí vaše příslušenství a gadgety.
Toto jsou jen některé z fantastických technických specifikací tabletu Surface Pro 7. Jeho všestrannost, dlouhá životnost baterie, úložiště a mnoho dalších specifikací jsou přesně to, co z něj dělá lákadlo pro mnoho milovníků technologií.
2 Časté problémy se Surface Pro 7Navzdory mnoha výhodám mají někteří kupující s Windows 10 Surface Pro 7 s tímto gadgetem menší problémy.
Někteří například tvrdí, že úroveň jasu obrazovky Surface Pro 7 se nemění, dokonce když to upravíte. Zde jsou některé z běžných problémů, se kterými se Surface Pro 7 setkává.
1. Nepozorovatelná změna jasu
Pokud chcete upravit jas obrazovky na Surface Pro pomocí klávesnice, nevšimnete si žádné viditelné změny, jakmile ji upravíte z 30% na 50%.
2. Možnost Boční přejetí nepracuje při úpravě jasu
Jas na Surface Pro 7 se nemění při použití možnosti bočního přejetí k úpravě jasu.
Jak vyřešit běžný jas Surface Pro 7 ProblémyTyto problémy s jasem obrazovky lze snadno vyřešit pomocí několika různých metod. Tady je několik způsobů, jak vyřešit problém týkající se nezměnění jasu Surface Pro 7.
Oprava č. 1: Použití možnosti napájení Pokud se jas u Surface Pro 7 neupraví, může to být výsledkem chyby v nastavení jasu. Tento problém lze rychle vyřešit změnou některých nastavení napájení v tabletu. To lze provést pomocí následujících kroků: 
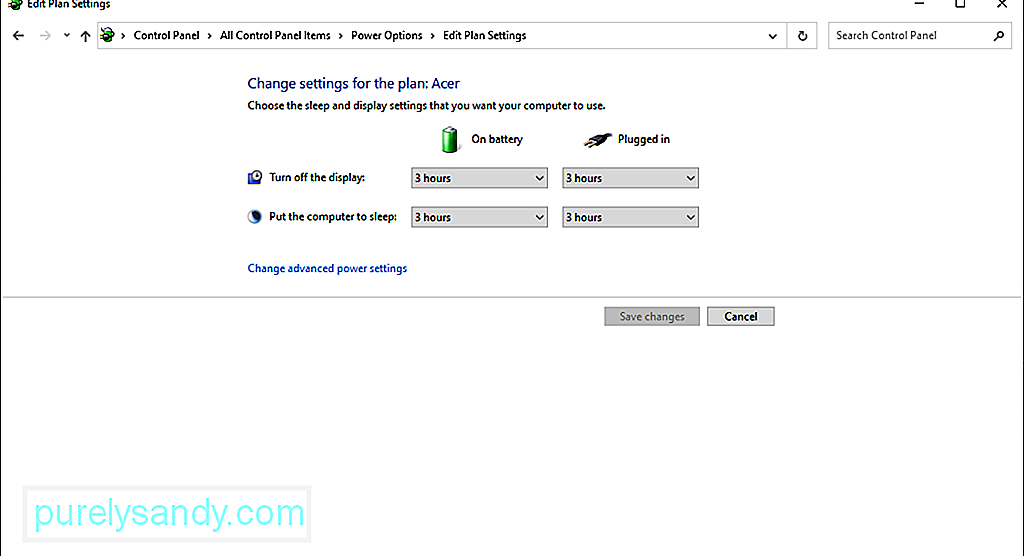
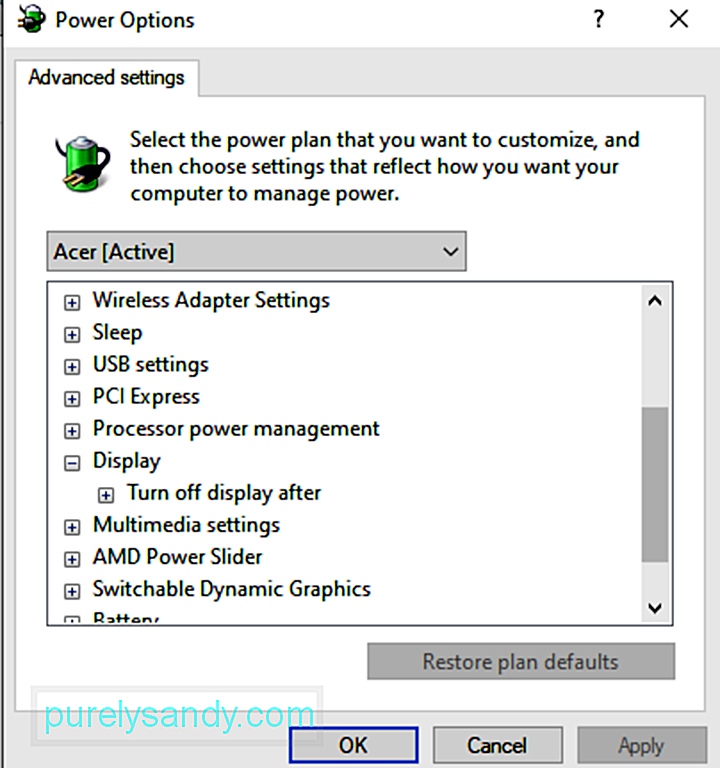
Jakmile nastavíte vše podle svých preferencí, klikněte na tlačítko Použít . To by mělo upravit jas obrazovky v Surface Pro.
Oprava 2: Použití nabídky Vlastnosti grafikyDalší způsob, jak upravit jas obrazovky v Surface Pro, je použití nabídky Vlastnosti grafiky. Vlastnosti grafiky jsou řízeny ovladačem grafické karty na vašem Surface Pro 7. Tato metoda není komplikovaná. Postup je následující:
Někdy k chybě jasu dojde, jakmile se grafický ovladač nainstaluje automaticky. K problému s jasem může dojít deaktivací obecného monitoru PnP a nakonec i funkcí pro úpravu jasu.
Tento problém však můžete okamžitě napravit provedením následujících kroků:
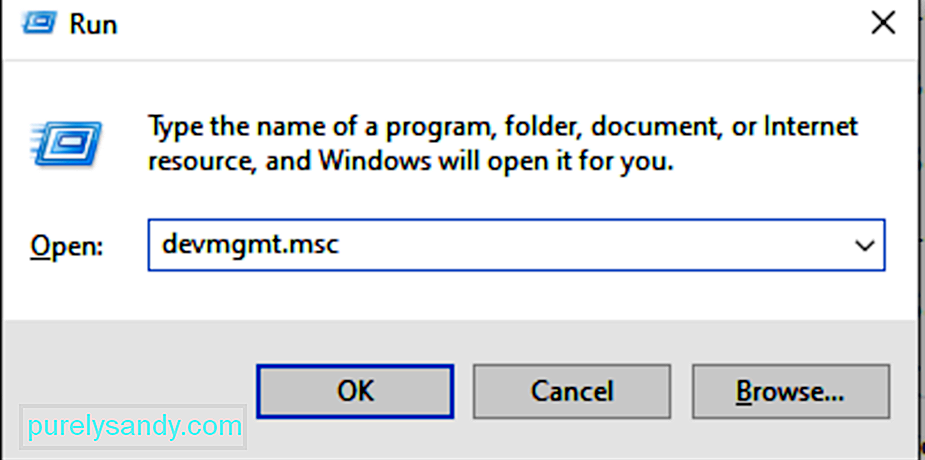
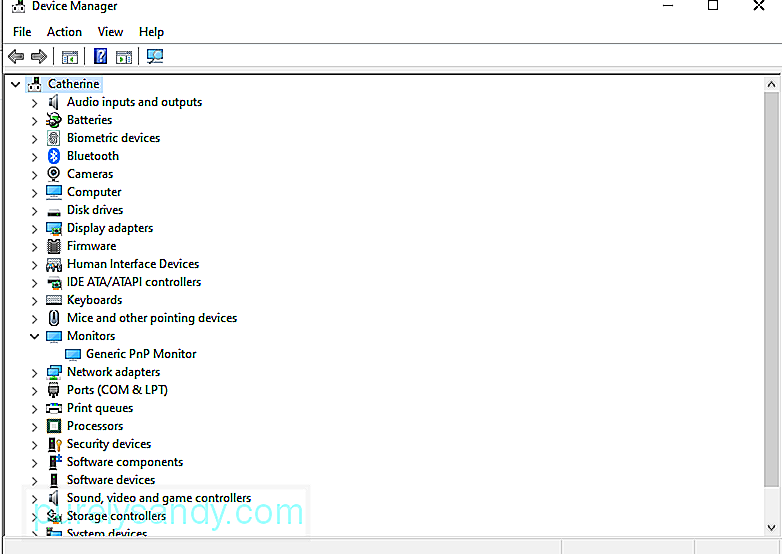
Je zřejmé, proč je potřeba aktualizace kontrolovat. Společnost Microsoft pravidelně vydává tyto aktualizace, aby vyřešila dříve nahlášené chyby nebo zavedla nové funkce.
Chcete-li zkontrolovat, zda jsou k dispozici aktualizace systému Windows, postupujte takto:

Pokud máte podezření, že problém s jasem je způsoben zastaralým ovladačem grafické karty, proveďte aktualizaci. Chcete-li tak učinit, měli byste udělat následující:
Pokud si nyní myslíte, že jsou kroky příliš ohromující, můžete také použít aktualizátor ovladačů jiného výrobce nářadí. Tímto způsobem se již nebudete muset starat o problémy s kompatibilitou.
Při stahování nástrojů pro aktualizaci ovladačů však buďte opatrní. Některé z nich mohou obsahovat malwarové entity, které způsobují jen více škody než užitku. Nainstalujte si nástroj pro aktualizaci ovladače pouze z legitimních obrázků.
Oprava č. 6: Vrátit se zpět na předchozí verzi Windows 10Pokud jste si právě nainstalovali aktualizaci systému Windows dříve, než jste narazili na problém s jasem obrazovky, je pravděpodobné, že jste nainstalovali chybnou aktualizaci. V takovém případě doporučujeme vrátit se k předchozí verzi systému Windows 10.
Postupujte takto:
Další opravou, kterou můžete vyzkoušet u problému s jasem obrazovky Surface Pro, je změna obnovovací frekvence displeje. Ačkoli to skutečně nemá vliv na displej, je to něco, co stojí za vyzkoušení, protože u některých uživatelů fungovalo. A pokud to nezkusíte, neztratíte nic.
Zde je uvedeno, jak změnit obnovovací frekvenci zobrazení Surface Pro 7 v systému Windows 10:

Chcete-li vyřešit problém s jasem obrazovky, můžete použít základní grafický adaptér Microsoft. Zde je postup:

Vyzkoušejte některou z těchto metod a vyřešte problém s adaptivním jasem Surface Pro.
BaleníSurface Pro 7 je skutečně výkonný počítač, který je ideální pro každodenní použití. Je vybaven mnoha úžasnými funkcemi, jako je 12,3 ″ dotykový displej, rychlý procesor a porty USB-A a USB-C. Nemluvě o tom, že je neuvěřitelně lehký a váží pouze 1,7 libry.
Pak, bez ohledu na to, jak bezchybné se toto zařízení může zdát, problémy mu nejsou cizí. Někteří uživatelé hlásí, že s tím mají problémy s jasem obrazovky.
Tento problém s Surface Pro má řešení, ve skutečnosti mnoho oprav. Pomocí možnosti Napájení můžete upravit jas, přejít do nabídky Vlastnosti grafiky a zkontrolovat ovladač grafické karty, vylepšit nastavení grafického adaptéru, použít Správce zařízení nebo jednoduše znovu povolit obecný monitor PnP.
Pokud si nyní myslíte, že metody řešení problémů nemůžete udělat sami, můžete také požádat o pomoc odborníky. Pokud je počítač stále v záruce, můžete ho dokonce vrátit zpět na místo, kde jste jej zakoupili.
Dejte nám vědět, jak jste vyřešili problém s jasem obrazovky, který máte u Surface Pro 7. Komentář níže!
YouTube video: AKTUALIZOVÁNO: Jas displeje Surface Pro 7 se nemění
09, 2025

