Jak opravit chybu „VCRUNTIME140.dll chybí“ v systému Windows 10 (09.15.25)
Společnost Microsoft vytvořila nepřeberné množství aplikací, které usnadňují a zrychlují úkoly. Existuje Skype, který nám umožňuje komunikovat s jednotlivci ze vzdálených míst. K dispozici je OneDrive, který vám umožňuje organizovat a zálohovat vaše důležité dokumenty. A samozřejmě stojí za zmínku Microsoft Photos, které nám umožňují udržovat všechny naše digitální paměti uspořádané.
Ale co když se při otevření jedné z těchto aplikací setkáte s chybovou zprávou: „Program může Nezačínáme, protože ve vašem počítači chybí VCRUNTIME140.dll, „co byste dělali?
V tomto příspěvku probereme vše, co je třeba vědět o chybě VCRUNTIME140.dll chybí v systému Windows 10.
Co je soubor VCRUNTIME140.dll?Než se ponoříme hlouběji do toho, o čem chyba VCRUNTIME140.dll je, pojďme nejprve porozumět roli souboru VCRUNTIME140.dll.
Profesionální tip: Prohledejte počítač, zda neobsahuje problémy s výkonem, nevyžádané soubory, škodlivé aplikace a bezpečnostní hrozby
které mohou způsobit problémy se systémem nebo zpomalit výkon.
Speciální nabídka. O Outbyte, pokyny k odinstalaci, EULA, zásady ochrany osobních údajů.
Soubor VCRUNTIME140.dll je součástí běhových knihoven Microsoft Visual Studio. To znamená, že je mezi mnoha soubory DLL, které vytvářejí knihovny potřebné pro spouštění aplikací pomocí sady Microsoft Visual Studio. 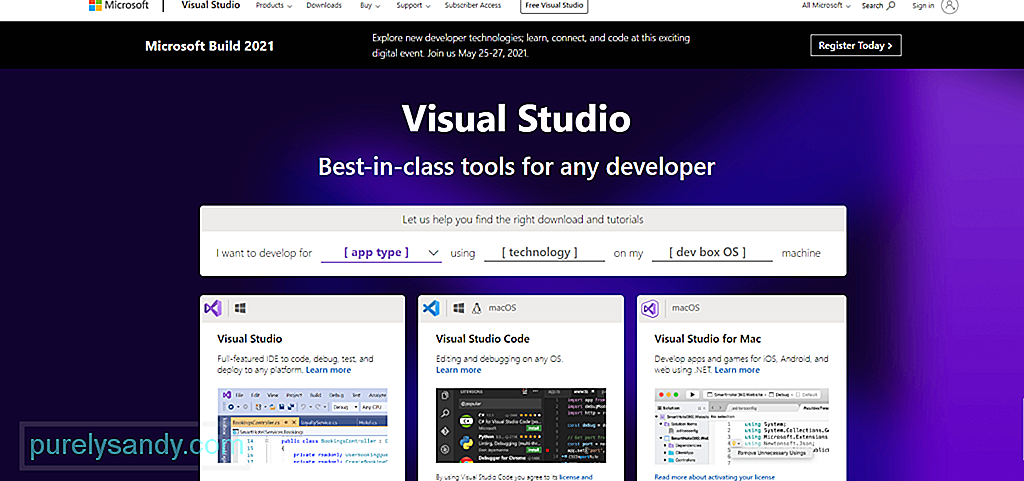
Pouze rychlý přehled o tom, co je soubor DLL, je zkratkou pro Dynamic Link Libraries a může obsahovat data a kódy, které mohou být použity více než jedním programem najednou. Jeho hlavní funkcí je pomáhat operačnímu systému a aplikacím načítat rychleji. Jednoduše řečeno, pomáhá podporovat efektivní využití paměti opětovným použitím kódu.
Zde jsou důležité informace o VCRUNTIME140.dll:
- Název programu: Microsoft Visual Studio (Visual C ++) 2015/2017/2019
- Vývojář softwaru: Microsoft Visual Studio
- Spustitelný soubor: vcruntime140.dll
- Operační systém: Windows XP, 7, 8, 8.1 a 10
- Umístění souboru: C: \ WINDOWS \ system32
- Velikost souboru: 86 kB
Co tedy tato chyba znamená? Proč chybí soubor VCRUNTIME140.dll?
Tato chyba se někdy objeví, když je verze Microsoft Visual Studio nainstalovaná ve vašem zařízení zastaralá. Pokud jste nedávno nainstalovali aktualizaci systému Windows, možná budete muset aktualizovat také verzi souboru VCRUNTIME140.dll, abyste zajistili kompatibilitu.
Dalším důvodem, proč k této chybě dochází, je situace, kdy je soubor VCRUNTIME140.dll omylem smazán nebo poškozen. Mohlo by to být odstraněno, když se zbavujete nevyžádaných souborů nebo pokud váš existující soubor infikovala entita malwaru.
Je také možné, že soubor VCRUNTIME140.dll narazil v procesu na problém, který způsobil jeho poškození. A proto se již nemůže správně načítat. Chcete-li tento problém vyřešit, musíte na svém zařízení znovu nainstalovat soubor VCRUNTIME140.dll.
Co způsobuje chybu „VCRUNTIME140.dll chybí“ v systému Windows 10?Stejně jako ostatní chyby v systému Windows 10, „VCRUNTIME140. Chyba dll ”má mnoho různých příčin. A v tomto článku jsme sestavili všechny běžné příčiny tohoto problému:
- Soubor VCRUNTIME140.dll je poškozen nebo byl odstraněn. Mezi všemi příčinami je tento je nejčastější. Bez souboru VCRUNTIME140.dll nelze spustit ani spustit všechny ostatní aplikace, které na něm závisí. V takovém případě jej musíte znovu stáhnout nebo obnovit.
- V Adobe Creative Cloud došlo k chybě. Je známo, že v Adobe Creative Cloud existuje problém a společnost Adobe již zavedla opravu. Podle zpráv se chyba začala zobrazovat při migraci na Visual C ++.
- Váš systém je napaden malwarem . Je pravděpodobné, že váš systém byl napaden malwarovou entitou nebo virem. To způsobilo poškození souboru VCRUNTIME140.dll a nyní se zobrazuje chyba „VCRUNTIME140.dll chybí“.
- Vaše systémové soubory jsou poškozeny. Systémové soubory jsou známy být oběťmi korupce a omylů. K tomu obvykle dochází po upgradu operačního systému, resetování systému Windows nebo instalaci škodlivé aplikace.
- Chybí základní soubory Visual Studio 2015. Víme, že soubor VCRUNTIME140.dll je spojen se softwarem Visual Studio 2015. Pokud zmizí nebo se poškodí, zobrazí se chyba „VCRUNTIME140.dll chybí“.
Za zmínku stojí, že to nejsou jediné příčiny chybové zprávy. Existuje také mnoho dalších možných spouštěčů. Dobrou zprávou však je, že bez ohledu na to, co to způsobuje, řešení níže mohou vyřešit.
Co dělat s chybou „VCRUNTIME140.dll chybí“ v systému Windows 10Pokud se vám zobrazuje „VCRUNTIME140. dll Is Missing ”, pak je to známka toho, že s vaším počítačem něco není v pořádku a musí to být opraveno. Může to být malwarová infekce nebo program, který je třeba znovu nainstalovat. Ať už chyba způsobí cokoli, řešení by ji měla vyřešit.
Ale než to uděláte, zkuste nejprve restartovat počítač. Je možné, že chyba DLL je pouze dočasná a že vše, co váš systém potřebuje, je restart. Pokud to nefunguje, pokračujte těmito řešeními:
Řešení č. 1: Oprava softwaru Microsoft Visual C ++Jak je uvedeno výše, soubor VCRUNTIME140.dll je součástí běhové knihovny Microsoft Visual Studio. A hraje zásadní roli při kompilaci softwarových komponent, aby mohly běžet v prostředí Windows. Pokud tento soubor zmizí, zobrazí se tato chyba.
Chcete-li to vyřešit, první věcí, kterou můžete zkusit, je opravit software Microsoft Visual C ++ Studio. Pokud to nefunguje, nainstalujte jej místo toho.
Níže je uveden podrobný průvodce, jak postupovat:
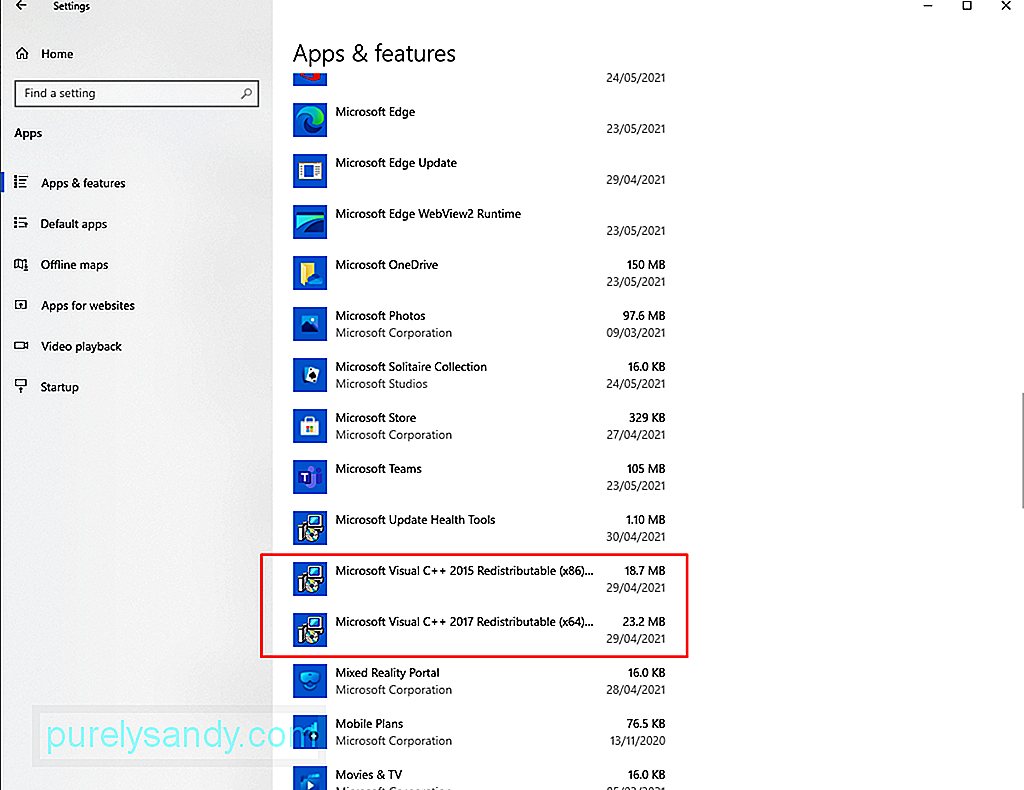
Po odinstalování Microsoft Visual C ++ je čas jej znovu nainstalovat. Bez něj nebudou softwarové programy, které se na něj spoléhají, fungovat nebo se nespustí. Chcete-li pokračovat v přeinstalaci Microsoft Visual C ++, proveďte následující:
Většinou by to mělo vyřešit chybu „VCRUNTIME140.dll chybí“ v systému Windows 10. Pokud to ale nefunguje, zkuste jiná řešení.
Řešení č. 2: Spusťte nástroj Windows Update UtilitySpolečnost Microsoft častěji zavádí aktualizace zabezpečení pro software Microsoft Visual C ++ prostřednictvím nástroje Windows Update. Pokud tedy máte problémy s chybou „VCRUNTIME140.dll chybí“, můžete zkusit zkontrolovat dostupné aktualizace prostřednictvím služby Windows Update.
Ačkoli to nevyřeší problémy s problematickými instalacemi, instalace nových aktualizací může vyřešit váš problém s instalací hned. Chcete-li spustit nástroj Windows Update a nainstalovat jakoukoli nevyřízenou aktualizaci, postupujte takto:
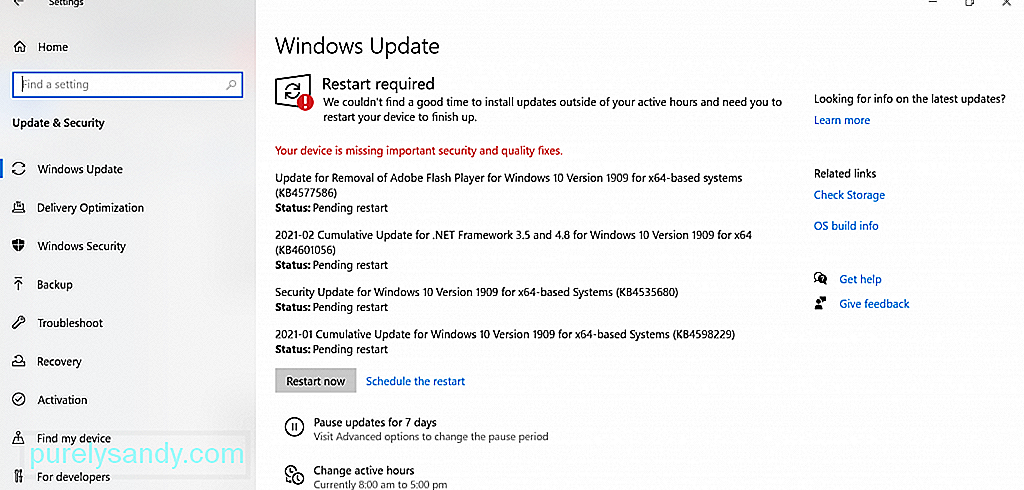
Jak vidíte, chyba „VCRUNTIME140.dll chybí“ je zcela konkrétní. Řekne vám, že chybí soubor VCRUNTIME140.dll. A s tím budete v pokušení jednoduše stáhnout chybějící soubor jinde, abyste problém vyřešili.
Ano, existuje mnoho webů, které tyto soubory DLL hostují. Důrazně však doporučujeme těmto stránkám se vyhýbat. Proč? Soubory DLL jsou rozhodujícími prvky operačního systému Windows. Pokud si nejste jisti svým obrázkem, je nejlepší odstranit celou knihovnu Visual C ++.
Nyní, pokud skutečně cítíte potřebu soubor nahradit, je nejlepší zkopírovat jej z jiného PC se stejnými specifikacemi a vložte jej do určené složky.
Zde je postup:
Pokud jste narazili na „VCRUNTIME140.dll Is Chybí “chyba při pokusu o spuštění jiných programů, jako je Skype, zkuste nejprve program odinstalovat a znovu jej nainstalovat. Zde je postup:
Pokud jste již zkusili přeinstalovat soubor VCRUNTIME140.dll, ale chyba se stále zobrazuje, možná máte znovu zaregistrovat do registru. K tomu je třeba použít příkazový řádek.
Chcete-li znovu zaregistrovat soubor DLL, postupujte takto:

Windows 10 je dodáván s nástrojem, který vám umožní najít poškozené systémové soubory a opravit je. Říká se tomu Kontrola systémových souborů.
Chcete-li zahájit skenování SFC, postupujte takto:
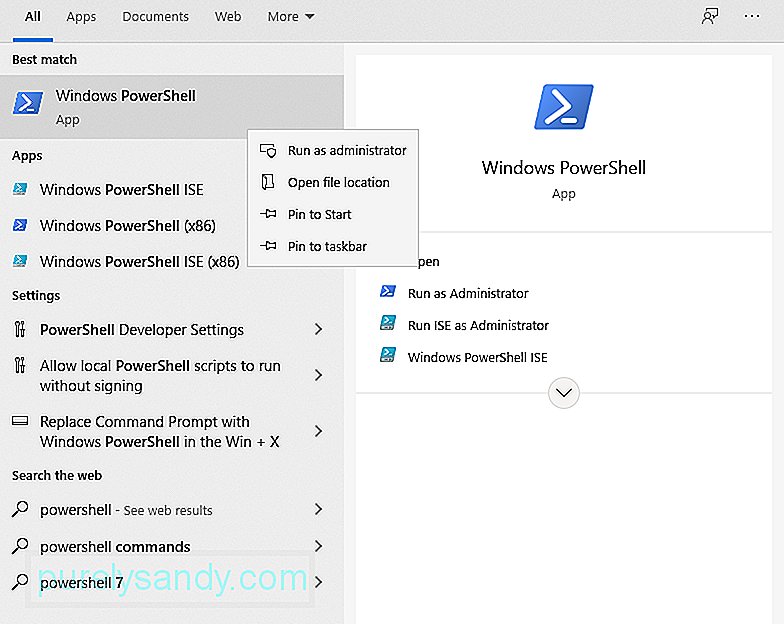
Mnoho chyb systému Windows, se kterými se setkáváme, je způsobeno vadnými a zastaralými ovladači zařízení. Chcete-li je vyřešit, nejlepším postupem je aktualizovat je na nejnovější verzi.
Podle pokynů níže aktualizujte ovladače zařízení:
Pokud jste nainstalovali nepřeberné množství ovladačů zařízení, bylo by toto řešení velmi časově náročné. Chcete-li věci urychlit, potřebujete pomoc s nástrojem pro aktualizaci ovladače zařízení. Pouhými několika kliknutími můžete aktualizovat jakékoli vadné nebo zastaralé ovladače. Navíc se nemusíte starat o problémy s kompatibilitou.
Řešení č. 8: Proveďte Obnovení systémuDalším efektivním a rychlým způsobem řešení chyb v systému Windows 10 je použití nástroje Obnovení systému. Pomocí tohoto nástroje můžete obnovit systém na dřívější verzi. To je obzvláště užitečné, pokud máte podezření, že chyba je způsobena novými aktualizacemi nebo nedávnými instalacemi softwaru.
Jak vytvořit bod obnovení systému
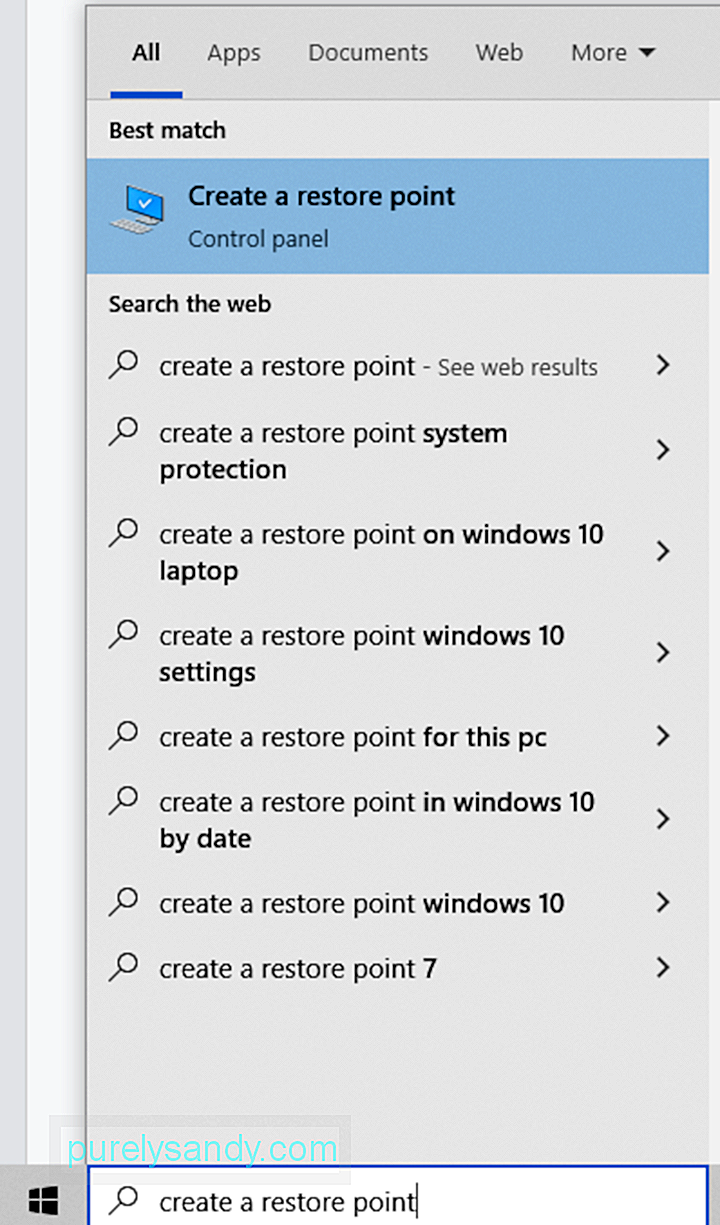
Jak provést obnovení systému
Nástroj Deployment Image Servicing and Management (DISM) , nazývaný také nástroj připravenosti aktualizace systému, je určen k opravě chyby poškození souboru ve Windows 10. Můžete to zkusit vyřešit pomocí svého problému.
Chcete-li provést pokročilejší skenování, postupujte takto:
Podle některých uživatelů může antivirový program zasahovat do procesů Microsoft Visual Studio a bránit vám ve spouštění požadovaných souborů DLL. Pokud k tomu dojde, možná budete muset dočasně deaktivovat antivirový program.
Chcete-li dočasně deaktivovat program Windows Defender, postupujte takto:
Chcete-li deaktivovat antivirový software jiného výrobce, postupujte takto:
Upozorňujeme, že deaktivace antivirového softwaru může způsobit, že bude vaše zařízení zranitelné vůči hrozbám a neoprávněnému přístupu. Pokud tedy problém již byl vyřešen, nezapomeňte jej znovu povolit.
Řešení č. 11: Proveďte místní aktualizaciDalší možné řešení chyby zahrnuje provedení místní aktualizace. Postupujte takto:
„VCRUNTIME140.dll Chyba Chybí “je pouze známkou toho, že má váš počítač nějaké problémy. V okamžiku, kdy to vyřešíte, musíte držet krok s pravidelnou údržbou. Zde je několik doporučených tipů na údržbu:
Tip č. 1: Udržujte Windows aktualizovanýUdržováním aktuálního operačního systému můžete zajistit, že budete mít nejnovější opravy chyb. Máte také přístup k nejnovějším funkcím, které společnost Microsoft zavedla pro Windows 10. Konečně můžete mít klid, když budete vědět, že váš systém je aktualizován pomocí nejnovějších bezpečnostních opatření.
Tip č. 2: Spusťte běžný malware SkenyEntity malwaru jsou notoricky známé příčiny chyb DLL. Proto, abyste odstranili jakékoli hrozby, které by mohly váš počítač vystavit riziku takových chyb, doporučujeme provádět pravidelné kontroly malwaru pomocí programu Microsoft Defender nebo jiného antivirového nástroje podle vašeho výběru.
Chcete-li zahájit skenování pomocí programu Windows Defender, postupujte takto:
Nejdůležitější je, že si musíte zvyknout pravidelně uvolňovat systém nevyžádaných a nežádoucích souborů. Entity malwaru se mohou ve vašich systémových složkách maskovat jako soubory nevyžádané pošty nebo mezipaměti. Pokud nebudou ponechány bez dozoru, mohou vážně poškodit váš systém. Pokud tedy máte šanci, odstraňte tento zbytečný odpad. K tomu můžete použít vestavěný nástroj Vyčištění disku nebo jakýkoli nástroj pro opravu počítače, který máte.
Chcete-li použít nástroj Vyčištění disku, postupujte takto:
Soubor VCRUNTIME140.dll je důležitý v prostředí Windows 10. Nejen, že pomáhá programům načítat rychleji, ale také podporuje efektivní využití reimů.
Takže pokud narazíte na problémy, jako je například chyba „VCRUNTIME140.dll chybí“, máte něco s tím udělat. První možností opravy je opravit software Microsoft Visual C ++, což je program, do kterého patří. Pokud to nefunguje, spusťte nástroj Windows Update a nainstalujte libovolnou dostupnou aktualizaci systému Windows. Dalším řešením, které stojí za vyzkoušení, je ruční stažení chybějícího souboru DLL, i když je to něco, co by mělo být provedeno s opatrností, aby se zabránilo závažnějším chybám.
Další jednodušší a přímější řešení, která můžete vyzkoušet, zahrnují přeinstalování problematické aplikace. , opětovná registrace souboru DLL, spuštění kontroly SFC, aktualizace ovladačů zařízení, obnovení systému, použití nástroje DISM, dočasné vypnutí antiviru a provedení místního upgradu.
Pokud jsou však všechna tato řešení pro vás příliš složitá, můžete požádat o pomoc tým společnosti Microsoft. Mohou vám poskytnout konkrétnější přístup k řešení vašeho problému.
A jakmile chybu vyřešíte, doporučujeme provádět pravidelnou údržbu, aby se podobné chyby v budoucnu neobjevily. Můžete začít s instalací všech dostupných aktualizací systému Windows. A poté proveďte pravidelné kontroly malwaru a zvykněte si zbavit se systémových nevyžádaných položek.
Jaká další řešení navrhujete a která mohou vyřešit chybu „VCRUNTIME140.dll chybí“ v systému Windows 10? Chtěli bychom vědět! Sdílejte je níže.
YouTube video: Jak opravit chybu „VCRUNTIME140.dll chybí“ v systému Windows 10
09, 2025

