Jak opravit chybu aplikace fotoaparátu 0xA00F4288 v systému Windows 10 (09.15.25)
Už dávno jsou dny, kdy jsme museli ručně fotografovat pomocí našich fotoaparátů. Dnes je fotografování snadné jako koláč. Pomocí našeho zařízení se systémem Windows 10 můžeme pořizovat fotografie okamžitě.
Zařízení se systémem Windows 10 mají vestavěnou aplikaci s názvem Fotoaparát, která vám umožní pořizovat fotografie a nahrávat videa pomocí webové kamery. A je to aplikace, která je mnohem lepší než jiné aplikace pro fotoaparáty napadené malwarem. Jak se tomu říká? Je to aplikace Fotoaparát !
O aplikaci Fotoaparát 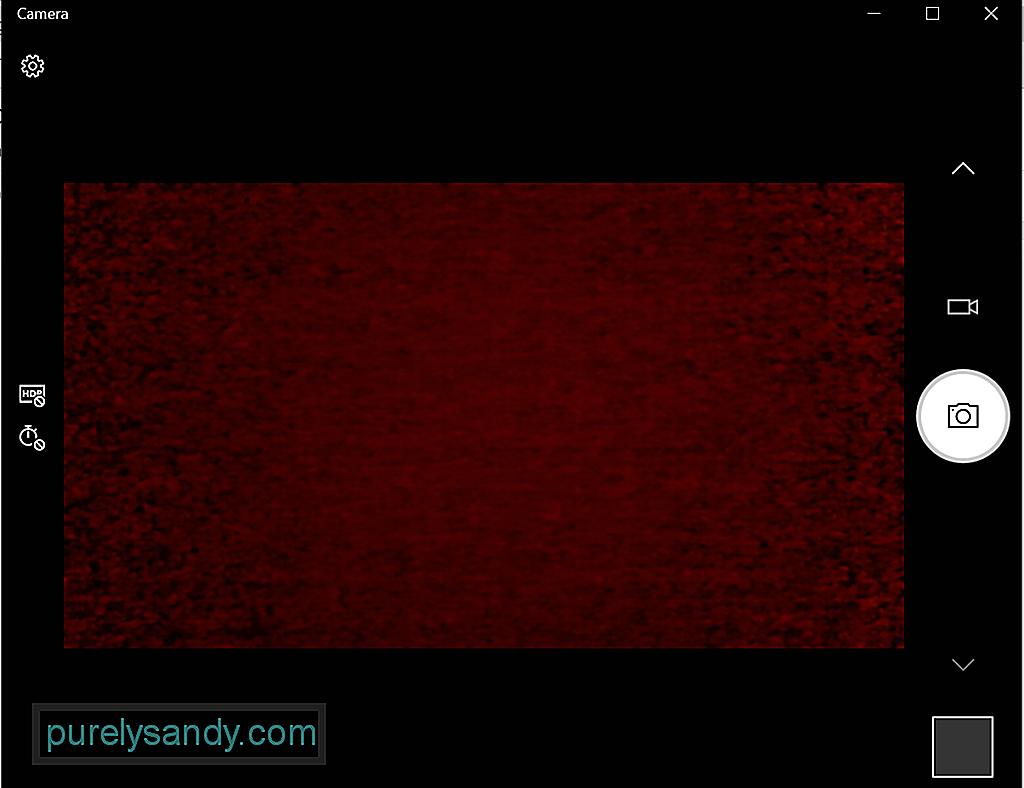 Aplikace Fotoaparát ve vašem zařízení s Windows 10 vám umožňuje namířit a pořídit automatické pořizování fotografií na vašem zařízení. Aby zařízení fungovalo, musí splňovat všechny minimální systémové požadavky.
Aplikace Fotoaparát ve vašem zařízení s Windows 10 vám umožňuje namířit a pořídit automatické pořizování fotografií na vašem zařízení. Aby zařízení fungovalo, musí splňovat všechny minimální systémové požadavky.
- Operační systém: Xbox One, Windows 10 verze 17763.0 nebo vyšší, Windows 10 Mobile verze 14393.0 nebo vyšší
- Architektura: ARM, x64, x86
Jste nadšeni pořizovat fotografie pomocí této vestavěné funkce? Níže jsou 4 snadné způsoby, jak otevřít vestavěnou aplikaci Fotoaparát v systému Windows 10:
Tip pro profesionály: Prohledejte počítač, zda neobsahuje problémy s výkonem, nevyžádanými soubory, škodlivými aplikacemi a bezpečnostními hrozbami
, které mohou způsobit problémy se systémem. nebo pomalý výkon.
Speciální nabídka. O Outbyte, pokyny k odinstalaci, EULA, zásady ochrany osobních údajů.
Metoda č. 1: prostřednictvím Cortana SearchKlikněte na vyhledávací pole Cortana a zadejte kameru. Poté ve výsledcích hledání najdete aplikaci Fotoaparát. Klikněte na něj.
Metoda č. 2: prostřednictvím nabídky StartKliknutím na tlačítko Start otevřete nabídku Start . V seznamu aplikací vyhledejte Fotoaparát .
Metoda č. 3: pomocí nástroje Run UtilityStisknutím kláves Windows + R spusťte nástroj Spustit . Do textového pole zadejte microsoft.windows.camera a stiskněte Enter . Aplikace Fotoaparát se nyní otevře.
Metoda č. 4: pomocí příkazového řádkuSpusťte příkazový řádek zadáním cmd do vyhledávacího pole Cortana. Do příkazového řádku zadejte příkaz start microsoft.windows.camera a stisknutím klávesy Enter otevřete aplikaci Fotoaparát .
Jak používat aplikaci FotoaparátNyní že víte, jak aplikaci spustit, jak ji používáte? Stejně jako většina aplikací pro Windows 10 se aplikace Fotoaparát snadno používá. Má jednoduché rozhraní, díky kterému snadno zjistíte, na co je třeba při fotografování a videích klikat.
Fotografování nebo videaFotografování a nahrávání videí pomocí Aplikaci Fotoaparát lze provést několika kliknutími. Postupujte takto:
Chcete-li změnit nastavení aplikace, například kvalitu fotografie nebo rámovací mřížku, přejděte na Start a vyberte Fotoaparát . Dále přejděte na Nastavení a proveďte potřebné změny.
Přiblížení nebo oddáleníVezměte na vědomí, že aplikace Fotoaparát neumožňuje digitální přiblížení, ale můžete zažít to samé efekt při fotografování oříznutím. Chcete-li získat jasnou příručku, jak postupovat, zvažte tyto kroky:
Můžete nastavit, které aplikace mají přístup k aplikaci Fotoaparát. Chcete-li však zablokovat přístup všech aplikací, postupujte takto:
Chcete-li aplikaci Fotoaparát úplně deaktivovat, postupujte takto:
Stejně jako ostatní aplikace pro Windows, i aplikace Fotoaparát se může setkat s problémy, jako například nefunguje fotoaparát Discord. Další je chyba aplikace Fotoaparát 0xA00F4288.
K této chybě může dojít na všech zařízeních, která běží v systému Windows 10, zejména na zařízeních, která mají nainstalovanou nejnovější aktualizaci systému Windows. Často je doprovázena chybovou zprávou Zavřít další aplikace. Vypadá to, že fotoaparát již používá jiná aplikace. Pokud to potřebujete, zde je kód chyby: 0xA00F4288.
Ale co způsobí chybu aplikace Fotoaparát 0xA00F4288 v systému Windows 10?
Podle zpráv se tato chyba může objevit kvůli chybějící ovladač kamery. Může to být také způsobeno tím, že aplikace třetích stran narušují funkce aplikace Fotoaparát. Kromě toho však existují další potenciální spouštěče této chyby. Mezi ně patří:
- vadná aktualizace systému Windows
- malware nebo napadení virem
- zhroucení OS
- poškození souboru
- problémy s kompatibilitou
- chybějící nebo pozměněné systémové soubory
Zobrazuje se vám také chyba aplikace Fotoaparát? Víme, jak frustrující to může být, zvláště pokud vám brání v produktivitě práce. Pojďme si s tím poradit.
Nejprve vyzkoušejte několik základních kroků pro řešení potíží:
- Připojte svou externí webovou kameru k jinému portu USB. Pokud vaše zařízení s Windows 10 nedokáže detekovat webovou kameru, zkuste jiný port.
- Restartujte zařízení. Je to trik, který je starý jako čas, ale stále funguje. Pokud jste to nevěděli, restartování zařízení může vyřešit řadu problémů, včetně problémů s webovou kamerou.
- Odpojte a restartujte zařízení. V této metodě řešení potíží zkuste odpojit externí webovou kameru a restartovat počítač. Poté jej znovu připojte a zkontrolujte, zda se tím problém nevyřeší.
- Zkontrolujte webovou kameru. Chybový kód může nastat, pokud je vaše webová kamera poškozená a vyžaduje opravu. Pokud nejsou žádné viditelné znaky, dalším postupem je připojení webové kamery k jinému kompatibilnímu zařízení. Pokud to na jiném zařízení nefunguje, bude možná nutné vyměnit webovou kameru.
- Zkontrolujte, zda není čeká na aktualizaci systému Windows. Aktualizace systému Windows 10 někdy může vyřešit problémy spojené s webovou kamerou. Chcete-li nainstalovat čekající aktualizaci systému Windows, přejděte do nabídky Start, vyberte Nastavení a klikněte na Aktualizace a zabezpečení. Pokud je k dispozici aktualizace, klikněte na tlačítko Windows Update.
- Zjistěte, zda je chyba v aplikaci, kterou používáte. Existují případy, kdy webová kamera funguje dobře, ale problém způsobuje aplikace. Chcete-li to zkontrolovat, použijte aplikaci Fotoaparát v jiné aplikaci pro Windows, jako je Skype.
- Zkontrolujte nastavení softwaru webové kamery. Někteří výrobci webových kamer navrhují své produkty s určitým nastavením zařízení. Například aplikace Lenovo Settings má nastavení režimu soukromí, které zcela blokuje použití webové kamery.
- Pokud používáte webovou kameru Bluetooth, zkontrolujte její připojení. Ujistěte se, že je ve vašem zařízení povoleno Bluetooth, aby to vaše webová kamera dokázala detekovat.
Pokud výše uvedené kroky pro řešení potíží nefungovaly, pokračujte níže uvedenými řešeními. Většina z nich pracovala pro ostatní dotčené uživatele, takže také stojí za to vyzkoušet:
Řešení č. 1: Ověřte přístup k aplikaci FotoaparátNejprve musíte zkontrolovat, zda je povolen přístup aplikace Fotoaparát, nebo ne. Níže jsou uvedeny kroky, jak zkontrolovat a povolit přístup k vaší aplikaci Fotoaparát:
Nejběžnější chyby aplikace Fotoaparát můžete vyřešit také resetováním samotné aplikace. Zde je postup, jak resetovat aplikaci Fotoaparát:
Jak již bylo zmíněno výše, zastaralý ovladač fotoaparátu může spustit chybový kód na vašem zařízení Windows 10. Ujistěte se tedy, že je ovladač kamery aktuální. Ovladač kamery ve Windows 10 můžete snadno aktualizovat pomocí následujících kroků:
Nyní, protože aktualizace ovladačů zařízení není snadný úkol, nemluvě o rizicích spojených s instalací nesprávného ovladače, důrazně doporučujeme místo toho použít nástroj pro aktualizaci ovladačů zařízení jiného výrobce. Pouhými několika kliknutími můžete aktualizovat ovladače počítače, aniž byste se museli obávat konfliktu zařízení. Navíc můžete zajistit hladký proces aktualizace.
Řešení č. 4: Použijte Editor registru 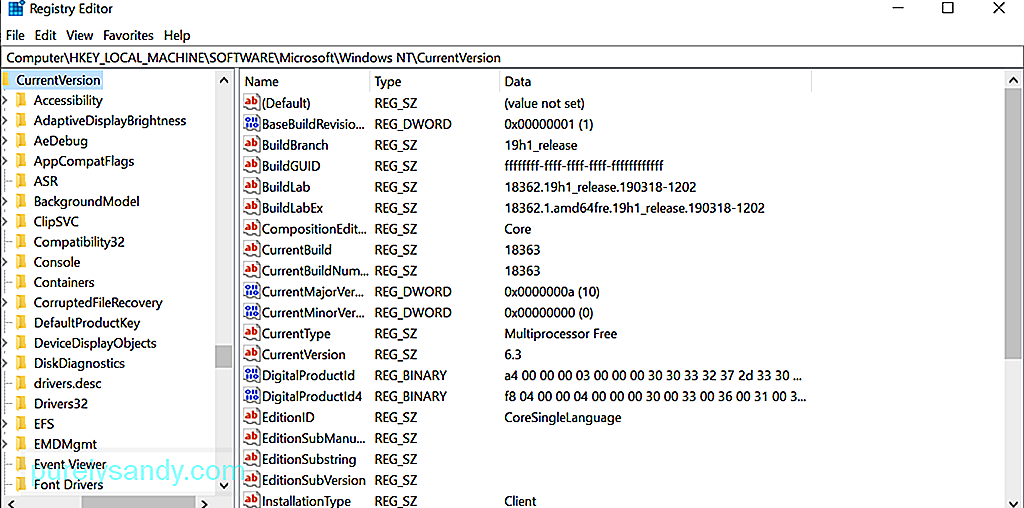 Pokud ve vašem případě nefungovala žádná z výše uvedených metod, zkuste použít Editor registru. Toto je hierarchická databáze systému Windows, která je zodpovědná za ukládání nízkoúrovňových nastavení pro operační systém a další aplikace.
Pokud ve vašem případě nefungovala žádná z výše uvedených metod, zkuste použít Editor registru. Toto je hierarchická databáze systému Windows, která je zodpovědná za ukládání nízkoúrovňových nastavení pro operační systém a další aplikace.
Vzhledem k důležitému nastavení, které Editor registru obsahuje, doporučujeme nejprve vytvořit zálohu. Díky praktické záloze můžete snadno obnovit nastavení, pokud se při řešení chyby aplikace Fotoaparát stane něco špatného.
Chcete-li vytvořit zálohu registru, přejděte do nabídky Start a do vyhledávacího pole zadejte regedit.exe. Poté stiskněte Enter . V tomto okamžiku budete požádáni o zadání hesla správce. Chcete-li pokračovat, zadejte jej. Nyní by se měl otevřít Editor registru . Klikněte na klíč registru, který chcete zálohovat, klikněte na Soubor - & gt; Exportovat a vyberte umístění, kam chcete uložit kopii zálohy. Nakonec jej pojmenujte a stiskněte tlačítko Uložit .
Za předpokladu, že již máte zálohu svého registru, můžete pokračovat v jejím použití k opravě chyby aplikace Fotoaparát, kterou jste právě čelím. Zde je postup:
V některých případech je změna kamery nastavení ochrany osobních údajů aplikace bude stačit. Zde je návod, jak to udělat:
Vaše zařízení může způsobit chybu aplikace Fotoaparát kvůli malwaru nebo virové infekci. V takovém případě vyhledejte v zařízení malware pomocí programu Windows Defender . Postupujte takto: 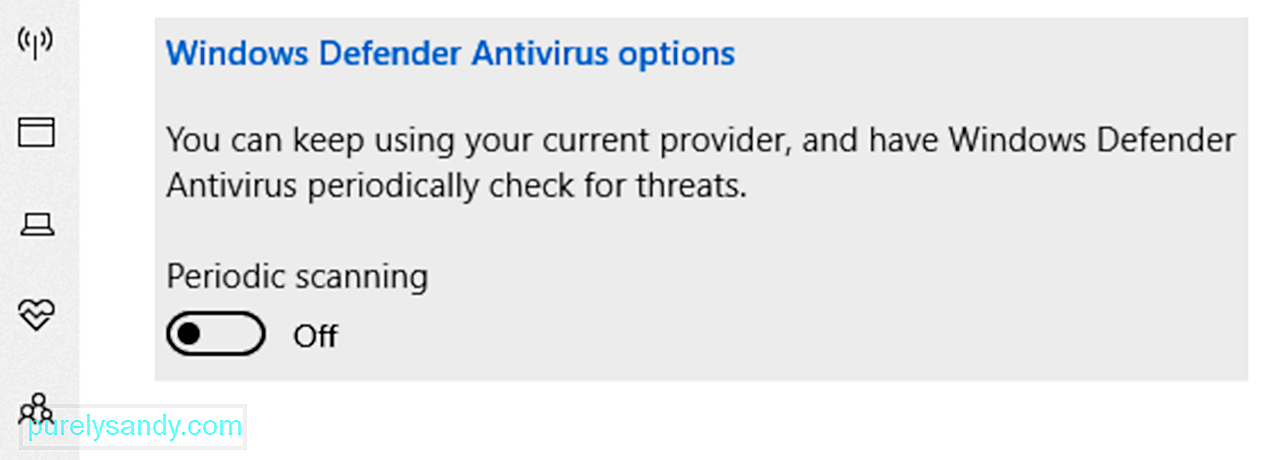
Pokud je skutečným viníkem chyby malware nebo virus, mělo by se toto řešení ukázat jako efektivní. Pokud se však stále zobrazuje, problém by mohl mít samotný antivirový software. Chcete-li to opravit, možná budete muset dočasně vypnout antivirový softwarový nástroj, abyste zkontrolovali, zda se chybová zpráva zobrazuje.
Jakmile bude chyba odstraněna po deaktivaci antiviru, nezapomeňte ji znovu povolit. Tímto způsobem vaše zařízení zůstane chráněno.
Řešení č. 7: Spusťte Poradce při potížích s aplikací Windows Store 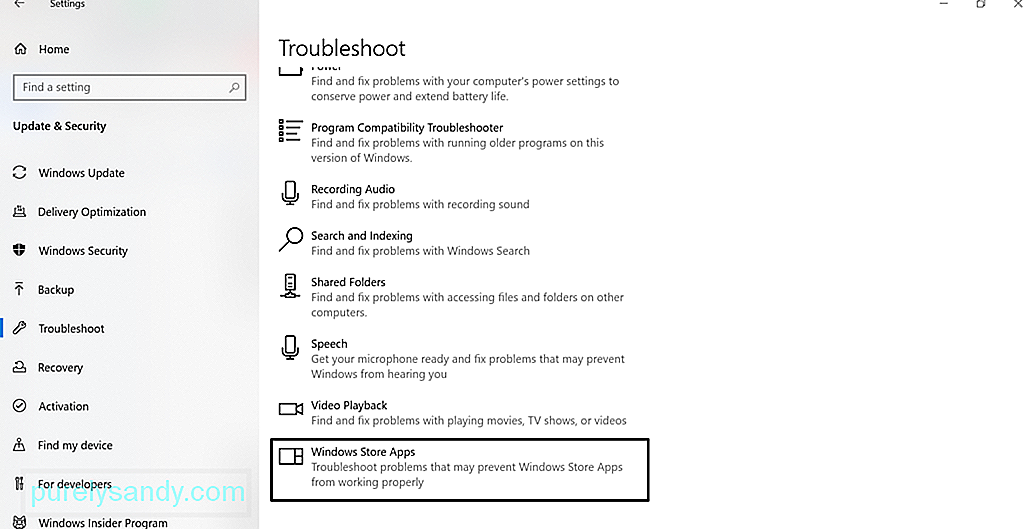 Spuštění Poradce při potížích s aplikací Windows Store může někdy problém vyřešit. Poradce při potížích s aplikacemi Windows Store je aplikace, která skenuje a řeší všechny problémy, které mohou bránit správnému fungování aplikací stažených z Windows Store. To zahrnuje aplikaci Fotoaparát.
Spuštění Poradce při potížích s aplikací Windows Store může někdy problém vyřešit. Poradce při potížích s aplikacemi Windows Store je aplikace, která skenuje a řeší všechny problémy, které mohou bránit správnému fungování aplikací stažených z Windows Store. To zahrnuje aplikaci Fotoaparát.
Chcete-li ji spustit, postupujte takto:
Někdy může přeinstalování aplikace Fotoaparát chybu opravit, protože vše obnoví výchozí stav. Chcete-li odinstalovat aplikaci Fotoaparát , klikněte pravým tlačítkem na tlačítko Start , vyberte možnost Windows PowerShell (správce) a zadejte tento příkaz: Get-AppxPackage * Microsoft.WindowsCamera * | Remove-AppxPackage. Poté si stáhněte aplikaci Fotoaparát z Windows Store a nainstalujte ji. Zjistěte, zda je problém vyřešen.
Řešení č. 9: Vraťte ovladač webové kamery zpět Nekompatibilní ovladač může způsobit, že aplikace Fotoaparát nebude správně fungovat. Pokud si všimnete, že se chyba začala zobrazovat po aktualizaci systému Windows, zkuste vrátit ovladač fotoaparátu na předchozí verzi. Zde je postup: 
Pokud žádné z výše uvedených řešení nestačí, můžeme navrhnout pouze použití jiné alternativy aplikace pro fotoaparáty. Doporučujeme následující aplikace pro fotoaparáty:
1. Logitech CaptureLogitech Capture je bezplatný software pro nahrávání webových kamer určený pro Windows 10. Má funkci ovládání studia, která umožňuje upravovat obrázky, vytvářet rámečky, upravovat přechody a povolit ChromaKey.
Pros:
- Bohaté na efekty a přechody
- Optimalizace portrétu pro mobilní zařízení
- Umožňuje přímé streamování na YouTube prostřednictvím Aplikace Capture
- Pořizuje statické snímky a pasy
< Pokud máte rádi videochatování a nahrávání videa, pak je pro vás CyberLink YouCam. Má více než 200 zábavných efektů, díky nimž můžete svá videa v reálném čase poutat co nejpřitažlivěji. Umožňuje také bezproblémovou integraci aplikací, aby vaše živé streamovací chaty zůstaly zachovány, aniž byste museli ukládat do vyrovnávací paměti. Pros:
2. CyberLink YouCam
- Pouze pro operační systém Windows
- Bezplatný plán má omezené funkce
Jedním z nejpopulárnějších softwarů pro webové kamery pro Windows 10 je SplitCam. Dobře konkuruje ostatním nástrojům webové kamery, protože vám umožňuje streamovat, pořizovat fotografie a nahrávat videa pro Skype, YouTube a Windows Live Messenger. Je také vybaven fantastickými efekty webové kamery.
Pros:
- Jednoduché a jednoduché rozhraní
- Podporuje širokou škálu rozlišení
- Lze snadno integrovat do aplikací pro zasílání zpráv
Nevýhody :
- Nedefinované podporované formáty souborů
Pro plynulé streamování a bezchybné nahrávání videí je aplikace ManyCam pro vás. Protože je jeho rozhraní intuitivní a uživatelsky přívětivé, nejlépe se používá pro streamování her, online vzdělávání, telehealth komunikaci a mobilní živé vysílání.
Pros :
< ul>Nevýhody:
- Funkce bez vylepšení světla
- Drahé předplatné pro firmy
- Většina funkcí je manuální
YAWCAM, bezplatný softwarový program pro webovou kameru pro Windows 10, má mnoho úžasných funkcí, jako je detekce pohybu a překryvné obrázky a texty. Chcete-li jej použít, potřebujete podporované zařízení, jako je DV kamera nebo DirectX kompatibilní webové kamery.
Pros :
- Snadné použití
- Uživatelsky přívětivé rozhraní
- Žádný vodoznak
Nevýhody :
- Několik efektů a přechodů
Falešná webová kamera není na rozdíl od svého jména falešná. Ve skutečnosti má funkce, které vám umožňují vysílat, přidávat filtry a efekty, předstírat váš hlas a nahrávat obrazovku. Mezi jeho výjimečné funkce patří bezplatná sada nástrojů pro video a bezplatný převaděč videa.
<
- Podporuje všechny zvukové a formáty videa
- Funkce záznamníku obrazovky
- Spousta podpůrných nástrojů
- Lze jej integrovat téměř se všemi posly
- Lze převádět různé formáty souborů
- Umožňuje streamování do libovolných kanálů
<…Cons
- Některé nástroje nejsou zdarma
Pokud provozujete supermarket, je to pro vás nejlepší software pro webovou kameru. Je kompatibilní s téměř všemi modely IP kamer, včetně Canon, Toshiba, D-Link, Sony a Panasonic. Mezi jeho nejlepší funkce patří zvětšení nebo naklonění obrázků, detekce pohybů a úprava nastavení obrazu.
Pros :
- Snadné použití
- Kompatibilní se spoustou modelů IP kamer
- Nahrává nahraná videa a fotografie na server
Nevýhody :
- Nelze upravit kvalitu videa a obrazu
- Žádný vestavěný přehrávač médií
Za předpokladu, že jste již vyřešili chybový kód 0xA00F4288 v aplikaci Fotoaparát, ale kvalita záběrů z vaší webové kamery vypadá zrnitě, pak pro vás máme několik tipů. Ty by měly drasticky zlepšit kvalitu záběrů a obrázků pořízených webovou kamerou.
Tip č. 1: Upravte nastavení své webové kamery.Můžete zkusit upravit nastavení webové kamery, zejména sytost, kontrast a jas, aby odpovídaly osvětlení místnosti. Chcete-li přejít do nastavení vaší webové kamery, přejděte na Start a vyberte Ovládací panely . Dále přejděte do sekce Hardware a v nabídce vyberte interní webovou kameru. Přejděte na kartu Vlastnosti a otevřete nastavení ovládání . Posouvejte jednotlivé pruhy, dokud nebudete spokojeni s vizuálním nastavením.
Tip č. 2: Zvýšení osvětlení za vámi.Při videochatu nebo focení zkuste zesílit osvětlení za sebou. Nezapomeňte však zvýšit osvětlení v blízkosti vaší webové kamery. Nedostatečné podsvícení vytvoří pouze tmavý obraz, který je téměř zrnitý. Příliš mnoho světla pouze rozpustí obraz.
Tip č. 3: Upravte rozlišení obrazovky.Pokud je kvalita obrazu promítaného na obrazovku zkreslená nebo rozmazaná, zkuste upravit rozlišení obrazovky. Chcete-li jej snížit, klikněte pravým tlačítkem na plochu a vyberte Vlastnosti . A poté zvolte Rozlišení obrazovky . Provádějte nezbytná nastavení, dokud nedosáhnete požadované kvality obrazu.
Tip č. 4: Zkontrolujte nastavení šířky pásma.Pokud je provoz v síti vysoký, bude ovlivněna vaše šířka pásma, což sníží obraz nebo projekci kvalitní. Abyste si užili skvělé video relace, musíte splnit požadavek na minimální šířku pásma 128 kbps.
Tip č. 5: Vylepšete pozadí.Změna pozadí může výrazně ovlivnit promítání obrazu na kameru. aplikace. Pokud je to možné, použijte pozadí v pastelových barvách. Také se ujistěte, že jeho velikost je asi 5 x 7 stop. Pokud je menší, zobrazí se zeď za ním.
BaleníTo je vše! To je skoro všechno o chybě aplikace Fotoaparát 0xA00F4288. Kromě toho, že vám poskytneme základní informace, které potřebujete o chybě vědět, doufáme, že jsme vám poskytli efektivní řešení, jak se jí zbavit.
Tato chyba aplikace Fotoaparát může nastat z různých důvodů - soukromí nastavení, malware nebo virová infekce, zastaralý ovladač zařízení nebo vadné aktualizace systému Windows.
Dobrá věc, že jste narazili na tento článek, takže si nemusíte dělat starosti, až se příště setkáte s chybou aplikace Fotoaparát kód 0xA00F4288. Můžete v zařízení vyhledat malware nebo viry, změnit jeho nastavení ochrany osobních údajů, resetovat jej, aktualizovat ovladač, použít Poradce při potížích s Windows Store Apps, vrátit se k předchozí verzi ovladače nebo upravit nastavení registru.
Pokud opravdu potřebujete pořídit fotografii, ale aplikace Fotoaparát stále zobrazuje chybový kód, doporučujeme místo toho použít aplikace pro fotoaparáty třetích stran. Mezi aplikace, které doporučujeme, patří Logitech Capture, CyberLink YouCam, SplitCam a ManyCam.
Dejte nám vědět, pokud vám výše uvedená řešení pomohla zbavit se chyby. Sdílejte své zkušenosti nebo myšlenky v komentářích!
YouTube video: Jak opravit chybu aplikace fotoaparátu 0xA00F4288 v systému Windows 10
09, 2025

