Jak opravit chybu číslo 0x800f0805 v systému Windows Update (09.15.25)
Miliardy zařízení dnes používají operační systém Windows 10 a z tohoto počtu stovky milionů provozují zastaralou verzi. Aby bylo zajištěno, že zařízení s Windows 10 fungují optimálně, zavádí společnost Microsoft aktualizace, které opravují chyby, zavádějí nové funkce a chrání počítače před hrozbami uvolněnými škodlivými osobami.
Mnozí se bohužel rozhodnou tyto aktualizace přeskočit. Možná se uživatelé chtějí vyhnout problémům s kompatibilitou. Nebo možná chtějí zachovat své stávající nastavení softwaru. Ať už je důvod jakýkoli, neinstalace aktualizací systému Windows má své nevýhody a pravděpodobně nejzřetelnější bude pravděpodobně nedostatek nových funkcí a bezpečnostních opatření.
Aktualizace z května 2021Nejnovější verze systému Windows 10 byl uveden na trh v květnu. Byl pojmenován 21H1. Jedná se pouze o drobnou aktualizaci, jejímž cílem bylo vyřešit chyby. Přišlo také s několika dalšími změnami, například s lepší podporou vícekamer pro Windows Hello.
Chcete-li zkontrolovat, zda máte nejnovější verzi systému Windows 10, přejděte do nabídky Start a vyberte možnost Nastavení . Přejděte na Systém a klikněte na O . Přejděte dolů do sekce Specifikace systému Windows a zjistěte, jakou verzi používáte. Pokud verzi 21H1 nevidíte, používáte zastaralou verzi.
Tip pro profesionály: Prohledejte počítač, zda neobsahuje problémy s výkonem, nevyžádané soubory, škodlivé aplikace a bezpečnostní hrozby
že může způsobit problémy se systémem nebo zpomalit výkon.
Speciální nabídka. O Outbyte, pokyny k odinstalaci, EULA, zásady ochrany osobních údajů.
Jak nyní instalujete tuto aktualizaci? Odpověď je již ve vašem zařízení integrována. Instalace aktualizací systému Windows je možná díky službě Windows Update.
Nástroj Windows Update: Co byste měli vědětWindows Update je služba společnosti Microsoft, která uživatelům umožňuje instalovat aktualizace Service Pack a bezpečnostní opravy. Poskytuje také aktualizace ovladačů zařízení a dalšího softwaru společnosti Microsoft.
Chcete-li jej použít a nainstalovat dostupné aktualizace systému Windows, klikněte na tlačítko Start . Potom vyberte Nastavení . Přejděte na Aktualizace a zabezpečení a klikněte na tlačítko Windows Update . 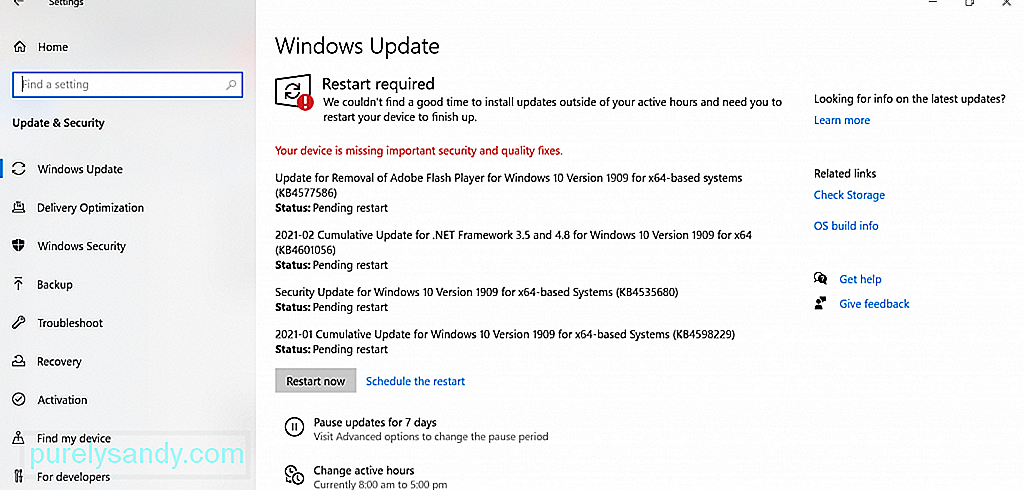
Pokud se v procesu rozhodnete dočasně pozastavit aktualizaci, jednoduše přejděte na Start & gt; Nastavení & gt; Aktualizace a zabezpečení & gt; Windows Update . Zde najdete možnost Pozastavit aktualizace na 7 dní . Klikněte na něj.
Můžete se zeptat, jak dlouho trvá stažení těchto aktualizací systému Windows? To závisí na některých faktorech: rychlosti vašeho připojení k internetu, velikosti aktualizace a nastavení vaší sítě. Chcete-li stahování zrychlit, připojte se k rychlé a stabilní síti a zkontrolujte, zda je na disku dostatek místa.
Chcete-li zobrazit všechny nainstalované aktualizace, stačí zkontrolovat historii aktualizací kliknutím na Tlačítko Zobrazit historii aktualizací .
I když jsou tyto aktualizace užitečné, občas může dojít k problémům s jejich stahováním. Mezi tyto chyby patří následující:
- 0x8024402F - Říká se, že to souvisí s designem softwaru Lightspeed Rocket, který je navržen pro filtrování webu.
- 0x80070BC9 - to je spouštěno zásadami, které řídí počáteční chování instalačního programu systému Windows.
- 0x80200053 - je to způsobeno branami firewall tento filtr stáhne.
- 0x8024A10A - Může k tomu dojít kvůli dlouhé době nečinnosti. Výsledkem je, že systém neodpovídá správně.
- 0x800b0003 - jedná se o chybu BSOD, kterou mohou vyvolat zastaralé ovladače, infekce malwarem nebo chybějící položky registru.
V tomto článku probereme další chybu Windows Update, která trápila mnoho uživatelů Windows. Toto je chyba Windows Update 0x800f0805. Co to je a co způsobuje, že se objevuje? Může to být opraveno? Čtěte dále a najdete odpovědi.
Co je chyba Windows Update 0x800f0805?Podle zpráv se při pokusu o upgrade z Windows Home na Education nebo Professional zobrazí chyba Windows Update 0x800f0805. Může se však také objevit při pokusu o instalaci jakékoli aktualizace systému Windows.
Ale co může způsobit chybu Windows Update 0x800f0805, můžete se zeptat? Existuje mnoho možných spouštěčů této chyby. Níže je uvedeno jen několik z nich:
- Poškozené položky registru Windows - Poškozené položky registru Windows mohou způsobit chybu Windows Update 0x800f0805. Je to proto, že pokud systém Windows nedokáže najít soubory potřebné pro aktualizaci, nebude schopen správně spustit systém. To povede k chybě.
- Poškozený systém souborů Windows - Pokud dojde k poškození důležitých souborů systému Windows, může to mít za následek chybu Windows Update 0x800f0805.
- Nestabilní přístup k internetu - K instalaci aktualizace systému Windows je vyžadováno stabilní připojení k internetu. Pokud je vaše připojení nestabilní, pravděpodobně narazíte na chybu aktualizace Windows.
- Zakázaná služba Windows Update - Abyste mohli stahovat a instalovat, musíte povolit službu Windows Update. aktualizace systému Windows. Jinak bude vyvolána chybová zpráva.
- Chybná konfigurace - Pokud vaše nastavení Windows Update nejsou správně nakonfigurována, je možné, že narazíte na chybu Windows Update 0x800f0805.
- Škodlivé entity - Škodlivé entity, jako jsou viry, malware a adware, jsou známými viníky různých chyb systému Windows a chyba Windows Update 0x800f0805 není výjimkou.
Než budete pokračovat v řešeních níže, nejprve proveďte základní kroky pro řešení potíží se službou Windows Update. Jakmile je dokončíte, nainstalujte aktualizaci systému Windows. Doufejme, že můžete pokračovat bez problémů.
Ano, chyba Windows Update 0x800f0805 může být obtížná. Níže uvedená řešení by vám však měla pomoci je vyřešit. Nemusíte vyzkoušet všechny. Vyzkoušejte ten, o kterém si myslíte, že se na vaši situaci vztahuje nejlépe.
Řešení č. 1: Spusťte Poradce při potížích s aktualizací Windows UpdateJe známo, že operační systém Windows 10 trápí nepřeberné množství aktualizačních chyb. Dobrá zpráva však je, že Microsoft si je toho vědom. Proto vytvářejí Poradce při potížích se službou Windows Update, který vám pomůže tyto chyby vyřešit několika kliknutími.
Chcete-li spustit Poradce při potížích se službou Windows Update, postupujte podle těchto pokynů:
Stisknutím kláves Windows + I spusťte nástroj Nastavení .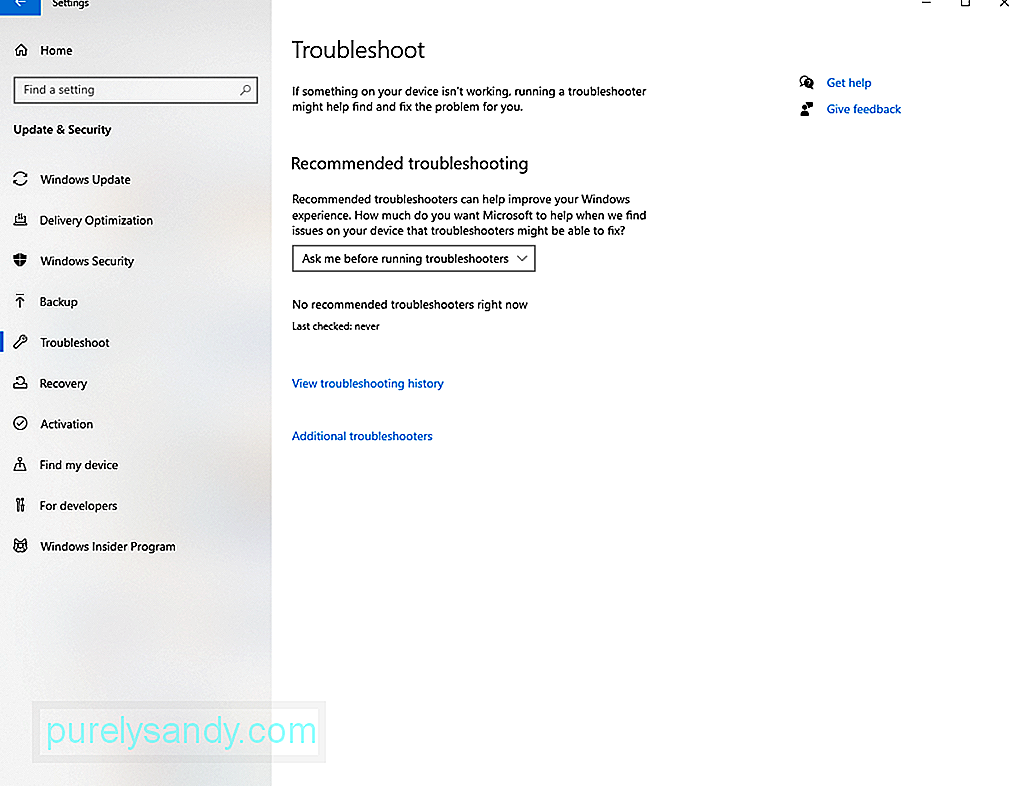
Pokud se Poradci při potížích s aktualizací Windows Update nepodaří problém vyřešit, pokračujte pokročilejším řešením. To znamená použít příkazy SFC a DISM.
Občas narazíme na poškození systémových souborů, což je normální. Když se však tyto poškozené systémové soubory dostanou do cesty při instalaci aktualizace, je to úplně jiný příběh. Pokud k tomu dojde, budete potřebovat příkazy SFC a DISM.
Kontrola systémových souborů nebo SFC je nástroj v systému Windows 10, který kontroluje a řeší problémy se systémovými soubory. Chcete-li jej spustit, postupujte takto:
Na druhé straně Deployment Image Servicing and Management nebo DISM je další příkazový řádek nástroj, který se používá k opravě a servisu obrazů Windows. Chcete-li jej spustit, postupujte takto:
Stejně jako všechny ostatní služby v systému Windows 10 se obslužný program Windows Update spoléhá na určité služby, aby proveďte to, co má dělat. Pokud ale tyto služby selžou, můžete je kdykoli resetovat a přinutit váš systém vytvořit novou složku pro ukládání nových aktualizací. Službu Windows Update můžete resetovat dvěma způsoby: ručně nebo automaticky.
Chcete-li tyto služby resetovat ručně, postupujte takto:
- čisté stop bity
- čisté zastavení wuauserv
- čisté zastavení appidsvc
- net stop cryptsvc
- rmdir% systemroot% \ SoftwareDistribution / S / Q
- rmdir% systemroot% \ system32 \ catroot2 / S / Q
- sc.exe sdset bits D : (A ;; CCLCSWRPWPDTLOCRRC ;;; SY) (A ;; CCDCLCSWRPWPDTLOCRSDRCWDWO ;;; BA) (A ;; CCLCSWLOCRRC ;;; AU) (A ;; CCLCSWRPWPDTLOCRRC ;;) PUI exe sdset wuauserv D: (A ;; CCLCSWRPWPDTLOCRRC ;;; SY) (A ;; CCDCLCSWRPWPDTLOCRSDRCWDWO ;;; BA) (A ;; CCLCSWLOCRRC ;;; AU) (A ;; CCLCSWRPWC ;;) / ul>
- Zadáním tohoto příkazu přejděte do složky System32 a stiskněte klávesu Enter : cd / d% windir% \ system32.
- Nyní zaregistrujte Soubory DLL systému Windows Update v registru a po každém řádku stiskněte klávesu Enter :
- regsvr32.exe / s atl.dll
- regsvr32.exe / s urlmon.dll
- regsvr32.exe / s mshtml.dll
- regsvr32.exe / s shdocvw.dll
- regsvr32.exe / s browseui.dll
- regsvr32.exe / s jscript.dll
- regsvr32.exe / s vbscript.dll
- regsvr32.exe / s scrrun.dll
- regsvr32.exe / s msxml.dll
- regsvr32.exe / s msxml3.dll
- regsvr32.exe / s msxml6.dll
- regsvr32. exe / s actxprxy.dll
- regsvr32.exe / s softpub.dll
- regsvr32.exe / s wintrust.dll
- regsvr32.exe / s dssenh. dll
- regsvr32.exe / s rsaenh.dll
- regsvr32.exe / s gpkcsp.dll
- regsvr32.exe / s sccbase.dll
- regsvr32.exe / s slbcsp.dll
- regsvr32.exe / s cryptdlg.dll
- regsvr32.exe / s oleaut32.dll
- regsvr32. exe / s ole32.dll
- regsvr32.exe / s shell32.dll
- regsvr32.exe / s initpki.dll
- regsvr32.exe / s wuapi. dll
- regsvr32.exe / s wuaueng.dll
- regsvr32.exe / s wuaueng1.dll
- regsvr32.exe / s wucltui.dll
- regsvr32.exe / s wups.dll
- regsvr32.exe / s wups2.dll
- regsvr32.exe / s wuweb.dll
- regsvr32. exe / s qmgr.dll
- regsvr32.exe / s qmgrprxy.dll
- regsvr32.exe / s wucltux.dll
- regsvr32.exe / s muweb. dll
- regsvr32.exe / s wuwebv.dll
- Zadáním těchto příkazů resetujte síťové konfigurace, které mohou způsobovat chybu. Nezapomeňte znovu stisknout Enter po každém z nich:
- netsh winsock reset
- netsh winsock reset proxy
- Nakonec restartujte základní služby vyžadované obslužným programem Windows Update zadáním následujících příkazů:
- net start bits
- net start wuauserv
- net start appidsvc
- net start cryptsvc
- Stiskněte Enter a restartujte počítač.
- Nainstalujte aktualizaci Windows ještě jednou.
- Otevřete preferovaný webový prohlížeč a přejděte na tuto stránku.
- Kliknutím na tlačítko Stáhnout stáhněte nástroj Obnovit agenta Windows Update .
- Po stažení souboru extrahujte obsah pomocí libovolného dekompresního nástroje.
- Poté dvakrát klikněte na soubor ResetWUENG.exe .
- Stiskněte tlačítko Ano .
- Dokončete postup podle uvedených pokynů.
- Restartujte počítač a zkontrolujte, zda lze aktualizaci nainstalovat bez problémů. Řešení č. 4: Proveďte čistou instalaci
- Klikněte na nabídku Start a vyberte možnost Nastavení
- Přejděte na Aktualizovat a Bezpečnostní sekce.
- Vyberte Zálohovat .
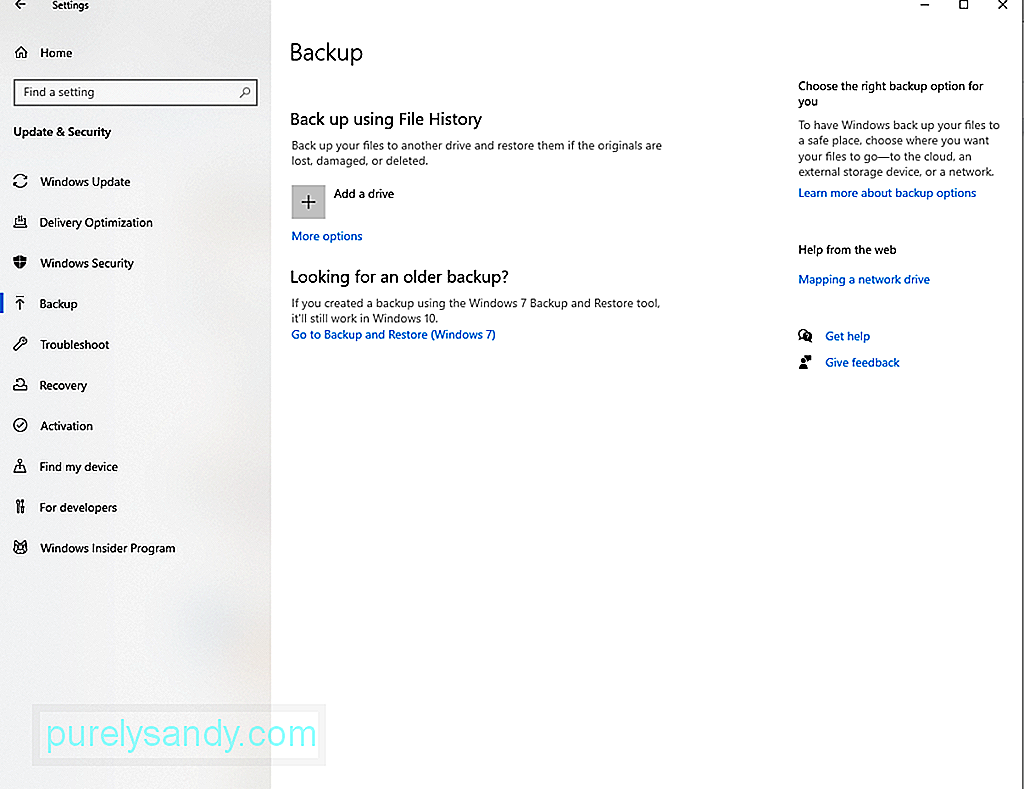
- Přejděte do části Zálohovat soubory na OneDrive a stiskněte tlačítko Zálohovat soubory .
- Jakmile vytvoříte záložní soubor, všechny vaše soubory ve složce Desktop, Obrázky a Dokumenty budou automaticky zálohovány.
Nyní, když máte zálohu svých souborů, měli byste zkontrolovat, zda máte na svém úložišti alespoň 4 GB volného místa disk. Nezapomeňte také na produktový klíč operačního systému. Nakonec postupujte podle následujících kroků:
- Stáhněte si nástroj Windows Media Creation Tool.
- Po stažení klikněte pravým tlačítkem na nástroj a spusťte jej jako správce.
- Souhlasíte s licenčními podmínkami.
- Vyberte možnost Upgradovat tento počítač .
- Dokončete instalaci podle pokynů na obrazovce.
Řešení č. 5: Stáhněte si aktualizaci ručněDalším způsobem, jak se vyhnout chybě služby Windows Update, je ruční stažení aktualizace z oficiálního katalogu Microsoft Update. Zde je podrobný průvodce, jak stáhnout aktualizaci do katalogu Microsoft Update:
- Stisknutím kláves Windows + I spusťte aplikaci Nastavení .
- Vyberte Aktualizace a zabezpečení .
- Zde vyhledejte a poznamenejte si identifikační kód, který je spojen s problematickou aktualizací.
- Nyní přejděte do oficiálního katalogu Microsoftu.
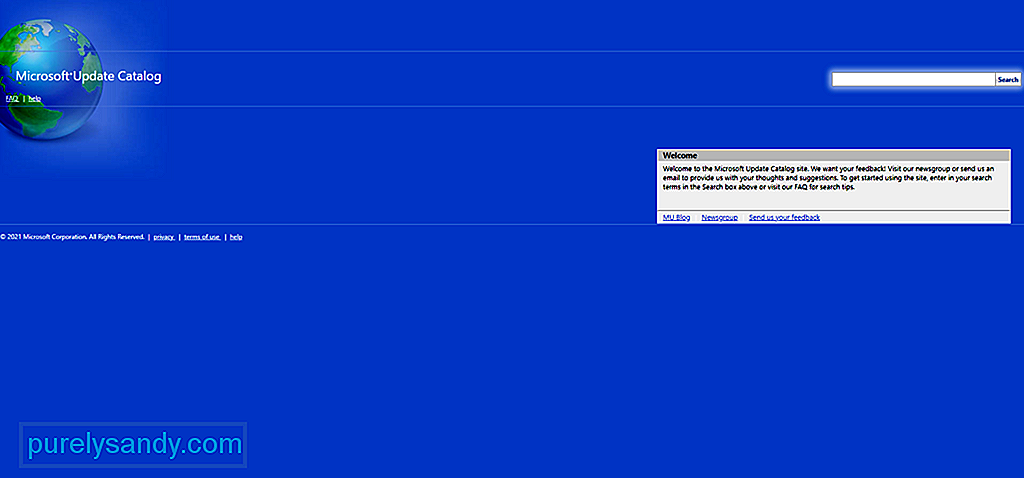
- Vyhledejte problematickou aktualizaci zadáním identifikačního kódu do vyhledávacího pole.
- Hit Enter
- Počkejte na stažení dokončit. Nainstalujte aktualizaci a restartujte počítač.
Řešení č. 6: Zbavte se koše a nežádoucích souborůPokud si myslíte, že se chyba zobrazuje, protože v počítači dochází místo na disku, možná budete muset uvolnit místo na pevném disku. Tím se uvolní místo novým instalačním souborům. Níže uvádíme několik způsobů, jak uvolnit místo v systému Windows 10.
prostřednictvím košeChcete-li uvolnit místo v systému Windows 10 pomocí koše, postupujte takto:
- Klikněte na Tlačítko Start .
- Do vyhledávacího pole zadejte Koš. Klikněte na nejrelevantnější výsledek vyhledávání.
- Dále přejděte na kartu Nástroje koše .
- Stiskněte tlačítko Vyprázdnit koš tlačítko.
- Klikněte na tlačítko Ano .
- Po dokončení bude mít váš systém asi více volného místa.
prostřednictvím Vyčištění disku NástrojChcete-li odebrat dočasné soubory pomocí Vyčištění disku, postupujte takto:
- Klikněte na nabídku Start .
- Do pole pro vyhledávání zadejte vyčištění disku a klikněte na nejvyšší výsledek.
- Přejděte do rozbalovací nabídky Jednotky a vyberte jednotku, na které je nainstalován váš operační systém.
- Stiskněte tlačítko OK .
- Stiskněte tlačítko Vyčištění systémových souborů .
- Pokračujte kliknutím na tlačítko OK .
- Dále zkontrolujte všechny věci, které chcete odebrat.
- Pokračujte kliknutím na tlačítko OK .
- Nakonec klepněte na tlačítko Odstranit soubory .
prostřednictvím manuální metody
Dalším způsobem, jak získat zpět značný systémový prostor, je odinstalování aplikací, které již nepotřebujete. Chcete-li to provést, použijte tyto kroky:
- Přejděte na Nastavení a vyberte Aplikace .
- Přejděte na Aplikace a Funkce .

- Klikněte na filtr Řadit podle a zvolte Velikost , abyste určili aplikace, které zabírají nejvíce místa.
- Vyberte položku chcete odebrat a kliknout na tlačítko Odinstalovat .
- Potvrďte akci dalším kliknutím na tlačítko Odinstalovat .
- Pokračujte podle pokynů na obrazovce.
- Opakováním výše uvedených kroků odstraňte všechny nepotřebné aplikace a soubory.
Řešení č. 7: Proveďte důkladnou kontrolu systémuPokud máte podezření, že škodlivá entita spustila chybu systému Windows Update, kterou máte, doporučujeme provést důkladnou kontrolu systému . Tímto způsobem je můžete identifikovat a zbavit se je jednou provždy.
Chcete-li prohledat svůj systém a identifikovat hrozby, můžete použít vestavěný nástroj Windows Defender. Zde je postup:
- Přejděte na systémovou lištu a dvakrát klikněte na ikonu štítu.
- Nyní se zobrazí průvodce. Klikněte na Ochrana před viry a hrozbami .
- Vyberte možnost Možnosti kontroly .
- Nezapomeňte zaškrtnout možnost Úplná kontrola a poté stiskněte tlačítko Zkontrolovat nyní .
- Defender začne skenovat váš systém. Pokud je zjištěna škodlivá entita, bude okamžitě odstraněna.
- Po odstranění hrozby restartujte počítač.
- Po restartu zkuste nainstalovat aktualizaci.
Kromě používání programu Windows Defender máte možnost nainstalovat antivirový softwarový program jiného výrobce. Můžete jej dokonce použít po provedení kontroly pomocí aplikace Defender. Ať už preferujete cokoli, ujistěte se, že navrhované akce použijete k uvolnění systému hrozeb.
Řešení č. 8: Odpojte jakoukoli externí komponentuNainstalovali jste novou tiskárnu nebo náhlavní soupravu před objevením chyby? Pak jste našli možného viníka. Externí součást může způsobit zobrazení chyby Windows Update 0x800f0805, zejména pokud není správně připojena nebo pokud problém s nekompatibilitou přetrvává.
Chcete-li tento problém vyřešit, musíte odpojit všechny nepodstatné hardwarové komponenty, jako jsou tiskárny, sekundární monitory a reproduktory. Poté je znovu připojte jeden po druhém, dokud nezjistíte, co je příčinou problému.
Pokud máte pocit, že je chyba výsledkem problémů s nekompatibilitou, možná budete muset nainstalovat funkční ovladač zařízení pro vaši verzi operačního systému Windows. Abychom vám tento úkol usnadnili, použijte nástroj pro aktualizaci ovladače zařízení a vyhledejte ovladač zařízení, který je kompatibilní s vaším systémem.
Řešení č. 9: Zakázat položky po spuštěníNěkteré procesy a programy, které se spouštějí při spuštění, mohou také spustit chybu Windows Update 0x800f0805. Pokud si myslíte, že jde o váš problém, zkuste je deaktivovat, zejména ty, které nejsou důležité.
Chcete-li pokračovat v deaktivaci položek po spuštění, musíte se přihlásit pomocí účtu správce. Potom postupujte podle těchto pokynů:
- Stisknutím dialogového okna Windows + R otevřete dialogové okno Spustit .
- Do textového pole zadejte msconfig a stiskněte Enter < / / ..
- Přejděte do sekce Obecné a vyberte možnost Selektivní spuštění .
- Zrušte zaškrtnutí možnosti Načíst položky po spuštění option.
- Najděte všechny nepotřebné služby a vyberte možnost Skrýt všechny služby Microsoft
.- Klikněte na Zakázat vše tlačítko.
- Nyní restartujte zařízení a znovu nainstalujte aktualizaci systému Windows.
Řešení č. 10: Zakažte jakékoli aktivní připojení VPNJste připojeni k síti VPN, když jste nainstalovali aktualizaci systému Windows? Pak jste našli další možný spouštěč. Aktivní připojení VPN může nástroj Windows Update zaměnit. Může to dokonce narušit způsob výměny informací mezi serverem Microsoft a vaším zařízením. Abyste se vyhnuli chybám souvisejícím se službou Windows Update, deaktivujte před instalací aktualizace jakékoli aktivní připojení VPN.
Níže uvedené pokyny slouží jako vodítko, co dělat:
- Klikněte na < silná> nabídka Start
a přejděte na Nastavení- Vyberte Síť a internet.
- Přejít vlevo - boční nabídka a klikněte na VPN
- Klikněte na své aktivní připojení VPN a stiskněte tlačítko Zakázat .
- Jakmile je deaktivováno, zkuste aktualizaci nainstalovat znovu.
Řešení č. 11: Vyhledejte pomoc od odborníkůStále máte problémy s instalací aktualizace systému Windows? Pak není na škodu vyhledat pomoc nebo pomoc od profesionálů se systémem Windows. Můžete navštívit oficiální stránku podpory společnosti Microsoft. Pokud však chcete okamžitě jednat, odneste své zařízení do nejbližšího autorizovaného servisního střediska.
Můžete se také obrátit na oficiální fóra a přečíst si hrozby související s vaší zkušeností. Můžete si také vytvořit vlastní vlákno a sdílet své zkušenosti. Pokud budete mít štěstí, může vám odpovědět certifikovaný pracovník systému Windows a poskytnout vám konkrétnější opravu.
Řešení č. 12: Zapomeňte na aktualizaci svého operačního systémuNo, jsou chvíle, kdy aktualizaci jednoduše musíme přeskočit a počkejte, až vyjde další. Důvodem je, že společnost Microsoft někdy vydává problematické aktualizace.
Pokud si tedy myslíte, že problém nemůžete vyřešit, protože problém představuje samotná aktualizace, zvažte přeskočení aktualizace a počkejte, až bude zavedena stabilnější. out.
V souhrnuStejně jako většina chyb systému Windows Update musíme uznat, že chyba systému Windows Update 0x800f0805 je také obtížná a náročná. Může to být způsobeno poškozenými položkami registru, poškozenými systémovými soubory, nestabilním připojením k internetu, nesprávně nakonfigurovaným nastavením systému nebo škodlivými entitami. Je však možné jej opravit.
Než budete pokračovat v pokročilejších krocích, doporučujeme nejprve zkontrolovat, zda máte na disku dostatek místa. K úspěšné instalaci aktualizace budete potřebovat alespoň 32 GB volného místa na disku. A pak dočasně deaktivujte antivirové programy třetích stran. Pokud bude chyba v tomto okamžiku vyřešena, můžete znovu povolit antivirový program a využívat tak ochranu v reálném čase.
Pokud základní metody řešení potíží nefungují, můžete pokračovat s pokročilejšími. Můžete začít pomocí nástroje Poradce při potížích se službou Windows Update. Pokud se tím problém nevyřeší, použijte příkazy SFC a DISM nebo resetujte službu Windows Update. Mezi další řešení, která můžete vyzkoušet, patří provedení čisté instalace, ruční stažení aktualizace systému Windows, zbavení se koše a nežádoucích souborů, provedení antivirové kontroly a deaktivace aktivního připojení VPN.
Nyní, pokud máte pocit, problém vyžaduje odborné ruce, pak neváhejte kontaktovat profesionály, kteří jsou více obeznámeni s prostředím Windows 10. Ještě lépe, přeskočte aktualizaci jednou provždy, dokud Microsoft nevydá stabilnější verzi.
Dejte nám vědět, co si myslíte o chybě Windows Update 0x800f0805. Komentujte je níže.
YouTube video: Jak opravit chybu číslo 0x800f0805 v systému Windows Update
09, 2025
Chcete-li službu Windows Update resetovat automaticky, postupujte takto:
Je možné, že existuje problém s poškozením, který lze vyřešit pouze pomocí pokročilých řešení, jako je čistá instalace. Ale než budete moci pokračovat v tomto řešení, musíte mít zálohu důležitých souborů a složek. Pokud máte k dispozici záložní soubor, můžete snížit pravděpodobnost ztráty dat.
Existuje mnoho způsobů, jak vytvořit zálohu vašich souborů. Nejoblíbenější metoda zahrnuje použití cloudu. Postup je následující:

