Jak si vyrobit server Time Machine na vašem počítači Mac (09.15.25)
V jednom okamžiku selžou i ty nejspolehlivější počítače a pevné disky. Macy jsou považovány za nejspolehlivější počítače, jaké byly kdy vyrobeny, ale i tyto úžasné produkty selhávají. Jediným způsobem, jak zajistit ochranu vašich dat, je vytváření záloh. Naštěstí pro uživatele počítačů Mac to nebude problém. S Time Machine na Macu lze vytváření záložních kopií dat dokončit několika kliknutími na tlačítko.
Jeden malý problém však je, pokud máte více počítačů Mac a chtěli jste vytvořit zálohy všech jejich pevných disků. jednotky na stejné externí jednotce. I když budete moci přesouvat externí disk a ručně vytvářet zálohy každého zařízení, byla by to určitě zdlouhavá operace, kdybyste to museli dělat každý den.
Dobrým řešením by však bylo koupit si Apple AirPort Time Capsule, abyste mohli bez problémů síťovat svá zařízení a vytvářet zálohy svých dat. To je, kdybyste měli k dispozici pár stovek dolarů. Další nevýhodou je, že Time Capsules mají obvykle poměrně omezený pevný disk. Ty, které mají disky s větší kapacitou, jsou pravděpodobně dražší.
Naštěstí existuje levnější řešení, které bude i nadále vyžadovat použití Time Machine. Tentokrát ale vytvoříte server Time Machine pomocí jednoho ze svých počítačů Mac. Díky této možnosti budete moci ušetřit pár stovek dolarů. Slovo opatrnosti: nastavení může být trochu komplikované.
Pokud se však budete řídit tímto podrobným průvodcem, budete mít svůj server Time Machine připravený k okamžitému spuštění.
Než projdeme všemi složitostmi nastavení serveru Time Machine, ujistěte se, že jste obeznámeni s tím, co software je a jak se používá. Pokud jste Time Machine na Macu už dříve používali a jste si dobře vědomi jeho fungování, můžete tuto část přeskočit a přejít přímo k podrobnému průvodci. Jinak si přečtěte.
Co je Time Machine? 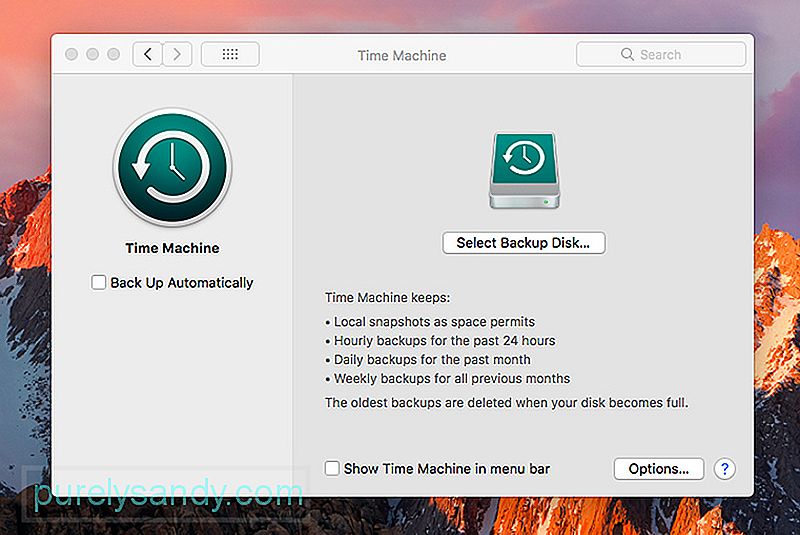
Time Machine pro Mac je jedinečná aplikace pro zálohování v tom smyslu, že software zachycuje hodinový snímek dat ve vašem zařízení a uloží jej na externí jednotku. Bude pokračovat v pořizování snímků vašich dat, dokud nebude jednotka zaplněna. V tuto chvíli aplikace odstraní nejstarší soubory na jednotce a nahradí je nejnovějšími snímky.
V případě selhání interní jednotky můžete z externí jednotky obnovit data celého zařízení, což usnadňuje výměnu ztracených souborů.
Co budete potřebovat, aby Time Machine fungovalTime Machine je již ve vašem počítači Mac nainstalován, takže budete potřebovat pouze externí disk, který si můžete zakoupit za rozumné ceny.
Při nákupu externí jednotky je nejlepší zajistit, aby formátované pomocí formátů GPT (GUID Partition Table) nebo APM (Apple Partition Map). Jednotky naformátované pomocí formátu Master Boot Record (MBR) budou také fungovat, ale existuje velká šance, že některé oddíly nemusí být k dispozici. Chcete-li maximalizovat využití vaší externí jednotky, nechte ji naformátovat pomocí doporučených formátů oddílů.
Time Machine funguje na jakémkoli zařízení Mac, takže i když máte starý Mac ležet, můžete aplikaci stále používat pokud to funguje dobře. Ve skutečnosti, pokud staré zařízení téměř nepoužíváte, bylo by skvělé jej použít jako server Time Machine.
Jak již bylo zmíněno dříve, aplikace Time Machine pro Mac funguje také na síťovém zálohovacím zařízení Time Capsule. Toto zařízení Mac doporučuje použít, pokud plánujete zálohovat více zařízení v síti.
Dalším důležitým požadavkem je spolehlivé připojení k internetu. K zálohování dat na serveru Time Machine lze použít Wi-Fi, ale pokud hledáte rychlejší přenos dat, je nejlepší místo připojení na Wi-Fi použít možnost Ethernet.
Jak nastavit čas Machine Server: Podrobný průvodceKrok 1. Pokud používáte starý Mac, což by bylo doporučeno, protože zařízení by mělo být vyhrazeno jako server Time Machine a nic jiného, pak je prvním krokem aktualizace zařízení, aby bylo zajištěno, že běží na nejnovější verzi systému macOS.
Krok 2. Protože budete Mac používat jako serveru, budete potřebovat aplikaci Mac Server. Tato aplikace stojí méně než 20 $ a lze ji snadno stáhnout z Apple App Store.
Krok 3. Pokud ještě nemáte, kupte si externí disk. Ano, váš starý Mac by již měl mít interní jednotku, ale nedoporučujeme vám ji používat. Nejlepší je použít externí disk s oddílem GPT nebo APM. Externí jednotku lze připojit přes USB, Firewire nebo Thunderbolt port.
Krok 4. Ujistěte se, že je Mac připojen k internetu, nejlépe přes Ethernet. Váš modem nebo router by měl mít více než dostatek ethernetových portů pro připojení všech vašich zařízení. Pokud ne, měli byste zvážit nákup rozbočovače nebo přepínače, abyste mohli k síti připojit více zařízení.
Krok 5. Stáhněte si serverovou aplikaci do počítače Mac, na kterém jste pomocí pro váš server Time Machine.
Krok 6. Nakonfigurujte serverovou aplikaci. Jakmile otevřete serverovou aplikaci, nechte ji projít počátečním nastavením. V seznamu služeb na levé straně obrazovky vyberte Time Machine.
Krok 7. Připojte svůj externí disk k počítači Mac, pokud jste tak dosud neučinili.
Krok 8. Na stroji času Na obrazovce vyberte pomocí tlačítka [+] externí jednotku jako cíl zálohy. Serverová aplikace vás požádá, abyste klikli na Vytvořit. Poté to zobrazí zprávu Zakázat ignorovat vlastnictví tohoto svazku. Jednoduše klikněte na Zakázat.
Krok 9. V pravé horní části obrazovky najdete přepínač, který aktivuje Time Machine. Přepněte tento přepínač do polohy ZAPNUTO a automaticky se nakonfiguruje zařízení pro sdílení souborů.
Krok 10. Nakonfigurujte své uživatele. Na levé straně obrazovky klikněte na možnost Uživatelé a poté na tlačítko [+]. Pravděpodobně si myslíte, že protože toto zařízení budete používat pouze vy, vytvoříte pro své zařízení téměř identická uživatelská jména a použijete podobné heslo. I když to určitě můžete udělat, přemýšlejte o tom, co by se stalo, kdyby z nějakého důvodu došlo k ohrožení některého z vašich zařízení. Určitě by to znamenalo, že jsou ohrožena také všechna vaše zařízení, protože všechna mají stejná hesla.
Pokud si nepamatujete hesla, někde je uveďte a uložte je bezpečně, ale snadno dostupné umístění.
Jakmile nakonfigurujete uživatele, klikněte na jednoho uživatele a poté na ikonu ozubeného kola. Budete muset vybrat tlačítko Upravit přístup ke službám, poté Sdílet soubory a poté Time Machine.
Gratulujeme! Nyní jste nakonfigurovali server Time Machine. Vše, co musíte udělat, je připojit další zařízení k síti a ujistit se, že funguje zálohování Time Machine na Macu. Naštěstí je tento postup mnohem jednodušší než nastavení serveru Time Machine.
Připojení uživatelů k serveru Time MachineTento postup je poměrně jednoduchý, ale budete ho muset opakovat pro každé zařízení, které chcete použít pro připojení k serveru Time Machine.
Krok 1. Otevřete Mac, ke kterému se chcete připojit, a pokračujte k System Preferences. Na této obrazovce vyberte Time Machine.
Krok 2. Na obrazovce Time Machine vyberte tlačítko Zálohovací disky.
Krok 3. Poté se zobrazí seznam obsahující server Time Machine, který jste právě nastavili. Vyberte server a zvolte, zda chcete data šifrovat nebo ne. Pokud zvolíte šifrování, budete muset zadat heslo.
Krok 4. Než budete moci kliknout na Připojit, budete muset zadat uživatelské jméno a heslo zařízení. Zadejte uživatelské jméno a heslo, které jste vytvořili při nastavování uživatelů na serveru Time Machine.
Krok 5. Dobrá práce! Vaše zálohy by měly za chvíli začít automaticky. Mezitím můžete vybrat data, která chcete zálohovat. Pokud chcete vše zálohovat, je to v pořádku. Pokud však chcete ušetřit místo zrušením výběru čehokoli, co nepotřebujete kopie, byl by to také dobrý nápad.
Krok 6. Výše uvedené postupy opakujte všechna zařízení, která chcete připojit k serveru Time Machine.
Monitorování záloh a serveru Time MachineBylo by skvělé se ujistit, že váš server Time Machine funguje dobře. Jednoduše se přihlaste na server Time Machine a zkontrolujte zálohy, zda jsou aktualizovány podle plánu. Budete také muset vždy zajistit, aby byl server funkční. K tomu by bylo dobré použít aplikaci pro opravu Mac. Tato aplikace zajistí, že váš Mac bude vždy v dobrém funkčním stavu, takže může Time Machine provozovat tak dlouho, jak potřebujete.
YouTube video: Jak si vyrobit server Time Machine na vašem počítači Mac
09, 2025

