Jak přesouvat soubory, obrázky a aplikace na SD kartu (09.15.25)
Jedním z běžných problémů se zařízeními Android je to, že se časem zpomalují. Když se použijí přímo z krabice, určitě si užijete jeho nejlepší výkon. Jak ale dny plynou, soubory, fotografie, aplikace a videa se začnou hromadit a vyčerpávat reimy vašeho zařízení, což má za následek pomalejší výkon. Tomu se snažíme vyhnout.
Ačkoli aplikace, jako je nástroj Android Cleaner, mohou vyřešit zpomalení problémů na zařízeních Android tím, že se zbaví aplikací a programů, které běží bez povolení na pozadí a vymažou mezipaměť a nevyžádané aplikace soubory, nic se nevyrovná účinkům, které může mít uvolnění úložného prostoru na výkon vašeho zařízení Android.
Existují tři běžné způsoby, jak uvolnit a zvětšit úložný prostor zařízení Android. Nejprve přesuňte soubory na kartu SD. Za druhé, přesuňte aplikace na SD kartu. V neposlední řadě změňte výchozí úložiště fotoaparátu na SD kartu.
Než vás naučíme, jak provádět tyto tři metody, chtěli bychom zdůraznit, že v zařízení Android není definitivní nebo stanovené množství vnitřního úložného prostoru, které byste měli zpřístupnit, aby fungoval rychleji. S větším prostorem se však nikdy nemůžete pokazit. Koneckonců, více je lepší.
Jak přesouvat soubory na SD kartuSoubory jsou považovány za jeden z důvodů, proč ve svém zařízení nemáte dostatek úložného prostoru. Tyto soubory mají formu dokumentů, PDF, obrázků a podobně. Proč je nepřenášet na SD kartu, ale místo toho je uložit do úložiště zařízení?
Rychlá a efektivní metoda 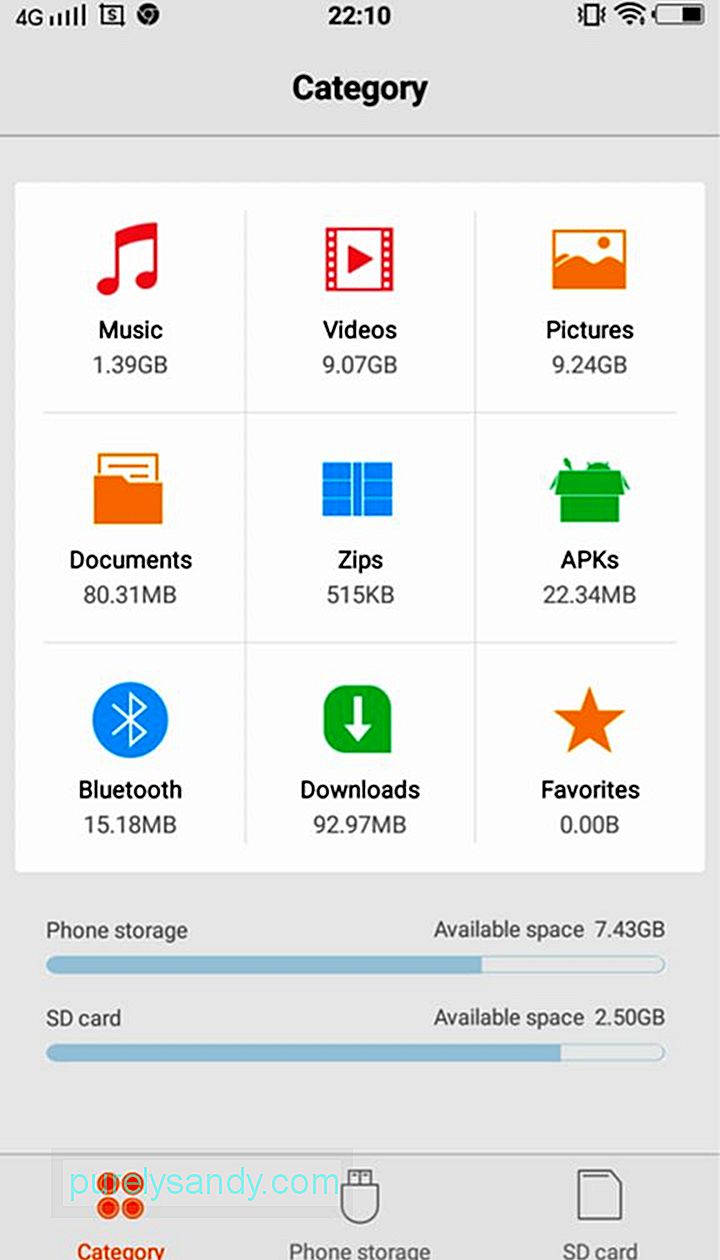
V této metodě můžete přesunout všechny vybrané typy souborů do zvolené cílové složky. Platí pro všechna zařízení Android. Postupuje se takto:
- Klepnutím na tlačítko Spouštěč otevřete zásuvku aplikace. Měl by se zobrazit seznam všech aplikací dostupných ve vašem zařízení Android.
- Přejděte dolů v seznamu a vyberte Správce souborů. V závislosti na modelu a značce vašeho zařízení se to může jmenovat Průzkumník souborů, Soubory, Průzkumník, Moje soubory nebo něco podobného. Pokud správce souborů nemáte, můžete si jej stáhnout z Obchodu Google Play.
- V části Kategorie klepněte na složku typu souboru, který chcete přesunout. Můžete vybrat přesunutí hudby, videí, obrázků, dokumentů, zipů, souborů APK, Bluetooth, stahování a oblíbených položek.
- Stisknutím ikony nabídky, která se obvykle nachází v pravém horním rohu obrazovky, zobrazit seznam akcí, které můžete provést.
- Klepněte na Vybrat vše nebo Vybrat ze seznamu akcí. Po jeho klepnutí se v horní části zobrazí prázdné zaškrtávací políčko. Často je označen jako Vybrat vše nebo 0 Vybráno.
- Zaškrtněte políčko Vybrat vše.
- Opětovným klepnutím na ikonu Nabídka zobrazíte seznam akcí, které můžete provést.
Vyberte Přesunout. - Procházejte složky a vyberte cílovou složku na SD kartě. Pokud složka neexistuje, můžete vytvořit novou klepnutím na Vytvořit složku v dolní části obrazovky nebo v rozevírací nabídce. Klepnutím vyberte složku.
- V rozevírací nabídce stiskněte Přesunout sem. Pokud chcete přestat přesouvat soubory nebo jste si to rozmysleli, klepněte na Zrušit.
- Počkejte, až zařízení dokončí přesouvání všech vašich souborů.
- Pokud chcete přesunout další soubor typů, opakujte kroky 1 až 11.
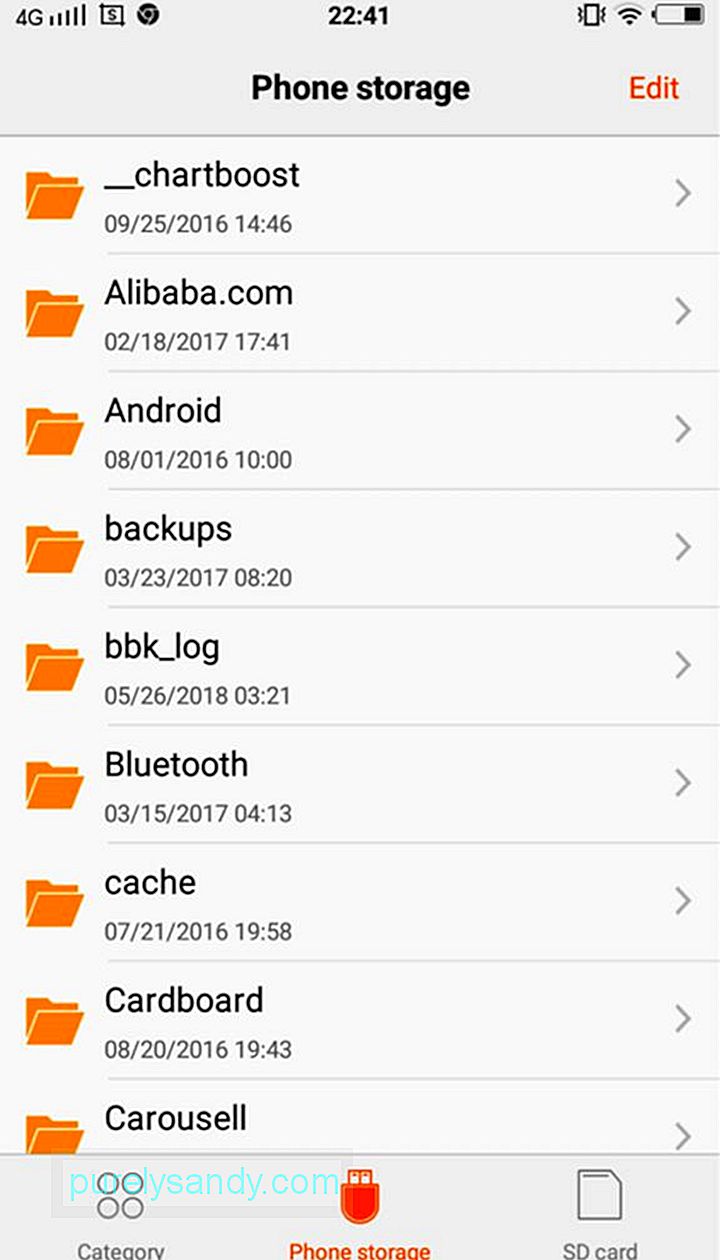
Tato metoda pomáhá udržovat vaše složky a soubory co nejorganizovanější. Takto se to dělá:
- Klepnutím na tlačítko Spouštěč otevřete zásuvku aplikace.
- Procházejte seznamem aplikací a vyberte Správce souborů. V závislosti na modelu a značce vašeho zařízení může být Správce souborů označen jako Průzkumník souborů, Soubory, Průzkumník, Moje soubory nebo něco podobného. Pokud vaše zařízení nemá Správce souborů, můžete si ho stáhnout z Obchodu Google Play.
- Klepněte na Místní úložiště. Na ostatních zařízeních má toto označení Telefonní úložiště, Interní paměť nebo Úložiště zařízení.
- Pokračujte v posouvání, dokud nenajdete soubory a složky, které chcete přenést.
- Stisknutím ikony Nabídka zobrazíte seznam akcí, které můžete provést.
- Klepněte na Vybrat ze seznamu. Pak byste měli vidět prázdná zaškrtávací políčka vedle souborů a složek a jedno prázdné zaškrtávací políčko nahoře, které je často označeno jako Vybrat vše nebo 0 Vybráno.
- Vyberte soubor nebo složku, které chcete přesunout. Stačí klepnout na prázdná zaškrtávací políčka vedle nich. Můžete také zaškrtnout políčko v horní části obrazovky označené Vybrat vše.
- Stisknutím ikony Menu zobrazíte seznam akcí. Vyberte Přesunout.
- Pohybujte se, dokud nenajdete cílovou složku na SD kartě. Pokud jste dosud složku nevytvořili, vytvořte ji klepnutím na Vytvořit složku v nabídce. Klepněte na cílovou složku a vyberte ji.
- V nabídce vyberte možnost Přesunout sem.
- Počkejte, až zařízení vybrané soubory a složky úplně přesune.
- Opakujte kroky 1 až 11 a přesuňte další soubory a složky ze zařízení na kartu SD.
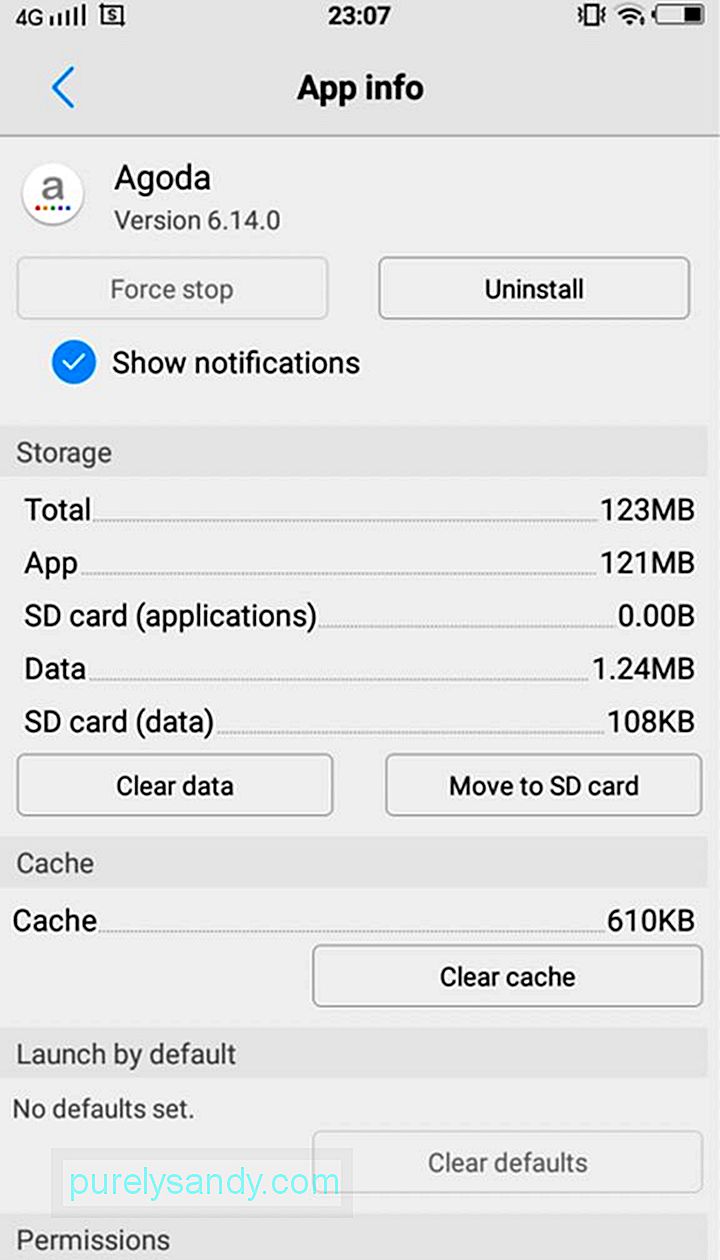
Několik aplikací pro Android nebude vyžadovat obrovský úložný prostor, ale pokud si je stáhnete hodně, požadavky na úložný prostor se mohou sčítat. Naštěstí vám Android OS umožňuje přenášet nebo přesouvat aplikace z úložiště vašeho zařízení na SD kartu a naopak. Berte na vědomí, ačkoli. Některé aplikace nelze ukládat externě, včetně systému a předinstalovaných aplikací. Proto by měli zůstat tak, jak jsou. Chcete-li přesunout aplikace na kartu SD, postupujte takto:
- Klepnutím na tlačítko Spouštěč otevřete Zásuvku aplikací a zobrazíte seznam aplikací nainstalovaných ve vašem zařízení.
- Přejděte do Nastavení. Vyberte Správce aplikací nebo Aplikace. Seznam aplikací dostupných na vašem zařízení se poté zobrazí v abecedním pořadí.
- Projděte seznam aplikací a vyberte tu, kterou chcete přesunout. V tomto okamžiku se zobrazí akce a podrobnosti o aplikaci.
- Stiskněte tlačítko Přesunout na kartu SD. Pokud je tlačítko již šedé, znamená to, že aplikaci nelze přenést. Pokud je místo tlačítka Přesunout na kartu SD k dispozici Přesunout do úložiště zařízení, aplikace je již na SD kartu uložena.
- Postupujte podle zobrazených pokynů.
- Počkejte, dokud vaše zařízení dokončí přesun aplikace.
- Opakováním kroků 1 až 6 přesunete další aplikace z úložiště vašeho zařízení na kartu SD.
Pořizujete pomocí zařízení Android obvykle spoustu fotografií, které považujete za zdlouhavé a časově náročné přesouvat obrázky pokaždé? Neboj se. Nejlepším řešením je změnit výchozí úložiště fotoaparátu na kartu SD. Chcete-li změnit výchozí úložiště fotoaparátu, postupujte takto:
- Spusťte ve svém zařízení výchozí aplikaci Fotoaparát.
- Klepnutím na ikonu Nabídka nebo Nastavení otevřete nastavení fotoaparátu.
- Vyberte umístění úložiště.
- Stiskněte paměťovou kartu. Někdy se tato možnost nazývá SD karta nebo externí úložiště.
- Při příštím fotografování budete vědět, že se automaticky uloží na SD kartu.
Z dlouhodobého hlediska vám na SD kartě dojde místo bez ohledu na to, pro které zařízení ji používáte, například SD kartu pro přístrojovou kameru. Abyste tomu zabránili, můžete pravidelně přenášet soubory a aplikace z karty SD do počítače pomocí čtečky paměťových karet. Odtud můžete pohodlně přesouvat nebo nahrávat soubory na spolehlivější řešení úložiště, jako je externí pevný disk nebo online úložiště, jako je Google Drive a Dropbox.
Pokud to rozpočet dovolí, nebo ne Nemáte chuť otevřít svůj počítač, můžete si také zakoupit více karet SD pro zařízení Android. Mějte však na paměti, že to není praktická a ekonomická možnost.
YouTube video: Jak přesouvat soubory, obrázky a aplikace na SD kartu
09, 2025

