Jak maximalizovat soubory PDF na počítači Mac (09.15.25)
Vzhledem k jeho popularitě budeme předpokládat, že jste již soubor PDF ve svém počítači Mac viděli, používali a stáhli. Koneckonců je to univerzální formát pro dokumenty, který funguje téměř na všech platformách. Pokud však máte spoustu dokumentů PDF, které je třeba upravit, může to být náročné. Naštěstí existuje způsob, jak rychle vyplňovat formuláře a upravovat stránky PDF, aniž byste museli stahovat editor PDF pro Mac.
Pokud váš počítač běží v systému macOS, dobrou zprávou je, že již má integrovaný v programu, který usnadňuje podepisování a úpravy dokumentů PDF - aplikace Preview . S touto aplikací můžete snadno podtrhnout, zvýraznit a přeškrtnout text. Stránky také můžete otáčet, odebírat nebo přidávat. Ještě více můžete ke stránkám přidávat komentáře a poznámky. Níže vám ukážeme, jak upravit PDF v systému Mac.
Upravte soubor PDF pomocí náhledu 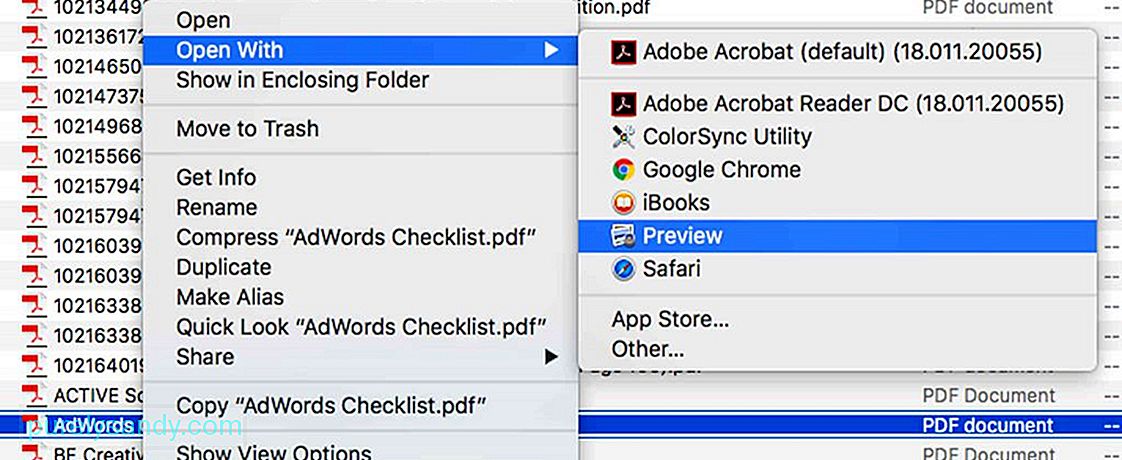
Mnoho z vás si myslí, že Preview je aplikace, která vám umožní rychle se podívat na obrázky, které nechcete přidat do aplikace Fotografie, ale ve skutečnosti tato aplikace dokáže mnohem víc, než si myslíte. Takto upravíte soubor PDF pomocí této aplikace:
- Klikněte na dokument PDF, který chcete otevřít. Mělo by se automaticky otevřít v náhledu, pokud nemáte ve svém počítači Mac nainstalovanou jinou aplikaci pro prohlížení PDF. Pokud se soubor PDF v náhledu neotevře, klikněte na něj pravým tlačítkem a vyberte možnost Otevřít pomocí & gt; Náhled /<.li/li>
- Chcete-li otevřít značkovací nástroje , klikněte na tlačítko špičkou tužky uzavřenou v kruhu. Toto tlačítko umožňuje přístup k různým užitečným nástrojům, včetně náčrtu a kreslení, poznámek, barvy výplně, tvaru a stylu textu a ohraničení.
- K podtržení, zvýraznění, přidání textu nebo kreslení můžete použít kterýkoli z nástrojů. tvary do PDF.

Po otevření dokumentu PDF v náhledu do něj můžete přidat text kliknutím na prostor určený pro přidávání dat. Postup naleznete níže v pokynech:
- Klikněte na tlačítko s T . Můžete také přejít na panel nabídek a přejít na Nástroje & gt; Anotovat & gt; Text
- Na aktuální stránce, kterou upravujete, se poté zobrazí textové pole. Můžete jej přesouvat přetažením. Můžete také upravit jeho velikost tak, aby odpovídala rozvržení PDF. Jakmile se rozhodnete pro jeho umístění a velikost, začněte zadávat text.
- Chcete-li změnit barvu, velikost a písmo textu, klikněte na ikonu A s kurzívou v krajní pravé části Panel nástrojů. Poté se otevře nová sada možností, která vám umožní upravit text a jeho zarovnání.

U dokumentů PDF je běžné, že mají pole, ke kterým musíte přidat šek nebo křížek. Ačkoli je jeho přeškrtnutí snadný úkol, při kterém musíte použít pouze klávesu X , přidání zaškrtnutí je naopak. Kromě toho, zatímco některé soubory PDF jsou nastaveny tak, že se zaškrtávací znaménko automaticky zobrazí, když zaškrtnete toto políčko, jiné se nezobrazí. Nebojte se, protože existuje způsob, jak zaškrtnout políčko. Postupujte podle pokynů níže:
- Na panelu nástrojů klikněte na tlačítko s T . Můžete k nim také přistupovat prostřednictvím panelu nabídek a poté výběrem Nástroje & gt; Anotovat & gt; Text
- Přetáhněte textové pole do oblasti, kterou je třeba zaškrtnout.
- Použijte Možnost + Funkce V pro zadání zaškrtnutí.
- Pokud nejste spokojeni se vzhledem zaškrtnutí, jednoduše změňte písmo, dokud neskončíte s tím, které se vám líbí.
- Je-li třeba zkontrolovat několik částí souboru PDF, zkopírujte značku zaškrtnutí, kterou jste vytvořili, a podle toho ji vložte.

Tam jsou případy, kdy musíte zkopírovat část textu z jednoho dokumentu do druhého. Ačkoli to může být snadný úkol pro soubory se slovy, pro soubory PDF, může to být výzva. Pokud ale víte, jak používat Preview, měl by být tento úkol snadný jako koláč. Níže je uveden postup, jak postupovat při kopírování textu ze souboru PDF:
- Klikněte na ikonu na panelu nástrojů, která obsahuje malá a velká písmena A .
- Najděte slova, která chcete zkopírovat, a zvýrazněte je.
- Kliknutím pravým tlačítkem na zvýrazněný text zobrazíte možnost Kopírovat nebo použijte příkaz + C funkce.
- Vložte text do jiného dokumentu. Chcete-li jej vložit kamkoli jinam do svého aktuálního PDF, nezapomeňte nejprve vytvořit textové pole.

Jednou z nejlepších věcí Preview je funkce, která vám umožňuje přidávat komentáře a poznámky do PDF. Musíte vybrat a zvýraznit oblast v PDF, například část textu, která obsahuje chyby, a nechat připomenutí pro spisovatele nebo pro sebe. Chcete-li přidat komentáře a poznámky, postupujte takto:
- Vyberte a zvýrazněte část textu v PDF.
- Na panelu nástrojů klikněte na ikonu, která má uvnitř tři řádky čtverec. Ve zvýrazněné oblasti se poté zobrazí žluté pole.
- Napište poznámky a poznámky, které máte na paměti. Po dokončení klikněte kamkoli mimo rámeček.
- Pokud si chcete poznámku přečíst a přečíst, klikněte na žlutý čtverec a automaticky se rozbalí.

Pomocí Náhledu můžete vytvářet tvary v konkrétních oblastech, které jste zvýraznili. Tímto způsobem bude patrnější. Zde je postup:
- Přejděte do nabídky panelu nástrojů a klikněte na tlačítko, které má kruh a čtverec.
- Vyberte požadovaný tvar. Můžete si vybrat z řeči bublina, šestiúhelník, hvězda, čtverec, kruh, šipka, čára a mnoho dalšího.
- V dokumentu se zobrazí vámi zvolený tvar. Můžete jej přesouvat a měnit jeho velikost přetažením modrých kruhů podél okrajů, samozřejmě v závislosti na tvaru.
- Chcete-li změnit barvu tvaru, klikněte na tvar a poté na pole se silnými čarami kolem to. Zobrazí se paleta barev, kde můžete vybrat barvu, která odpovídá tvaru.
- Pokud chcete změnit tloušťku čar, stačí kliknout na ikonu na panelu nástrojů, který má tři řádky.

Pokud chcete přidat více stránek do souboru PDF, na kterém právě pracujete, nebo chcete stránky seřadit, stále můžete použít Preview. Postupujte podle následujících pokynů:
- Klikněte na Zobrazit nabídku na liště nabídky Náhled.
- Vyberte Miniatury . Poté se zobrazí přehled všech stránek v PDF.
- Chcete-li z PDF odebrat konkrétní stránku, vyberte miniaturu stránky a stiskněte klávesu Odstranit . na klávesnici.
- Chcete-li seřadit stránky, klikněte na miniaturu stránky a přetáhněte ji nahoru nebo dolů v postranním panelu na nové místo.
Je velikost souboru PDF příliš velká, aby mohla být připojena k e-mailu? Možná budete chtít zmenšit jeho velikost. Pokyny jsou uvedeny níže:
- Přejít na Soubor & gt; Uložit . Můžete také stisknout klávesy Command + S na klávesnici.
- Vyhledejte rozbalovací nabídku vedle položky Quartz Filter . Vyberte možnost Zmenšit velikost souboru .
- Klikněte na tlačítko Uložit .
- Dokument PDF bude nyní mít menší velikost souboru .

Náhled můžete použít také v případě, že potřebujete podepsat dokument PDF. Pokyny jsou následující:
- Na panelu nástrojů klikněte na ikonu, na které je načrtnutý. Vyberte Vytvořit podpis .
- Otevře se nové okno, kde můžete trackpad počítače použít jako poznámkový blok. Poté můžete svůj podpis nakreslit prstem nebo stylusem.
- Jakmile dokončíte načmárání podpisu, stiskněte libovolnou klávesu.
- Pokud to nerozumíte správně, klikněte tlačítko Vymazat . Cokoli, co jste načmárali, bude vymazáno, můžete to zkusit znovu.
- Pokud jste se svým virtuálním podpisem spokojeni, klikněte na tlačítko Hotovo . Váš podpis se automaticky uloží do náhledu, abyste jej mohli použít, kdykoli budete v budoucnu potřebovat podepsat další dokumenty.
- Chcete-li vložit vytvořený podpis, klikněte znovu na ikonu čmáranice. Poté vyberte podpis, který jste vytvořili. Poté by se měl zobrazit v dokumentu PDF, který upravujete.
- Přetáhněte podpis do určené oblasti. V případě potřeby upravte jeho velikost.
Je pravda, že Náhled je spolehlivá aplikace pro provádění změn v dokumentu PDF, ale pokud potřebujete posunout věci na zcela novou úroveň, možná byste měli zvážit použití specializované aplikace.
PDFelement pro Mac je jedna oblíbená aplikace, kterou byste mohli zvážit. Je vytvořen k vytváření, úpravám a anotaci dokumentů PDF. Má také funkce, které vám umožňují vytvářet interaktivní formuláře z existujících dokumentů. Pokud vaše práce zahrnuje použití nebo vytvoření PDF, pak se tato aplikace vyplatí použít. Má bezplatnou zkušební verzi, ale můžete upgradovat na profesionální verzi a prozkoumat další funkce.
ShrnutíPokud jde o úpravy souborů PDF pomocí počítače Mac, máte spoustu možností. Chcete-li dokončit jednoduché úpravy, jako je přidání podpisů nebo přidání textu, aplikace Náhled by měla stačit. Pokud ale potřebujete složitější úkoly, doporučujeme vám používat aplikace třetích stran určené pro složitější úlohy úprav PDF. Bez ohledu na váš výběr nezapomeňte na svůj Mac nainstalovat Outbyte MacRepair. Tento nástroj vám pomůže zajistit, aby vaše zařízení fungovalo efektivně při provádění každodenních úkolů při úpravách souborů PDF.
YouTube video: Jak maximalizovat soubory PDF na počítači Mac
09, 2025

