Jak pořídit snímek obrazovky celé stránky pomocí systému Android (09.15.25)
Screenshoty pro Android jsou mimořádně užitečné, zvláště když potřebujete rychle uložit recept, který jste viděli na Facebooku, nebo když si potřebujete zapamatovat seznam, který jste někde viděli. Jakkoli však mohou být užitečné, snímky obrazovky mají svá omezení. Jedním z těchto omezení je, že můžete zachytit pouze obrazovku nad okrajem. Můžete například zachytit pouze část článku nebo webové stránky, nikoli celou stránku. K tomu musíte pořídit tři až pět snímků obrazovky, abyste pokryli celou stránku. Může to být velmi nepohodlné, zvláště pokud často pracujete s webovými stránkami nebo články v blogu.
Naštěstí byl představen rolovací snímek obrazovky nebo rolovací snímek obrazovky. To vám umožní pořídit snímání celé stránky na celou stránku, místo toho, abyste spojili dohromady řadu snímků obrazovky, abyste pokryli celou stránku. Ne všechny telefony s Androidem mají tuto funkci a posouvací snímek obrazovky lze nyní provádět pouze u nejnovějších telefonů Huawei a Samsung. Nemusíte se však bát, protože několik aplikací třetích stran vám pomůže zachytit celou obrazovku. V tomto článku budeme diskutovat o tom, jak pořídit snímek obrazovky Androidu z horní do dolní části stránky pomocí integrovaných funkcí a aplikací třetích stran.
Jak postupovat posouváním snímku obrazovky na zařízeních SamsungTato funkce byla představena s vydáním Note 5 a dramaticky se zlepšila s vydáním nejnovějších zařízení. To bylo přejmenováno na Scroll capture v Samsung Galaxy S8 a je stále přítomen v Galaxy S9. Chcete-li zachytit celou obrazovku, postupujte takto:
- Přejděte na Pokročilá nastavení a povolte Inteligentní snímání .
- Po zapnutí funkce přejděte na obrazovku nebo stránku, kterou chcete vyfotografovat.
- Pořiďte normální snímek obrazovky. U zařízení Samsung podržte tlačítka Domů + Napájení , dokud neuslyšíte zvuk závěrky, což znamená, že byl pořízen snímek obrazovky.
- Po pořízení snímku obrazovky , klepněte na Scroll Capture z možností, které se zobrazí ve spodní části obrazovky.
- Klepnutím na tlačítko Scroll Capture stránku uložíte klesat. Několikrát klepněte na tlačítko, dokud se nedostanete do spodní části stránky.
- To je ono! Snímky obrazovky si můžete prohlédnout v aplikaci Fotky .
Tato funkce je k dispozici pouze pro zařízení Huawei Mate 9 a Mate 10. Proces pořizování rolovacích snímků obrazovky na zařízení Huawei je téměř stejný jako u zařízení Samsung.
- Nejprve vyhledejte stránku, ze které chcete pořídit rolovací snímek obrazovky .
- Podržte současně tlačítka Napájení + Hlasitost . Tím se pořídí snímek obrazovky.
- Krátce se zobrazí animace, která vás upozorní, že byl snímek pořízen.
- Klepněte na tlačítko Scrollshot bezprostředně před animace zmizí.
- Po klepnutí na tlačítko Scrollshot začne zařízení rolovat dolů a přidávat k původnímu snímku obrazovky.
- Chcete-li zastavit rolování, stačí klepnout na obrazovce.
- Po pořízení snímku obrazovky můžete poté upravit , sdílet , smazat , nebo odešlete obrázek.
Bohužel ne každý si může dovolit Galaxy S9 nebo Mate 10. Takže pro uživatele smartphonů, kteří používají zařízení Android, které není vybaveno touto funkcí, jediný způsob, jak snímek obrazovky stránky je pomocí aplikací třetích stran. Zde jsou některé z oblíbených aplikací, které můžete použít k vytvoření rolovacího snímku obrazovky na jakémkoli zařízení Android.
Steh & amp; Sdílejte 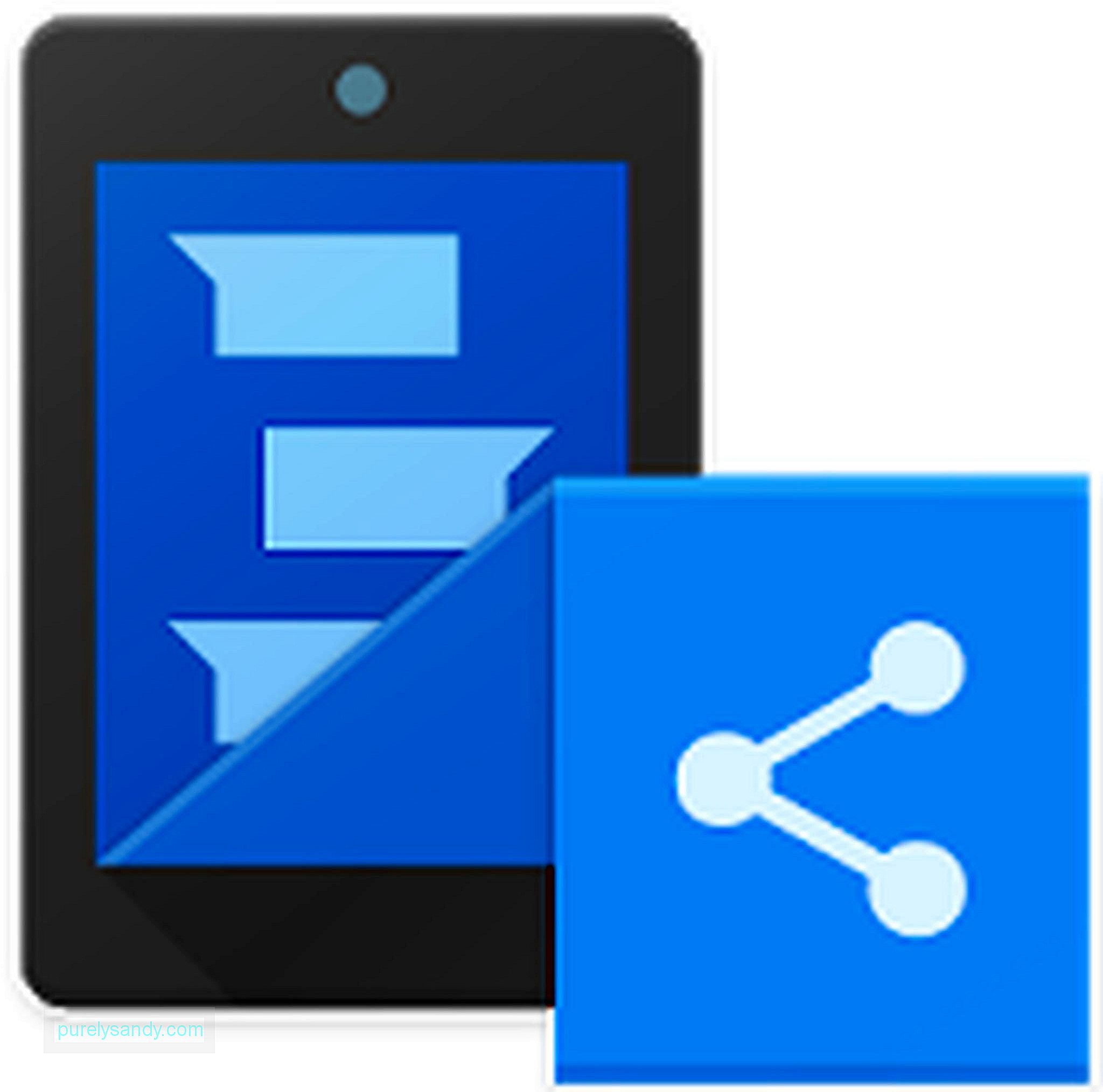
Tato aplikace funguje stejně jako název. Automaticky spojí řadu snímků obrazovky, takže máte pouze jeden soubor. Můžete pořídit snímek obrazovky celé webové stránky, zpravodajských článků nebo dokonce celých konverzací. Chcete-li aplikaci použít, pořiďte běžný snímek obrazovky a poté přejděte dolů, dokud se nezobrazí jen malá část „první obrazovky“, poté pořiďte další snímek obrazovky. Tento krok opakujte, dokud nezaskočíte vše, co potřebujete. Otevřete aplikaci, vyberte snímky obrazovky, které chcete spojit, a automaticky se dají dohromady. Poté stačí klepnutím na zelené tlačítko se šipkou uložit snímek obrazovky.
LongShot 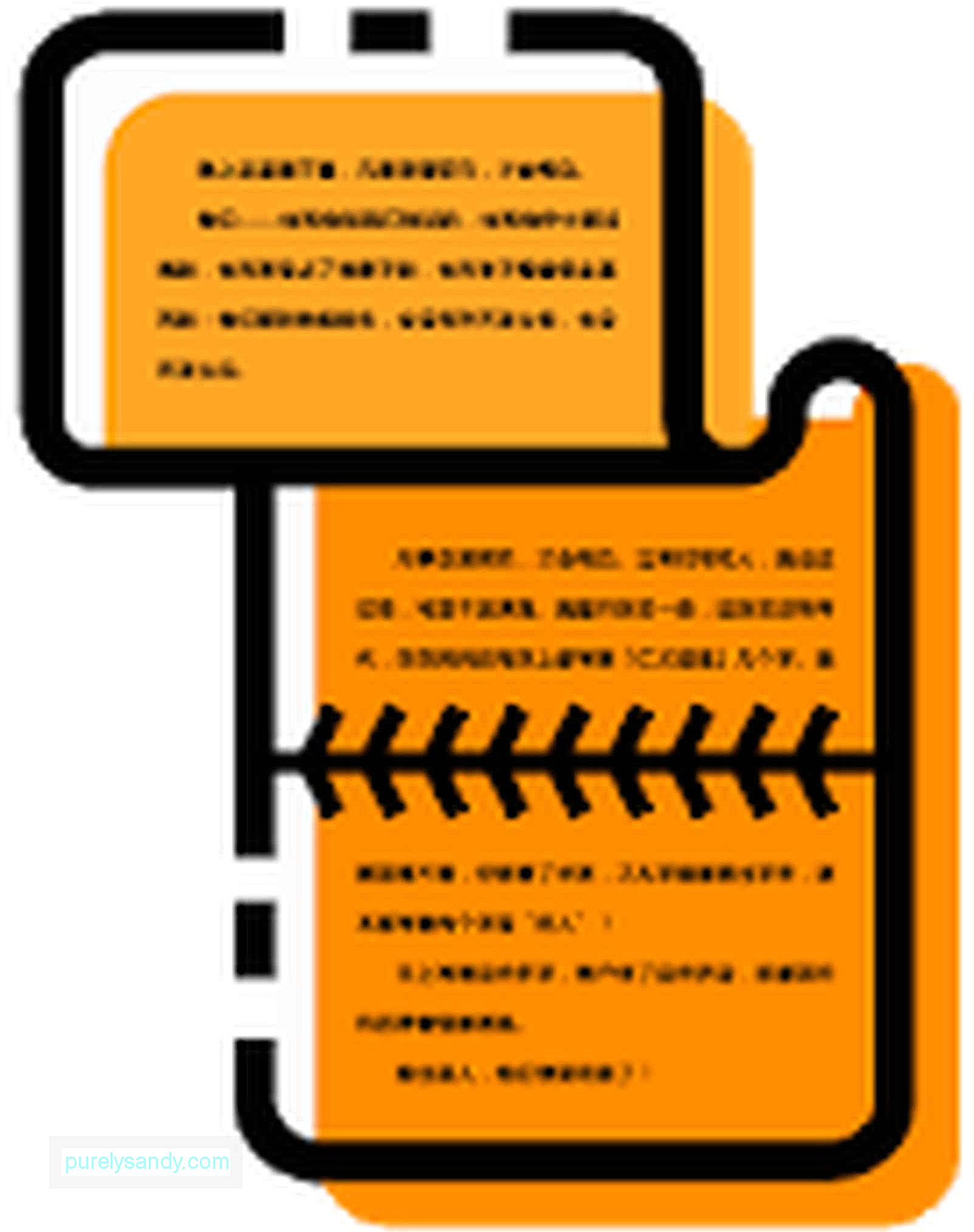
Aplikace funguje stejně jako Stitch & amp; Sdílejte, až na to, že před pořízením snímku obrazovky musíte nejprve otevřít aplikaci. Povolte v aplikaci automatické snímání a vyberte obrazovku, kterou chcete pořídit. Poté pomalu posouvejte dolů, jak aplikace pořizuje snímky obrazovky postupně. Po dokončení uvidíte všechny pořízené snímky obrazovky a vše, co musíte udělat, je kliknout na Připojit a spojit je všechny dohromady.
Závěrečné promyšleníPosouvání snímků obrazovky usnadňuje sdílení webových stránek nebo jejich odesílání prostřednictvím e-mailu, protože místo několika obrázků potřebujete poslat pouze jeden soubor. Ujistěte se však, že sledujete své úložiště, protože pořízení příliš mnoha snímků obrazovky může velmi rychle využít váš prostor. Můžete také použít aplikaci, jako je nástroj Android Cleaner, k odstranění nevyžádaných souborů a získání místa v úložišti.
YouTube video: Jak pořídit snímek obrazovky celé stránky pomocí systému Android
09, 2025

