Nejlepší skryté triky, které váš telefon Android dokáže (09.15.25)
Pokud existuje jediná přímá odpověď na otázku, v čem je Android lepší než iPhone ?, bude to mít něco společného s tím, jak je Android univerzální a přizpůsobitelný. A nemluvíme jen o možnosti přidávat widgety na domovskou obrazovku a zde měnit písma. S telefonem Android můžete udělat mnohem víc, než povrchně měnit jeho vzhled. Bez dalších okolků zde uvádíme některé z nejlepších tipů pro Android, díky nimž můžete ze svého zařízení vytěžit maximum.
Přeneste svou obrazovku Android na většíPokud používáte některou z nejnovějších verzí systému Android, může mít vaše zařízení integrovanou podporu Chromecastu. Chromecast je zařízení, které okamžitě změní váš běžný televizor na internetový. Je zapojen do portu HDMI televizoru pomocí kabelu USB. Poté pomocí telefonu Android jako dálkového ovladače můžete přistupovat k obsahu ze služeb streamování videa, jako jsou Netflix, Hulu a YouTube. Chromecast lze také použít k prohlížení jakéhokoli obsahu z prohlížeče Chrome na ploše v televizi.

Chromecast umožňuje zrcadlit obsah vašeho telefonu a přenášet jej do televize. Chcete-li začít odrážet obrazovku svého telefonu na televizoru se systémem Chromecast:
- Přetáhněte dva prsty z horní části obrazovky telefonu.
- Spustí se podokno Rychlé nastavení kde najdete možnost Odeslat.
- Klepnutím na ni zahájíte odesílání obrazovky telefonu.
Pokud to nefunguje, zkontrolujte, zda je nainstalována aplikace Google Home. v telefonu. Pokud ne, stáhněte si jej a nainstalujte.
- Po instalaci otevřete aplikaci, klepněte na „Odeslat obrazovku / zvuk“ a poté vyberte Chromecast.
Jeden z nejpozoruhodnějších triků pro telefony Android , který byl dodán s Androidem 7.0 Nougat, je schopnost spouštět aplikace vedle sebe nebo přes sebe. Hodí se, když chcete zobrazit obsah různých aplikací najednou - například když potřebujete dvakrát zkontrolovat zveřejněnou adresu restaurace na Googlu a zároveň ji vyhledat v Mapách Google. Chcete-li použít tuto funkci, postupujte takto:
- Klepněte na tlačítko Přehled (zobrazí se jako čtvercová ikona pod obrazovkou vašeho zařízení).
- Vyberte aplikaci, kterou chcete zobrazit jako stranu vedle sebe další aplikace. Podržte a přetáhněte tuto aplikaci do horní nebo levé části obrazovky.
- Vyberte další aplikaci, kterou chcete zobrazit, a přetáhněte ji pod nebo vedle první aplikace, kterou jste vybrali.
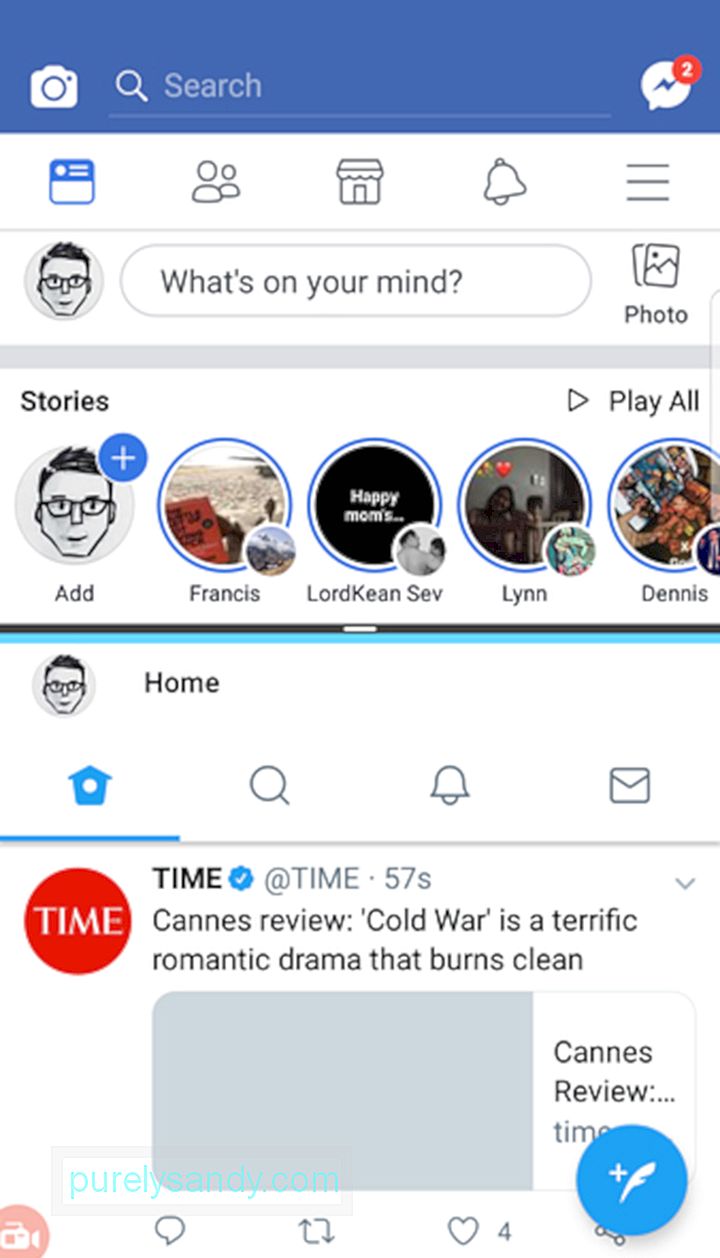
- Můžete také zkusit dvojitým klepnutím na tlačítko Přehled rychle přepínat mezi dvěma nedávno použitými aplikacemi.
Pokud se vám v telefonu nedaří číst texty a další obsah, můžete je zvětšit. Naopak, pokud se vám nelíbí myšlenka, že ostatní lidé mohou snadno vidět, co je na vaší obrazovce, můžete také zmenšit velikost písma a obsahu. Chcete-li změnit nastavení písma a zobrazení:
- Přejít na Nastavení & gt; Zobrazit & gt; Písmo.
- Můžete si vybrat od Drobné po Obrovské.
- Může se také změnit styl písma.
- Na některých zařízeních můžete také vybrat Velikost zobrazení objekty na obrazovce větší nebo menší.
Upozorňujeme však, že ne všechny aplikace budou na vaše nové nastavení zobrazení reagovat, ale většina z nich.
Nezávisle měnit různá nastavení hlasitostiChytré telefony jsou navrženy tak, aby přehrávaly různé zvuky a zvuk, abyste mohli rozlišit, pro které aplikace jsou jednotlivé. Patří mezi ně oznámení o zprávách, vyzváněcí tóny, budíky, upozornění na aplikace a média.
Chcete-li nastavit hlasitost pro každou z těchto možností, přejděte do Nastavení a poté na Zvuky. Zde budete moci individuálně upravit hlasitost. Existuje však zkratka, kterou možná nevíte.
- Stiskněte kterékoli z fyzických tlačítek hlasitosti na vašem zařízení.
- Poté se zobrazí malé pole s hlasitostí nastavení aplikace, kterou právě používáte. Pokud ale stisknete ikonu na pravé straně rámečku, ikonu ozubeného kola nebo šipku, rámeček se rozbalí a zobrazí více posuvníků pro různé aplikace nebo funkce.
- Nyní můžete nastavit hlasitost svého alarm, oznámení atd., aniž byste museli přejít do Nastavení.
Uzamkněte uživatele do jedné aplikace pomocí připnutí obrazovky
Nemůžete říct ne přátelům nebo rodině, kteří si váš telefon půjčují? Pokud potřebují použít pouze jednu aplikaci, pravděpodobně by jim nevadilo, kdyby do ní byli zamčeni. Díky připnutí obrazovky můžete stále umožnit někomu jinému používat váš telefon, aniž byste se museli obávat, že by mohl tajně přistupovat k dalším aplikacím a položkám ve vašem zařízení. Například pokud si váš bratr vypůjčí telefon na hraní her, můžete aplikaci připnout na obrazovku pomocí kódu uzamčené obrazovky a aplikaci lze zavřít nebo odebrat z připnutí pouze po opětovném zadání kódu. Zde jsou kroky pro nastavení připnutí obrazovky:
- Přejít na Nastavení & gt; Uzamknout obrazovku a zabezpečení & gt; Další nastavení zabezpečení.
- V části Pokročilé možnosti vyhledejte možnost „Připnout okna“.
- Zapněte přepínač.
- Přepněte přepínač vedle možnosti „Použít typ zámku obrazovky k odepnout “na. Pokud ještě nemáte nastavený PIN, může se zobrazit výzva k vytvoření PIN.
- Vyberte z možností zobrazení oznámení, když je aplikace připnutá na obrazovce.
- Otevřete aplikaci, kterou potřebujete připnout.
- Stiskněte klávesu posledních aplikací.
- Klepněte na ikonu špendlíku v pravém dolním rohu okna aplikace, kterou chcete připnout. připnout na obrazovku.
- Klepněte na Start.
- Chcete-li připnutou obrazovku opustit, budete vyzváni, abyste současně stiskli klávesy Zpět a Poslední aplikace. Spustí klávesnici, abyste mohli zadat kód zámku obrazovky.
Deaktivujte obrazovku uzamčení, když jste na bezpečném místě
Aby byla naše zařízení v bezpečí, obvykle nastavujeme zámek PIN, vzor nebo otisk prstu. To však může být občas nepohodlné. Díky funkci Smart Lock od Googlu můžete deaktivovat zámek obrazovky, když jste bezpečně doma. Nastavení:
- Přejděte do Nastavení a vyhledejte Smart Lock.
- Pokud máte zapnuté služby určování polohy a máte nastavenou domovskou adresu, může váš telefon automaticky zjistí, že už jste doma, a dočasně deaktivuje zámek obrazovky.
Přizpůsobte stavový řádek
Stavový řádek je část, která se zobrazí při sklouznutí z horní části obrazovky. Zobrazuje oznámení a také stav telefonu: sílu signálu, výdrž baterie a stav připojení mimo jiné k Wi-Fi, mobilním datům a Bluetooth. Pomocí funkce zvané System UI Tuner můžete ve stavovém řádku zvolit, které ikony nebo prvky chcete mít snadno k dispozici. Chcete-li otevřít tuner uživatelského rozhraní systému, postupujte takto:
- Rychlým nastavením přejetím z horního okraje obrazovky směrem dolů dvěma prsty spustíte.
- Stiskněte a podržte ikonu ozubeného kola Nastavení na několik sekund vpravo nahoře.
- Měla by se zobrazit potvrzovací zpráva, že jste povolili uživatelské rozhraní Nastavení.
- Přejděte do nabídky Nastavení, kde najdete Tuner systémového uživatelského rozhraní.
- Zvolte stavový řádek pro ovládání a přizpůsobení ikon, které se mají zobrazovat ve stavovém řádku.
Upozorňujeme, že Tuner uživatelského rozhraní systému je k dispozici pouze v novějších verzích systému Android. Ale pokud máte starší telefon s Androidem, stále můžete přizpůsobit, které ikony se zobrazí ve stavovém řádku. Když sklouznete z horní části obrazovky a zobrazíte stavový řádek, klepněte na Upravit. Poté můžete ikony přetáhnout na místa, kde je chcete mít.
Změnit výchozí aplikaceMezi rozdíly mezi iOS a Androidem je to, že ten vám umožňuje vybrat si preferované výchozí aplikace pro funkce, jako je procházení webu, zasílání zpráv a prohlížení médií. Výchozí aplikace jsou ty, které se automaticky otevírají, když na telefonu něco děláte. Například když otevřete odkaz, otevře se v nastaveném výchozím prohlížeči. Chcete-li změnit výchozí aplikace:
- Přejděte do Nastavení, poté na Aplikace.
- Klepněte na ikonu ozubeného kola v pravém horním rohu a vyberte některou z uvedených kategorií.
- Zobrazí se aplikace, které lze nastavit jako výchozí aplikaci pro konkrétní kategorii. Například jako výchozí aplikaci pro zasílání zpráv můžete místo integrované aplikace pro SMS ve vašem telefonu vybrat Facebook Messenger.
Obnovte skrytá nebo vymazaná oznámení
Často přejíždíme prstem pryč oznámení ze zvyku a později litovat. Může to být exkluzivní slevový kód z jedné z vašich oblíbených aplikací pro online nakupování nebo jiné oznámení specifické pro danou aplikaci, které jste si uvědomili, příliš pozdě a zajímáte se o další informace. Naštěstí stále můžete zkontrolovat všechna oznámení na svém Androidu. Tady jsou kroky, jak:
- Klepněte a podržte prst na prázdné nebo prázdné části domovské obrazovky. Spustí se režim úpravy obrazovky.
- Vyberte Widgety a vyhledejte zástupce Nastavení.
- Přetáhněte zástupce Nastavení na jednu z domovských obrazovek. Položte ji na místo. Zobrazí se seznam.
- Ze seznamu vyberte protokol oznámení.
- Klepnutím na ikonu otevřete historii oznámení.
Chcete-li uvolnit místo v telefonu, musíte mazat nebo přesouvat soubory. Mezitím musí být pro usnadnění RAM zavřeny nebo deaktivovány pozadí a nepoužívané aplikace. Provádění těchto akcí však může být trochu složité. Za prvé existují soubory, o kterých možná nevíte, že skutečně existují, a zabírají místo v úložišti - možná ani nevíte, kde se nacházejí.
Chcete-li automaticky mazat nepotřebné soubory a zvýšit paměť RAM, můžete použít aplikace například nástroj Android Cleaner. Pouhým kliknutím na tlačítko se můžete zbavit nepoužívaných souborů mezipaměti a dalších nevyžádaných souborů a zavřít aplikace a funkce na pozadí, které nejsou pro vaši aktuální činnost potřebné.
Doufáme, že s těmito tipy pro telefony Android můžete lépe využívat své zařízení co nejlépe. Vezměte však na vědomí, že Android se dodává v různých verzích, které se také liší od zařízení k zařízení. Pokud zjistíte, že některé z výše uvedených tipů a kroků konkrétně neodpovídají nastavení vašeho telefonu, je to buď máte starší verzi systému Android, nebo že váš telefon má jiná, ale podobná nastavení a možnosti, takže pokračujte a prozkoumejte trochu více.
YouTube video: Nejlepší skryté triky, které váš telefon Android dokáže
09, 2025

