Chyba modré obrazovky SETUP_FAILURE 0x00000085 v systému Windows 10 (09.15.25)
Společnost Microsoft pravidelně zavádí aktualizace svých produktů Windows, aby vyhověla požadavkům uživatelů a vyřešila stávající problémy. I když je však jejich cíl dobrý, jsou chvíle, kdy způsobují více problémů než dobře. Při instalaci aktualizací systému Windows se u některých uživatelů vyskytnou chyby, jako je chyba modré obrazovky SETUP_FAILURE 0x00000085 v systému Windows 10.
O čem je tato chyba a jak ji opravit? Než probereme vše, co je třeba vědět o BSOD SETUP_FAILURE, dovolte nám nejprve definovat BSOD.
Co je modrá obrazovka smrti?V nejjednodušších termínech je modrá obrazovka smrti výsledkem kritická chyba v systému Windows. Ukazuje, kdy se systém Windows nemůže zotavit z chyby, obvykle způsobené vadnou hardwarovou komponentou nebo problémem se softwarem na nízké úrovni.
Tyto BSOD se navzájem liší, v závislosti na verzi Windows, kterou používáte. V předchozích verzích systému Windows se modrá obrazovka zobrazovala jako obrazovka terminálu, která zobrazuje spoustu informací. Ve Windows 8 a 10 vypadá BSOD jednodušší s přímou zprávou.
Tip pro profesionály: Prohledejte počítač, zda neobsahuje problémy s výkonem, nevyžádanými soubory, škodlivými aplikacemi a bezpečnostními hrozbami
, které mohou způsobit problémy se systémem. nebo pomalý výkon.
Speciální nabídka. O Outbyte, pokyny k odinstalaci, EULA, zásady ochrany osobních údajů.
Co je chyba modré obrazovky SETUP_FAILURE 0x00000085 v systému Windows 10?Chyba SETUP_FAILURE BSOD způsobí, že služby základní aktualizace zastaví a zabrání uživatelům v používání základních funkcí počítače. Může se zobrazit, pokud došlo k poškození spouštěcího média nebo jsou poškozené některé systémové soubory, které jsou na něm uloženy. A protože se jedná o chybu BSOD, je pravděpodobné, že se dotčení uživatelé nemohou přihlásit ke svým účtům Windows jako obvykle.
Co mimochodem způsobí chybu modré obrazovky SETUP_FAILURE 0x00000085? Existuje mnoho příčin tohoto problému s BSOD. Mezi nejběžnější však patří následující:
- Na pevném disku není dostatek volného místa. Aby byl systém Windows 10 správně nainstalován, musíte mít na pevném disku alespoň 10 GB volného místa.
- Máte nekompatibilní verzi systému BIOS.
- Ovladače zařízení jsou nekompatibilní nebo zastaralý.
- Registr Windows je poškozený.
- Antivirové programy mohou blokovat důležité systémové soubory nebo vymazat klíčové klíče registru.
- Nainstalovali jste vadnou aktualizaci systému Windows.
- Existují poškozené systémové soubory.
Chcete-li tento problém vyřešit, mohou uživatelé, kterých se to týká, zkusit deaktivovat antivirový software a další -základní spouštěcí programy. Mohou také používat SFC, CHKDSK nebo jiné pokročilé nástroje. O těchto řešeních budeme podrobně diskutovat v následující části.
Jak opravit chybu SETUP_FAILURE na modré obrazovce 0x00000085Víme, jak frustrující je setkat se s chybou BSOD. Proto jsme vytvořili tuto příručku. Zde je několik účinných řešení, jak opravit chybu modré obrazovky SETUP_FAILURE na vašem zařízení Windows 10:
Řešení č. 1: Oprava poškozených systémových souborů Poškozené a poškozené systémové soubory jsou častou příčinou chyb BSOD. Protože právě oni tvoří váš operační systém, a pokud dojde k jeho poškození, nemusí mnoho procesů fungovat správně. Ve většině případů dojde k poškození systémových souborů z důvodu instalace aplikací třetích stran, útoků malwaru a změn v registru, které způsobují konflikt v systému. 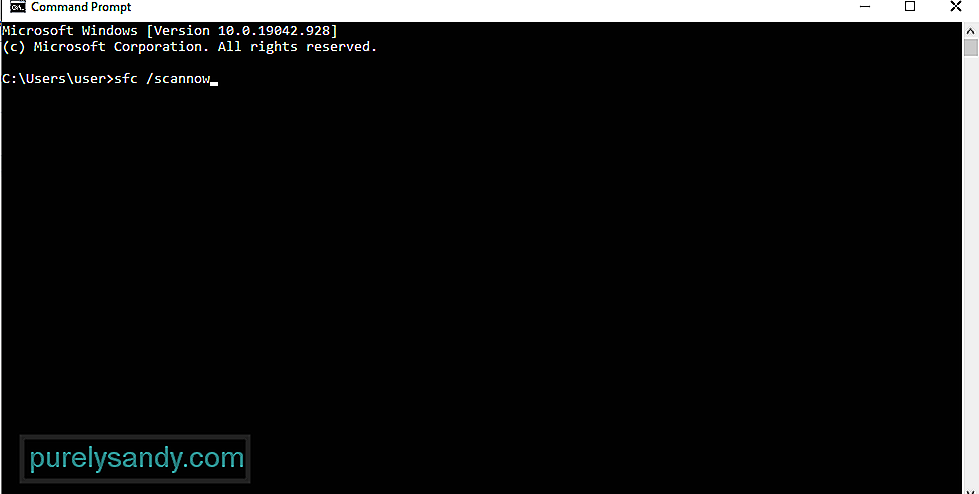
K opravě poškozených systémových souborů se používá nástroj Kontrola systémových souborů. Detekuje a obnovuje poškozené systémové soubory ze složky Windows uložené v mezipaměti.
Zde je popsán způsob použití nástroje Kontrola systémových souborů:
Pokud si všimnete, existuje mnoho programů, které se spouštějí při spuštění. Některé z těchto aplikací jsou bohužel zcela zbytečné a způsobují pouze problémy. Jiní mohou dokonce zastavit nebo zabránit instalaci aktualizací operačního systému.
Chcete-li zabránit těmto spouštěcím aplikacím v narušení důležitých procesů aktualizace, nezapomeňte je deaktivovat. Zde je postup:
Provedení čistého spuštění někdy může stačit. V tomto procesu Windows automaticky vytvoří další oddíly. Toto řešení musíte vyzkoušet, pokud máte podezření, že problém způsobuje nedostatek místa na disku.
Než začnete s čistým spuštěním zařízení, je třeba vzít v úvahu několik věcí. Nejprve se musíte ujistit, že používáte účet správce, abyste měli přístup k nastavení čistého spuštění. To by neměl být problém, pokud používáte právě vaše zařízení. Pokud jste však v práci, vyhledejte pomoc od správce sítě.
Nyní, když jste připraveni vyčistit spuštění systému Windows, proveďte následující kroky:
Další spolehlivý nástroj, který můžete použít k vyřešení BSOD SETUP_FAILURE chyba, které čelíte, je nástroj DISM. Toto je navrženo k vyřešení problémů s obrazovými soubory Windows.
Zde je návod, jak nasadit nástroj DISM:
- Dism / Online / Cleanup-Image / CheckHealth
- Dism / Online / Cleanup-Image / ScanHealth
- Dism / Online / Cleanup-Image / RestoreHealth
Existují případy, kdy je za problémem SETUP_FAILURE viník špatný paměťový modul. Pokud si nejste jisti, zda se to týká i vašeho případu, proveďte test paměti. Odtud můžete provádět nezbytné akce. 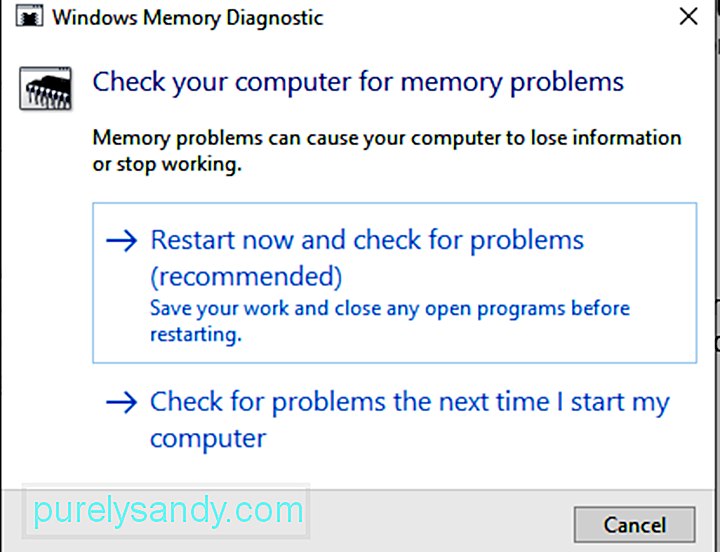
Test paměti provedete takto:
Používáte více než jeden pevný disk? V takovém případě je pravděpodobné, že zaměňujete celý proces upgradu, jehož výsledkem je BSOD SETUP_FAILURE. Pokud jste tedy nainstalovali další pevný disk, zkuste jej nejprve deaktivovat nebo odpojit. Ujistěte se však, že neodstraňujete jednotku, na kterou budete instalovat aktualizaci systému Windows 10.
Zmatek může také nastat v případě, že máte k zařízení připojenou externí jednotku USB. Nejprve jej proto odpojte, abyste se vyhnuli problémům.
Řešení č. 7: Přidělení dostatečného místa na diskuK úspěšné instalaci systému Windows 10 je třeba splnit určitý požadavek na místo na disku. Obecně to vyžaduje minimálně 16 GB pro zařízení, která běží na 32bitové architektuře, zatímco pro 64bitové je potřeba 20 GB.
Nyní, pokud je váš pevný disk plný, existuje šance, že se zobrazí chyba BSOD SETUP_FAILURE. Musíte tedy něco udělat, abyste uvolnili místo na disku. Můžete začít tím, že přenesete starší soubory na externí disk nebo odinstalujete nepotřebné programy, které již nepotřebujete.
Nejdůležitější je spustit nástroj Vyčištění disku. Zde je postup, jak jej nasadit:
Pokud na vašem zařízení stále není dostatek místa na disku, můžete použít nástroj pro opravu externího počítače. Máte spoustu možností. Rozhodněte se ne proto, že je to zdarma, ale proto, že je efektivní a doporučeno mnoha.
Řešení č. 8: Obnovte své složky do původního umístěníVšichni chceme přizpůsobit naše složky tak, aby maximalizovaly naše úložné prostory. V ojedinělých případech to ale zabrání tomu, aby se Windows správně nainstalovali. Nejlepším postupem by tedy mělo být obnovení složek, zejména systémových, do výchozího umístění.
Zde je návod, jak na to:
Jedním z nejběžnějších způsobů instalace systému Windows je použití nástroje Windows Media Creation Tool. Nyní, pokud jste jej použili k vypálení instalačního disku, existuje možnost poškození, rozbití nebo poškození média. To může mít za následek neúspěšnou instalaci s problémem BSOD SETUP_FAILURE.
Je smutné, že je obtížné upravovat poškozené soubory, jakmile jsou zapsány na disk. Možná budete muset nástroj znovu spustit od samého začátku pomocí jiného zařízení.
Pokud problém stále přetrvává, je také pravděpodobné, že máte problém s hardwarem. Může to být případ vadné jednotky flash nebo vypalovačky CD. Chcete-li to vyřešit, použijte jinou jednotku USB nebo externí vypalovačku disků.
Řešení č. 10: Odpojte veškerá zbytečná externí periferní zařízeníPokud jsou k počítači připojena nepotřebná externí zařízení (tiskárna, skener, fotoaparát atd.), pak by to mohlo vyvolat výskyt BSOD chyby. Zkuste tato zařízení odebrat a ponechte si ta, která potřebujete, například myš a klávesnice.
Po odebrání těchto zařízení zkontrolujte, zda se stále zobrazuje chyba BSOD SETUP_FAILURE.
Řešení č. 11: Odinstalovat Jakékoli bezpečnostní nástroje třetích stranChyba BSOD SETUP_FAILURE může být spuštěna také některými bezpečnostními programy, které jste nainstalovali do svého zařízení. K tomu obvykle dochází, protože mezi systémem a programem vzniká konflikt kompatibility.
Chcete-li tento problém vyřešit, ihned odinstalujte obslužný program zabezpečení. Zde je postup:
Pro správnou instalaci systému Windows 10 nesplňujete pouze požadavky na místo na disku. Musíte také splnit všechny základní specifikace požadované společností Microsoft. Mezi ně patří:
- 1 GHz procesor nebo rychlejší
- 1 GB RAM pro 32bitové a 2 GB pro 64-BIT
- Grafika Microsoft DirectX 9 Ovladač
- 16 GB volného místa na pevném disku
- 800 x 600 displej
- stabilní připojení k internetu
- platný účet Microsoft
Škodlivé entity a viry jsou další důvody, proč se objeví BSOD SETUP_FAILURE. Dobrá věc, že společnost Microsoft již poskytla zabudovaný antivirový program, který pravidelně přijímá aktualizace. Říká se tomu Windows Defender . 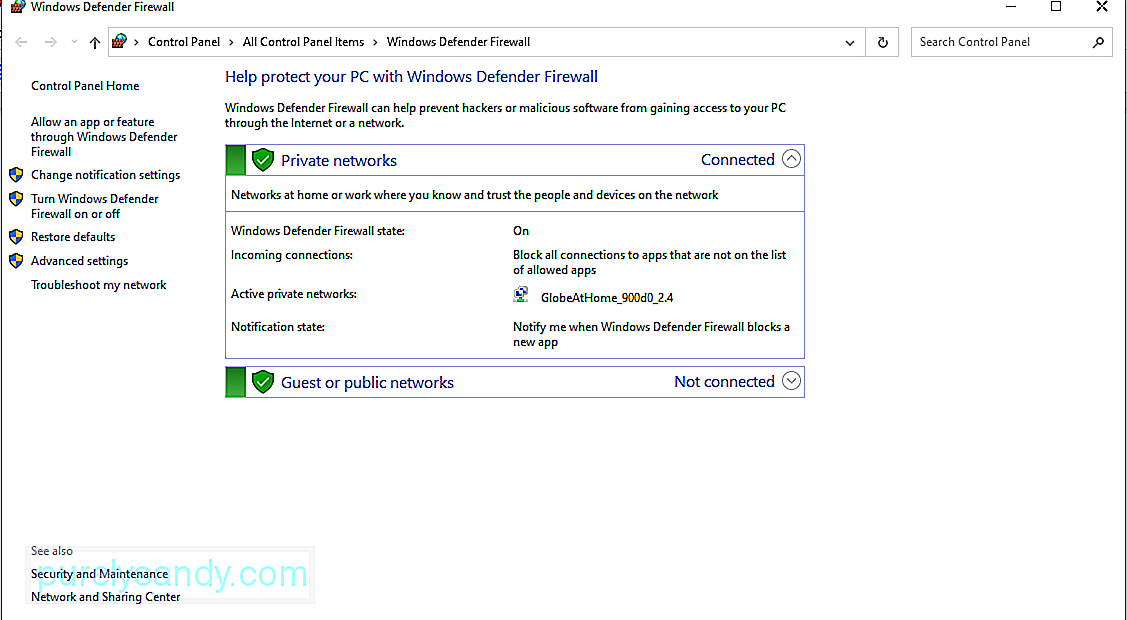
Chcete-li prohledat počítač pomocí programu Windows Defender, postupujte takto:
Pokud nejste s výsledky spokojeni, můžete vždy použít antivirový program jiného výrobce nástroj pro skenování počítače. Stejně jako v programu Windows Defender musíte jednoduše zvolit typ kontroly, kterou chcete provést, a počkat, až se výsledky zobrazí. Po dokončení proveďte doporučené akce.
Řešení č. 14: Aktualizace zastaralých ovladačůZastaralé ovladače zařízení jsou také známé tím, že způsobují chyby BSOD, jako je BSOD SETUP_FAILURE. Pokud tedy máte podezření, že zastaralý ovladač je důvodem, proč máte problém s BSOD, proveďte jeho aktualizaci podle následujících kroků:
Alternativně můžete použít nástroj pro aktualizaci ovladačů zařízení jiného výrobce. Nejprve si nainstalujte preferovaný nástroj pro aktualizaci ovladačů. A poté ji nechte provést aktualizaci zastaralých ovladačů zařízení ve vašem počítači.
Při aktualizaci ovladačů zařízení důrazně doporučujeme použít nástroj jiného výrobce. Tím dlouhodobě zabráníte problémům s kompatibilitou.
Řešení č. 15: Použijte Poradce při potížích s modrou obrazovkou Pokud všechny výše uvedené metody selžou, zkuste použít pokročilejší řešení. To zahrnuje použití Poradce při potížích s modrou obrazovkou. Chcete-li použít tento nástroj, postupujte podle těchto jednoduchých kroků: 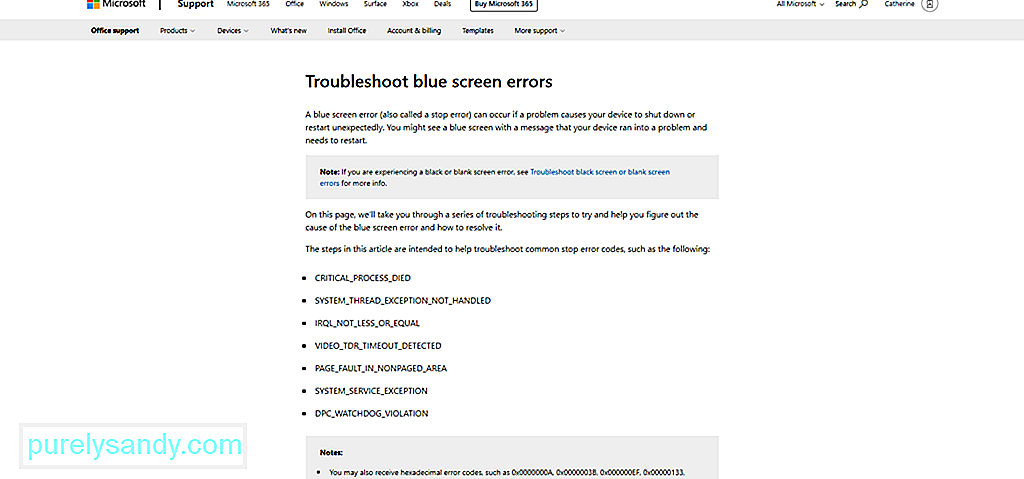
K dispozici je také online verze nástroje pro odstraňování problémů s modrou obrazovkou. Chcete-li jej použít, navštivte oficiální odkaz pro odstraňování problémů s modrou obrazovkou. Poté postupujte podle pokynů. Pak byste se měli v nejkratší době vrátit zpět na cestu.
Řešení č. 16: Nainstalujte nejnovější kumulativní aktualizaceJak již bylo zmíněno výše, společnost Microsoft neustále zavádí aktualizace, aby opravila dříve hlášené problémy. Takže si zvykněte aktualizovat svůj operační systém a všechny jeho aplikace, abyste předešli problémům a vyřešili ty stávající.
Zde je postup:
Stojí za zmínku, že Microsoft také není dokonalý. Jsou chvíle, kdy zavádějí aktualizace, které jsou plné chyb a chyb. V takovém případě se jednoduše vraťte k předchozí verzi systému Windows, kterou používáte. A pak počkejte, až Windows vydá stabilnější verzi.
Řešení č. 17: Opravte poškozenou RAMJe vaše RAM vadná? Potom to může také způsobit chybu BSOD SETUP_FAILURE. Zkontrolujte tedy, zda nemáte špatnou paměť, a to následujícím způsobem:
Pokud se vám diagnostický přehled nezobrazí, otevřete jej ručně pomocí těchto kroků:
Už jste dříve vytvořili bod obnovení? Pokud ano, pak dobře. Můžete jej použít k návratu vašeho OS do stavu, kdy ještě fungoval dobře. V opačném případě budete možná chtít toto řešení přeskočit.
Obnovení systému provedete takto:
Některé chyby BSOD vznikají kvůli ztrátě důležitých souborů. Mohly být odstraněny kvůli chybám záložního softwaru, počítačovým virům nebo přepsaným systémovým souborům. Jejich obnovením se vše obnoví do normálního provozu.
Chcete-li obnovit smazané soubory, přejděte do koše a obnovte soubory odtud. Je to tak jednoduché!
Řešení č. 20: Spusťte počítač v nouzovém režimuPokud při pokusu o načtení systému Windows dojde k chybě BSOD, zkuste spustit počítač v nouzovém režimu. Tento režim je určen pro diagnostické účely, což znamená, že zde uvedené funkce jsou velmi omezené.
Chcete-li spustit Windows v nouzovém režimu, postupujte takto:
Jakmile je počítač v nouzovém režimu, bude snazší identifikovat potenciální problémy nebo hrozby. V tomto režimu můžete problém snadno vyřešit.
Řešení č. 21: Vyhledat pomoc od společnosti MicrosoftPokud jste udělali všechno, ale přesto bezvýsledně, vyhledejte pomoc od společnosti Microsoft. Můžete se obrátit na jejich tým zákaznické podpory prostřednictvím jejich webových stránek a rádi vám pomohou.
Pokud je to však naléhavě nutné, přiveďte zařízení do nejbližšího autorizovaného servisního střediska. Požádejte odborníka v oblasti IT, aby zkontroloval váš počítač a problém vyřešil vaším jménem.
ZabaleníChyba BSOD SETUP_FAILURE nám může bránit v dokončení našich úkolů. Může to být způsobeno mnoha věcmi, jako je zastaralý ovladač zařízení, problematická aktualizace systému Windows, nedostatek systémového prostoru, poškozené systémové soubory a mnoho dalšího.
Když se tato chyba objeví, důležité systémové procesy nemohou fungovat správně . Horší je, že nemůžete pokračovat v instalaci aktualizací systému Windows. Musíte tedy jednat co nejdříve.
Existuje mnoho způsobů, jak vyřešit chybu BSOD SETUP_FAILURE. V systému můžete vyhledat poškozené systémové soubory nebo malware. Můžete také spustit Windows v nouzovém režimu, odinstalovat zbytečné aplikace a programy zabezpečení a také odebrat všechna externí periferní zařízení, která nepotřebujete. A pokud nejste tak technicky zdatní, můžete vždy vyhledat pomoc od zkušenějších profesionálů, jako je tým od společnosti Microsoft nebo od autorizovaného servisního střediska.
Jak jste vyřešili chybu BSOD SETUP_FAILURE? S jakými dalšími BSOD chybami jste se již setkali? Rádi bychom to věděli. Sdílejte níže uvedená řešení.
YouTube video: Chyba modré obrazovky SETUP_FAILURE 0x00000085 v systému Windows 10
09, 2025

