Jak používat zařízení Android jako druhý monitor (09.15.25)
Použití dvou monitorů pro nastavení počítače může zvýšit produktivitu člověka. Pokud je potřeba provádět multitasking, druhý monitor vám pomůže udělat dlouhou cestu a zvládnout věci. Problém však není, že každý má k dispozici náhradní obrazovku. Navíc to může být docela drahé. Nyní, pokud se ocitnete v situaci, kdy je druhá obrazovka velmi nutná, máme pro vás řešení. V tomto článku budeme sdílet způsoby, jak používat Android jako druhý monitor pro váš počítač. A nebojte se; nebude vás to stát vůbec nic!
1. Nainstalujte si iDisplay na svůj počítač i na zařízení Android.Zařízení Android mohou být šikovnými stroji pro zvýšení produktivity. Naštěstí s iDisplay můžete tyto gadgety rychle využít a ve svém počítači dělat více. Postupujte podle níže uvedených pokynů, abyste věděli, jak používat iDisplay:

- Stáhněte a nainstalujte aplikaci iDisplay do zařízení Android i do počítače .
- Poté si do počítače stáhněte ovladač iDisplay .
- Poklepejte na soubor ovladače a kliknutím na Ano spusťte instalaci.
- Po dokončení instalace restartujte počítač.
- Spusťte v počítači aplikaci iDisplay .
- Otevřete aplikaci iDisplay také na svém zařízení Android. Jakmile je hotový, měl by začít hledat počítač v okolí, aby se mohl připojit. Vzhledem k tomu, že aplikace podporuje hybridní připojení, lze ji připojit k dalším zařízením prostřednictvím WiFi nebo USB.
- Jakmile aplikace najde počítač, pokračujte a připojte se. Často se na obrazovce zobrazí varovná zpráva s dotazem na potvrzení, zda se chcete připojit k počítači nebo ne. Stačí klepnout na Vždy povolit .
- V tomto okamžiku byste již měli navázat spojení mezi těmito dvěma zařízeními. Budete to vědět, protože na obrazovce vašeho zařízení Android se bude zobrazovat to, co je na obrazovce vašeho počítače.
- Chcete-li provést úpravy, přejděte do Ovládacího panelu svého počítače a upravte nastavení obrazovky. Můžete změnit barvu, rozlišení displeje atd.
Stejně jako iDisplay, i Spacedesk je fantastická aplikace, která vám umožní přeměnit vaše zařízení Android na druhý monitor pro váš počítač. Níže je uveden návod, jak používat Spacedesk.
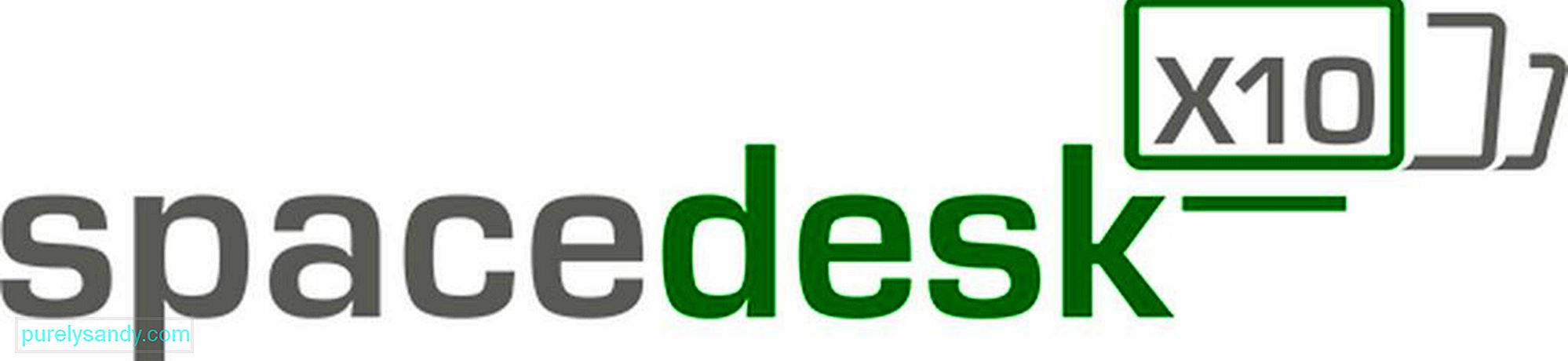
- Stáhněte si ovladač Spacedesk a nainstalujte jej do počítače.
- Po dokončení procesu instalace do počítače si stáhněte a nainstalujte do zařízení Android.
- Připojte zařízení Android k počítači pomocí stejné sítě WiFi, ve které je připojen váš počítač.
- Otevřete aplikaci v zařízení Android. Mělo by se zobrazit seznam nástrojů, které můžete připojit. V takovém případě se připojte k počítači tak, že jej vyberete a klepnete na možnost Připojit .
- Hotovo! Nyní uvidíte svou plochu na obrazovce zařízení Android. Kdo věděl, že zrcadlení obrazovky je možné v systému Android?
Jak název napovídá, k použití aplikace Splashtop Wired XDisplay budete muset použít USB kabel nebo kabel, aby se vaše zařízení Android stalo druhým monitorem pro váš počítač. Kromě toho je to naprosto vynikající aplikace, která dělá to, co se od ní očekává. Navíc podporuje také displej Retina!

Pokud vás zajímá, proč používá USB a ne WiFi, existuje jednoduché vysvětlení. Použití USB poskytuje real-time a citlivější zážitek. Nezaostává, ani nezmrazuje! A to je právě jeden z důvodů, proč je považován za jednu z nejlepších aplikací pro zrcadlení obrazovky pro Android na současném trhu. Berte však na vědomí; někteří lidé si stěžují, že tato aplikace spotřebovává tolik výdrže baterie. Chcete-li ušetřit baterii, můžete snížit rozlišení a snímkové frekvence v nastavení aplikace.
4. Použijte Vzdálenou plochu Google.Pokud chcete zrcadlit obrazovku svého počítače se zařízením Android, zvažte použití aplikace Vzdálená plocha Google .
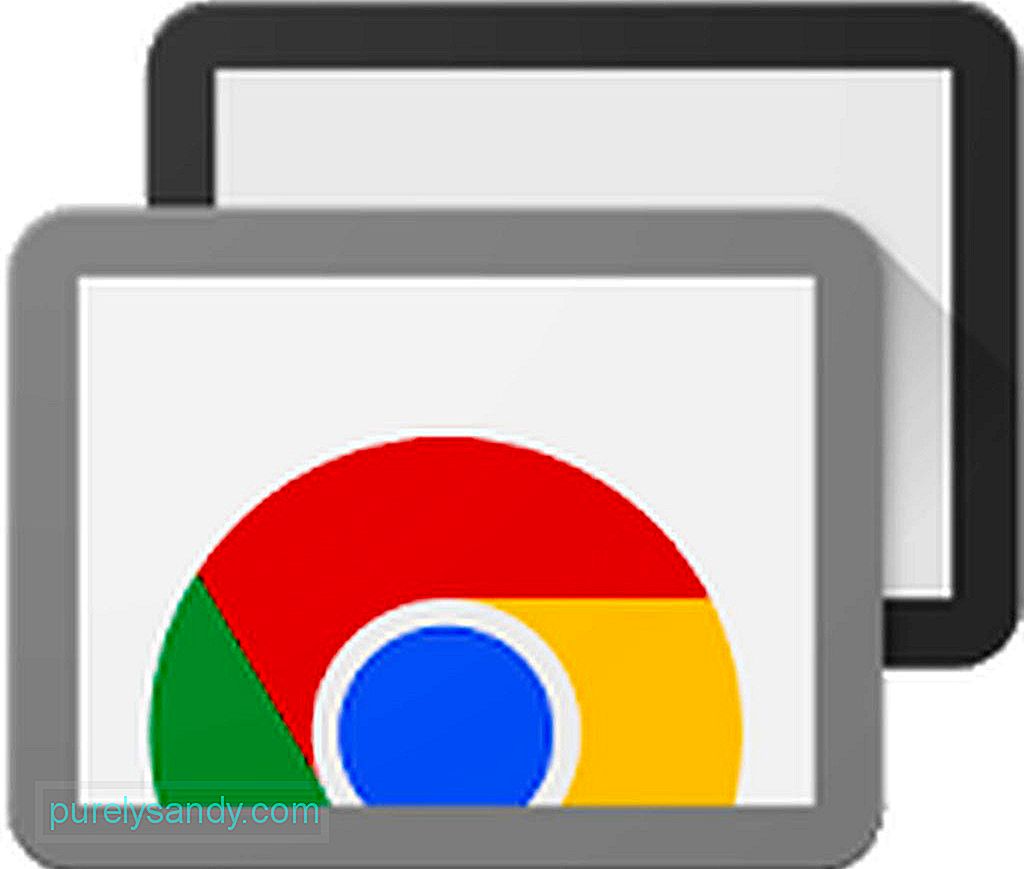
Tato aplikace vám umožňuje ovládat počítač pomocí zařízení Android. Protože je však navržen pro zrcadlení obrazovky, nemůžete mít na počítači a obrazovce zařízení Android dva různé displeje. Stejně jako většina produktů Google je i vzdálená plocha velmi snadno použitelná! Zde je postup:
- Stáhněte si a nainstalujte do svého počítače rozšíření Chrome Remote Desktop Chrome. Instalace bude nějakou dobu trvat. Poté zadejte název svého počítače.
- Klikněte na Další {/ 0} .
- Vytvořte jedinečný přihlašovací PIN. Až budete hotovi, klikněte na Spustit
- Zobrazí se vyskakovací okno s dotazem, zda povolíte rozšíření provádět změny v počítači. Pokud se vám to líbí, klikněte na Ano .
- Po nastavení rozšíření pro Chrome je třeba do prohlížeče nainstalovat aplikaci Vzdálená plocha Chrome. Získat jej můžete z Internetového obchodu Chrome . Na rozdíl od instalace rozšíření prohlížeče bude instalace aplikace Vzdálená plocha Chrome trvat jen pár sekund.
- Po instalaci spusťte aplikaci z nabídky aplikace Chrome, což je často první odkaz, který se zobrazí v lišta záložek.
- Pokud ji spouštíte poprvé, musíte povolit vzdálená připojení stažením malého nástroje. Postupujte podle pokynů Chromu a budete v pořádku.
- Když je nástroj nastaven, aplikace Vzdálená plocha Chrome vás požádá o zadání kódu PIN. Zajistěte, aby si jej ostatní snadno pamatovali a aby jej ostatní těžko uhodli.
- Jakmile budete mít PIN, bude trvat několik sekund, než povolíte vzdálené připojení. Poté se na obrazovce zobrazí název vašeho počítače.
- Odtud můžete rychle přistupovat k počítači z jiného zařízení Android, které jste přihlásili.
- Na svém zařízení Android si stáhněte a nainstalujte aplikaci Vzdálená plocha Chrome .
- Jakmile je aplikace nainstalována, otevřete ji. Mělo by se vám zobrazit seznam počítačů. Klepněte na počítač, který chcete připojit.
- Zde budete požádáni o PIN svého počítače. Zadejte jej do příslušného poskytnutého prostoru a potom klepněte na Připojit
- Gratulujeme! Úspěšně jste se připojili k počítači. Nyní můžete dělat, co chcete na počítači, pomocí prstu jako myši.
Když už mluvíme o produktivitě, možná vám pomůže, pokud zařízení Android využijete na maximum. stažením a instalací nástroje Android Cleaner. Tento nástroj zvýší výkon vašeho zařízení Android ukončením programů a aplikací, které způsobují, že vaše zařízení zpožďuje nebo zamrzne uprostřed naléhavého úkolu. Nyní pozdravte produktivnější dny dopředu!
YouTube video: Jak používat zařízení Android jako druhý monitor
09, 2025

