Jak používat jiný notebook Apple k obnovení počítače Mac, který nereaguje (09.15.25)
Jsou chvíle, kdy navzdory našemu maximálnímu úsilí narazí náš Mac na chyby způsobené nepředvídanými okolnostmi. Může to být aktualizace systému, která se pokazila kvůli výpadku napájení uprostřed procesu nebo virovému útoku, který cílí na macOS. Mohou nastat i další závady, včetně nediagnostikovatelných chyb.
Pokud se váš Intel Mac s bezpečnostním čipem T2 nebo Mac s napájením M1 nespustí normálně, i když používáte RecoveryOS, rozhodnete se jej oživit vyladěním firmwaru uvnitř těchto čipů, který spravuje aspekty bezpečnostních a spouštěcích úkolů, při zachování všech vašich dat. Pokud to nefunguje, můžete jej obnovit. Díky tomu bude váš Mac fungovat znovu, ale mějte na paměti, že tento proces stroj vyčistí. Oba procesy jsou vytvořeny pro správce systému, ale mohou být použity jakýmkoli uživatelem.
Prostředí recoveryOS můžete spustit spuštěním nebo restartováním počítače Mac při současném podržení stisknuté klávesy Command + R . Nebo můžete M1 Mac úplně vypnout a poté podržet tlačítko napájení po dobu asi 10 sekund, dokud se neobjeví ozubené kolo Možnosti.
Pamatujte, že proces oživení nebo obnovení funguje pouze u počítačů Intel Mac vybavených Čip T2, který zahrnuje všechny modely Mac Intel vydané od roku 2018, iMac Pro 2017 a tři Macy založené na M1 dodávané v roce 2020. Ze všech těchto modelů zobrazuje pouze Mac Pro 2019 vizuální indikaci, kdykoli se něco stane s jeho firmwarem nebo procesem spuštění. Jeho stavová kontrolka se rozsvítí žlutě a v případě, že je třeba ji znovu oživit, bliká SOS v Morseově abecedě.
Apple nabízí komplikovanou sadu pokynů pro postižené počítače Mac Intel a všechny počítače Mac založené na M1, ale ty jsou zaměřeny na školní a počítačové odborníky. Pro běžné uživatele počítačů Mac je toho spousta, takže jsme pro vás zjednodušili průvodce, který vám pomůže se v něm dostat. Abychom vám to usnadnili, uvedli jsme také seznam vyhledávačů portů Thunderbolt společnosti Apple.
Jak oživit nebo obnovit nereagující Mac z jiného Macu  Existují případy, kdy váš Mac nemusí fungovat správně, v rozsahu že se vůbec nespustí. K tomu dojde, pokud dojde k výpadku napájení během upgradu systému macOS nebo závada poškodila něco ve firmwaru Apple. Apple poskytl pokyny, které uživatelům umožňují oživit postižený Mac, což mu umožňuje normálně bootovat a fungovat.
Existují případy, kdy váš Mac nemusí fungovat správně, v rozsahu že se vůbec nespustí. K tomu dojde, pokud dojde k výpadku napájení během upgradu systému macOS nebo závada poškodila něco ve firmwaru Apple. Apple poskytl pokyny, které uživatelům umožňují oživit postižený Mac, což mu umožňuje normálně bootovat a fungovat.
Ale uživatelé, kteří potřebovali oživit svůj Mac mini, MacBook Air nebo 13palcový MacBook vybavený M1 Program Pro narazil na problémy, které prošly stejným procesem, přičemž Apple Configurator 2 v některých situacích zobrazoval chyby.
Společnost Apple poskytla aktualizované pokyny pro obnovení počítačů Mac se specifickými podrobnostmi pro počítače Mac M1. Stejně jako verze Intel, verze Mac Apple Silicon stále vyžaduje nainstalovaný Apple Configurator 2 na sekundárním počítači Mac. Potřebují také podporované kabely USB-C a USB-A pro nabíjení a přenos dat a pro konfiguraci svých portů proxy a firewallu tak, aby umožňovaly veškerému síťovému provozu pracovat se sítí Apple.
Pokyny zahrnují zejména:
K dispozici jsou také možnosti úplného vymazání počítače Mac a opětovné instalace operačního systému. Než však pokračujeme, podívejme se na úplné pokyny, abychom pochopili více informací o procesu oživení a obnovení.
Revive vs RestoreMluvili jsme o procesech oživení a obnovení dříve, ale co tyto pojmy ve skutečnosti znamenají? Jednoduše řečeno, aplikace Revive aktualizuje firmware vašeho Macu i RecoveryOS na nejnovější verzi. To se děje, když váš Mac přestane reagovat a nebude se moci normálně spustit. Například pokud byl váš upgrade na macOS přerušen výpadkem proudu nebo poškozenými soubory za velmi vzácných okolností, váš Mac může zamrznout a musí být obnoven. Nemusíte si dělat starosti se ztrátou dat, protože je navržen tak, aby neprováděl žádné změny ve spouštěcím svazku, objemu dat uživatele ani v jiných svazcích na vašem počítači Mac.
Obnovení na straně druhé ruka, je mnohem komplikovanější. Obnovení firmwaru a vymazání interního úložiště flash je nutné, pokud se počítač nespustí ze spouštěcího svazku nebo systému RecoveryOS nebo pokud obnovení firmwaru nefunguje.
Nezapomeňte si data zálohovat obnovte svůj Mac. Obnovení počítače Mac zahrnuje:
- Obnovení firmwaru
- Aktualizace recoveryOS na nejnovější verzi
- Vymazání a instalace nejnovější verze macOS na interní úložiště
Po dokončení budou veškerá data na všech vašich interních svazcích být pryč.
Obnovení funguje pro následující počítače Mac se silikonem Apple:
- Mac Mini (M1, 2020)
- MacBook Pro (13- inch, M1, 2020)
- MacBook Air (M1, 2020)
Chcete-li provést proces oživení nebo obnovení, musíte mít připravené následující:
Nejnovější verze aplikace Apple Configurator 2 nainstalovaná na jednom z vašich počítačů Mac
- Stabilní přístup k internetu (možná budete muset nakonfigurovat porty webového serveru proxy nebo brány firewall k směrování veškerého síťového provozu ze zařízení Apple do sítě Apple 17.0.0.0/8.)
- Podporovaný nabíjecí kabel USB-C na USB-C
- Podporovaný Kabel USB-A na USB-C
Kabel USB-C musí být schopen podporovat napájení i data. Kabely Thunderbolt 3 také nejsou podporovány.
Proces oživení nebo obnovení obvykle zahrnuje následující kroky:
- Oživte firmware a přeinstalujte nejnovější verzi systému recoveryOS.
- Obnovte firmware, vymažte všechna data a znovu nainstalujte nejnovější verzi systému RecoveryOS a macOS.
Zde jsou kompletní kroky k oživení nebo obnovení Firmware Mac M1:
Krok 1: Nastavení Apple Configurator 2. 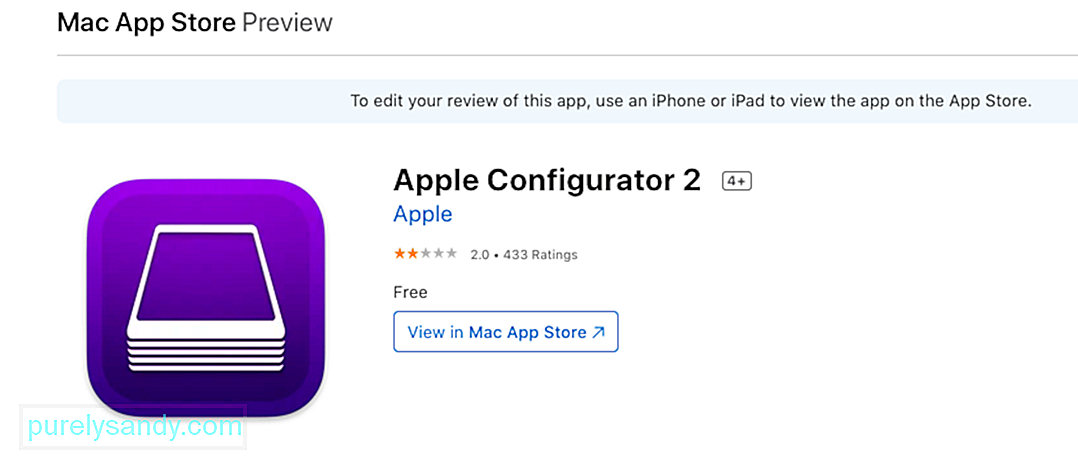 Než budete pokračovat, musíte ověřit, že:
Než budete pokračovat, musíte ověřit, že:
- Máte aktualizovanou verzi Apple Configurator 2 nainstalováno
- Váš Mac je zapojen do power img
- Máte stabilní připojení k internetu
Až budete připraveni, připojte kabel USB-C a připojte dva počítače Mac. Dále spusťte v počítači, kde je nainstalován Apple Configurator 2.
Krok 2: Připravte si Mac mini.Na Macu mini byste neměli vidět žádnou aktivitu na obrazovce. Pokud tak učiníte, opakujte výše uvedené kroky.
Při přípravě notebooku Apple postupujte podle následujících pokynů:
- Pravá klávesa Shift
- Levá klávesa Možnost
- Levý ovládací prvek
Na notebooku Apple by se neměla zobrazovat žádná aktivita na obrazovce. Pokud tak učiníte, opakujte výše uvedené kroky.
Krok 3: Oživte firmware a aktualizujte RecoveryOS.Na Macu s oknem zařízení Apple Configurator 2 vyberte Mac, jehož čipový firmware chcete oživit a RecoveryOS vás chcete aktualizovat na nejnovější verzi.
Proveďte libovolný z následujících úkonů:
- Klikněte na Akce & gt; Pokročilé & gt; Oživit zařízení , poté klikněte na možnost Oživit
- Klikněte se stisknutou klávesou Control na vybrané zařízení a poté vyberte možnost Pokročilé & gt; Oživit zařízení a poté kliknout na Oživit
Pokud se váš Mac během tohoto procesu vypne, začněte proces oživení znovu.
Počkejte, až bude proces dokončen. Nebojte se, pokud se logo Apple během tohoto procesu objeví a zmizí, to je normální. Po dokončení se váš Mac restartuje. Ukončete aplikaci Apple Configurator 2 a poté odpojte všechny adaptéry a kabely.
Nezapomeňte, že při oživování firmwaru byste měli potvrdit, že proces proběhl úspěšně, protože vás Apple Configurator 2 nebude upozorňovat.
Krok 4: Obnovte firmware.Pokud oživení nefunguje, další možností je vymazat všechna data a znovu nainstalovat nejnovější verzi systému recoveryOS a macOS. Postupujte podle pokynů níže:
V okně zařízení Apple Configurator 2 zvolte Mac, který chcete obnovit.
Proveďte libovolný z následujících úkonů:
- Zvolte Akce & gt; Obnovit a poté vyberte možnost Obnovit
- Klikněte se stisknutou klávesou Control na vybrané zařízení a poté klikněte na Akce & gt; Obnovit a poté vyberte Obnovit
Pokud se váš Mac během tohoto procesu vypne, začněte znovu proces obnovy.
Počkejte, až bude proces dokončen. Nebojte se, pokud se logo Apple během tohoto procesu objeví a zmizí, to je normální. Po dokončení se váš Mac restartuje. Ukončete aplikaci Apple Configurator 2 a poté odpojte všechny adaptéry a kabely.
Nezapomeňte, že při obnovení firmwaru byste měli potvrdit, že proces proběhl úspěšně, protože vás Apple Configurator 2 nebude upozorňovat.
Pokud byl proces obnovení úspěšný, zobrazí se okno pomocníka pro nastavení macOS.
Jak oživit nereagující Mac pomocí jiného Macu s chybou přizpůsobeníAčkoli výše uvedené hlavní pokyny fungují pro většinu uživatelů systému M1 Mac, je zapotřebí speciální sada pokynů pro řešení konkrétní chyby personalizace, která se může během procesu objevit. Podle společnosti Apple k této konkrétní chybě dochází, pokud jste před upgradem na MacOS Big Sur 11.0.1 vymazali počítač M1 Mac a vyzvali k zobrazení následující zprávy:
„Při přípravě aktualizace došlo k chybě. Nepodařilo se přizpůsobit aktualizaci softwaru. Zkuste to znovu. “
Pokud k tomu dojde, společnost Apple doporučuje použít zaváděcí instalační program pomocí sekundárního počítače Mac a externího pevného disku. Pro uživatele, kteří nemohou použít první možnost, je k dispozici sekundární sada pokynů.
Druhá verze zahrnuje procházení spouštěcí nabídky a přístup k terminálu před provedením řady kroků, které zahrnují kopírování příkazů a spuštění je přes terminál. 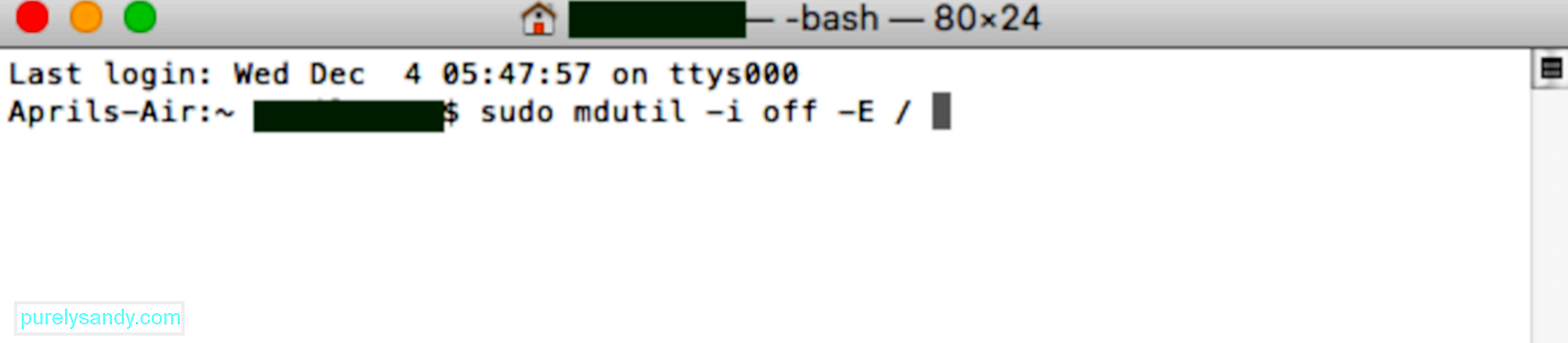
Pokud se vám při mazání počítače Mac s čipem Apple M1 zobrazí výše uvedená zpráva, můžete k přeinstalování systému macOS použít kterékoli z těchto řešení.
Možnost 1: Použijte Apple ConfiguratorPokud máte následující položky, problém můžete rychle vyřešit obnovením nebo obnovením firmwaru počítače Mac:
- Jiný Mac s macOS Catalina 10.15.6 nebo novější
- Nejnovější verze aplikace Apple Configurator 2 nainstalovaná na jeden z vašich počítačů Mac
- stabilní přístup k internetu (pro směrování veškerého síťového provozu ze zařízení Apple do sítě Apple 17.0.0.0/8 možná budete muset nakonfigurovat porty webového serveru proxy nebo brány firewall vašeho Macu.)
- Podporovaný nabíjecí kabel USB-C na USB-C
- Podporovaný kabel USB-A na USB-C
Pokud nemáte všechny tyto položky, můžete místo toho vyzkoušet kroky v další části.
Možnost 2: Vymažte Mac a znovu nainstalujtePomocí Asistenta pro zotavení můžete Mac vymazat a poté znovu nainstalovat operační systém. Než však budete pokračovat, ujistěte se, že máte dostatek času na dokončení všech kroků.
Přejít prostřednictvím kroků 3 až 9 ještě jednou, pak pokračujte do další části níže. K přeinstalaci macOS můžete použít kteroukoli z těchto metod.
Přeinstalování macOS Poté, co jste Mac pomocí výše uvedených metod vymazali, použijte některou z těchto možností k přeinstalaci macOS. 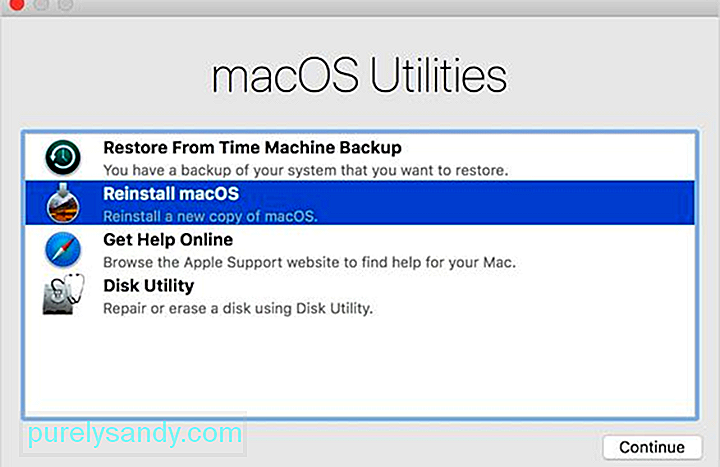
Pokud váš Mac používal macOS Big Sur 11.0.1 před tím, než jste jej vymazali, můžete v okně nástrojů kliknout na Přeinstalovat macOS Big Sur . Postupujte podle pokynů na obrazovce. Pokud si nejste jisti, jakou verzi systému macOS používáte, zvolte místo toho jednu z dalších metod.
2. Použijte spouštěcí instalační programPokud máte další Mac a externí flash disk s dostatečným úložištěm pro uložení instalačního programu pro MacOS, můžete vytvořit a použít zaváděcí instalační program pro MacOS Big Sur nebo jinou verzi macOS, kterou chcete nainstalovat. / p> 3. K opětovné instalaci použijte Terminál
Pokud pro vás nefunguje žádná z výše uvedených možností nebo nevíte, jakou verzi systému MacOS váš Mac běžel, můžete místo toho pomocí příkazů přeinstalovat. Postup dokončete podle těchto pokynů.
mkdir -p private / tmp
cp -R '/ Install macOS Big Sur.app' private / tmp
cd 'private / tmp / Install macOS Big Sur.app '
mkdir Contents / SharedSupport
curl -L -o Contents / SharedSupport / SharedSupport.dmg
http://swcdn.apple.com/content/ stažené soubory / 12/32 / 071-14766-A_Q2H6ELXGVG / zx8saim8tei7fezrmvu4vuab80m0e8a5ll / InstallAssistant.pkg
Pokud potřebujete další pomoc nebo tyto kroky nejsou úspěšné, můžete kontaktovat podporu Apple.
Který port použítDalší důležitá funkce, kterou uživatelé systému Mac potřebují Mějte na paměti, že je umístění portů Thunderbolt, které lze použít pro tuto funkci oživení a obnovení. Zde je přehled portů pro počítače Intel Mac a M1 Mac. Nezapomeňte, že porty směřují přímo k vám, takže když řekneme vlevo a vpravo, bude to váš levý a pravý.
- Intel Mac mini: pravý port Thunderbolt
- Notebooky Intel Mac: Podívejte se na levou stranu notebooku a port Thunderbolt by měl být na pravé straně.
- Intel 2020 iMac nebo iMac Pro: Port Thunderbolt nejvíce vpravo na zadní straně zařízení, ať už jsou čtyři pro iMac Pro nebo dva pro iMac
- Intel 2019 iMac Pro Tower: port Thunderbolt umístěný dále od tlačítka napájení v horní části počítače
- Intel 2019 iMac Pro Rack-mounted: port Thunderbolt, který je blíže tlačítku napájení
- M1 Mac mini: port Thunderbolt vlevo, umístěný nejdále od portu HDMI
- notebooky M1 Mac: zkontrolujte levou stranu notebooku, port Thunderbolt vlevo ( na druhé straně těchto zařízení ve skutečnosti nejsou žádné porty Thunderbolt)
Oživení nebo obnovení počítače M1 Mac je docela přímočarý proces, kromě případů, kdy narazíte na „Při přípravě došlo k chybě aktualizace. Nepodařilo se přizpůsobit aktualizaci softwaru. Prosím zkuste to znovu." chyba. Pokud k tomu dojde, můžete se podívat na druhou sadu pokynů, abyste úspěšně dokončili proces oživení nebo obnovení. Pokud by byl proces pro vás příliš komplikovaný nebo narazíte na jiné problémy, budete se muset obrátit na podporu Apple o další pomoc.
YouTube video: Jak používat jiný notebook Apple k obnovení počítače Mac, který nereaguje
09, 2025

