Co je kód chyby zálohování systému Windows 0x8100002F (09.15.25)
Zálohujete soubory systému Windows, když narazíte na kód chyby zálohování 0x8100002F? Pokud tomu tak je, pak vám tento článek může jen pomoci. Tento kód chyby se může objevit při pokusu o kopírování systémových souborů nebo při vytváření obrazu systému. Ale ať už tento kód chyby způsobuje cokoli, dobrou zprávou je, že jej lze snadno vyřešit.
Co přesně je kód chyby zálohy 0x8100002F a co jej spouští? Další informace o tomto chybovém kódu naleznete v následujících částech.
Co způsobuje kód chyby zálohování Windows 0x8100002F?Kód chyby 0x8100002F se spouští mnoha různými věcmi. A v části níže jsme uvedli několik potenciálních viníků, kteří obvykle způsobují problém.
- Záložní knihovna obsahuje vlastní složky - Tato chyba se může objevit, když se pokoušíte vytvořit zálohu knihovny, která obsahuje vlastní složky. V tomto konkrétním scénáři je nejlepší opravou přesunout složku knihovny z cesty profilu uživatele do nového umístění mimo aktuální cestu. Případně můžete vynutit vytvoření zálohy a jednoduše ignorovat vlastní složky.
- Zálohování Windows nedokáže vytvořit zálohu souborů ve složkách Kontakty, LocalLow a Hledání - Dalším možným viníkem za chybovým kódem je nástroj Windows Backup, který vynucuje vytváření záložních souborů, které v počítači ve skutečnosti neexistují. Nejlepším řešením je ignorovat zprávu nebo vyloučit soubory ve složkách a pokračovat v vytváření zálohy pomocí nabídky Nastavení zálohování.
- V rozhraní NVIDIA USB Enhanced Host Controller Interface existuje existující problém - Pokud používáte rozhraní NVIDIA USB Enhanced Host Controller Interface, pak jste našli dalšího možného viníka. Pokud máte podezření, že se jedná o váš případ, můžete odinstalovat ovladač zařízení NVIDIA a povolit jeho generický ekvivalentní ovladač.
- Procesy blokují chyby pevného disku - Pokud jednotka, pro kterou chcete vytvořit zálohu, trpí vadnými sektory, doporučenou opravou je nejprve vyřešit všechny povrchní problémy.
- entity malwaru přerušují proces zálohování - entity malwaru a viry jsou známé tím, že způsobují chyby v počítačích se systémem Windows. Pokud entita škodlivého softwaru nakazila vaše zařízení a zasáhla do procesu zálohování, zbavte se hrozby a vyřešte chybovou zprávu.
Nyní, když jsme identifikovali potenciální viníky za chybovým kódem 0x8100002F, je nejvyšší čas vědět, co dělat s chybovým kódem Windows Backup 0x8100002F.
Tip pro profesionály: Prohledejte ve svém počítači problémy s výkonem, nevyžádané soubory, škodlivé aplikace a bezpečnostní hrozby
které mohou způsobit problémy se systémem nebo zpomalit výkon.
Speciální nabídka. O Outbyte, pokyny k odinstalaci, EULA, zásady ochrany osobních údajů.
Jak opravit kód chyby zálohování systému Windows 0x8100002FNíže uvádíme několik snadných oprav, které by mohly vyřešit kód chyby 0x8100002F.
Oprava č. 1: Spusťte CHKDSK Utility.CHKDSK je užitečný nástroj, který je určen ke kontrole chybných sektorů, chyb a problémů se systémovými soubory na pevném disku a jejich řešení. Lze jej také použít k opravě kódu chyby 0x8100002F.
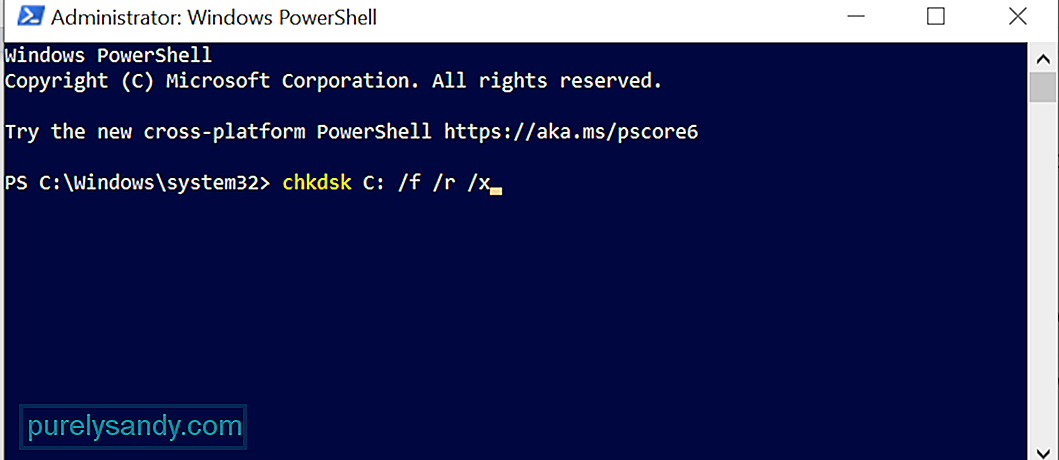 Chcete-li spustit nástroj CHKDSK, postupujte takto:
Chcete-li spustit nástroj CHKDSK, postupujte takto:
Kromě nástroje CHKDSK má Windows 10 další nástroje, které můžete použít k vyřešení chybového kódu 0x8100002F : nástroje SFC a DISM. Zatímco první nástroj slouží k nalezení poškozených systémových souborů a jejich opravě, druhý opravuje poškozené obrazové soubory systému Windows a komponenty Windows Store.
Chcete-li spustit nástroj SFC, proveďte následující :
Chcete-li spustit DISM scan , follow these steps:
Je možné, že v Editoru registru existují některé nepotřebné klíče profilu uživatele, které způsobují zobrazení chybového kódu. Odebráním těchto klíčů budete pravděpodobně schopni vyřešit chybový kód 0x8100002F.
Před odstraněním těchto klíčů registru je však rozumné mít zálohu klíčů registru, abyste je mohli snadno obnovit v případě, že se něco stane.
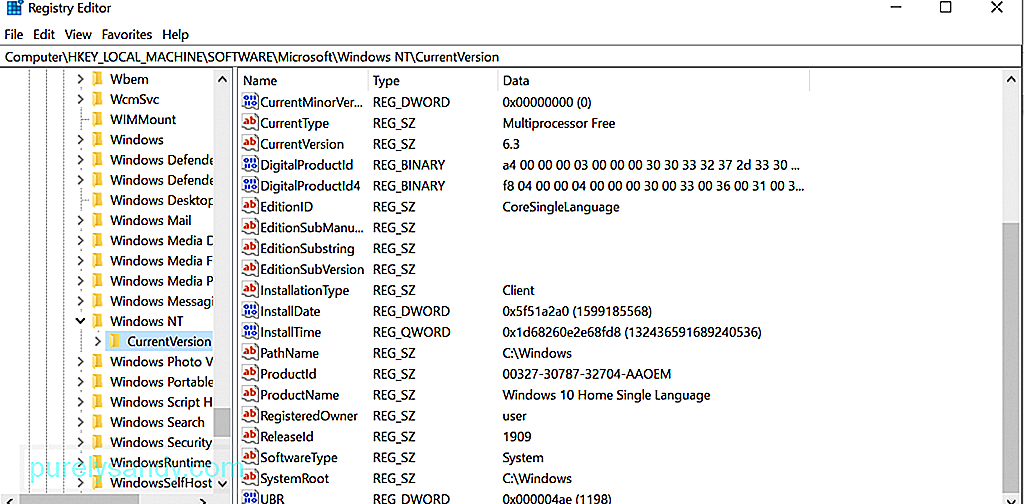 Nyní, abyste odstranili nepotřebné klíče profilu uživatele , měli byste udělat toto:
Nyní, abyste odstranili nepotřebné klíče profilu uživatele , měli byste udělat toto:
Existují případy, kdy soubor nebo složka může způsobit zobrazení chyby. Ve skutečnosti podle zpráv došlo u některých uživatelů k této chybě při pokusu o kopírování složky Kontakty pod svým uživatelským profilem. A aby to vyřešili, jednoduše přesunuli problematický soubor nebo složku do jiného umístění mimo profil uživatele.
Chcete-li pokračovat v tomto řešení, najděte problematickou složku, zkontrolujte její cestu a poté ji přesuňte do jiného umístění. . Tato oprava fungovala u mnoha postižených uživatelů.
Podrobného průvodce přesunutím problematické složky proveďte takto:
Pokud používáte fyzický pevný disk k vytvoření zálohy je možné, že uvidíte chybový kód 0x8100002F a že proces zálohování nebude dokončen.
V tomto scénáři zkuste vytvořit zálohu pomocí externího disku. Bez ohledu na situaci je vždy dobré mít zálohu na jiném místě. Tímto způsobem, pokud dojde k poškození nebo poškození vašeho fyzického pevného disku, máte po ruce další disk.
Oprava č. 6: Použijte nástroj pro zálohování od jiného výrobce.Chybový kód se často zobrazuje kvůli problému s integrovaným nástrojem Windows Backup. K zálohování systémových souborů použijte záložní nástroj jiného výrobce. Rychle online vyhledejte spolehlivé a efektivní zálohovací nástroje pro Windows 10.
Zde je několik doporučených zálohovacích nástrojů pro Windows: 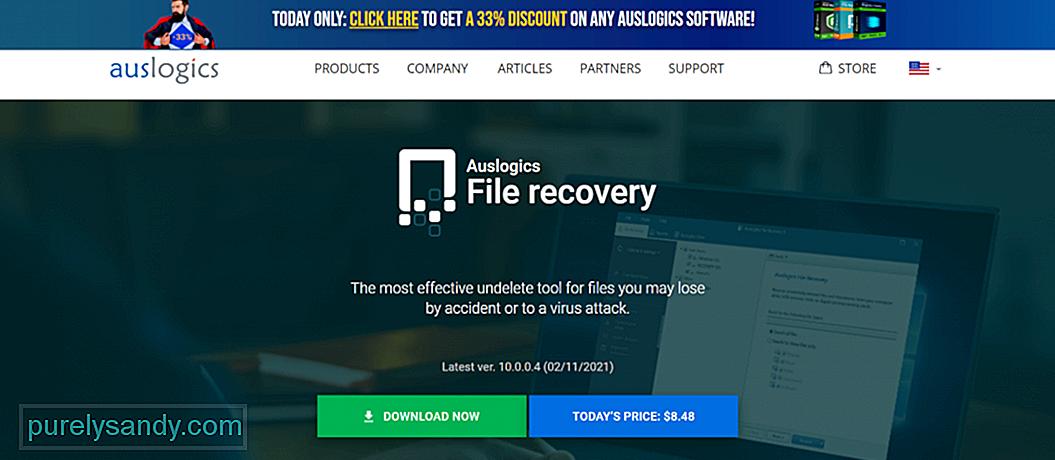
- Obnova souborů Auslogics
- Acronis True Image
- ShadowMaker Pro
- Paragon Backup and Recovery
Jak již bylo zmíněno výše, entita malwaru nebo virová infekce mohou spustit zobrazí se také kód chyby 0x8100002F. Chcete-li chybu vyřešit, zbavte se viru.
Existují dva způsoby, jak odstranit škodlivé entity z počítače. První metoda zahrnuje použití vestavěného nástroje Windows Defender . Windows Defender umožňuje skenovat konkrétní složky a soubory, zda neobsahují entity malwaru. Jakmile najdete hrozby, nástroj vyhodí oznámení na vaši plochu.
Chcete-li spustit skenování malwaru pomocí programu Windows Defender, postupujte takto:
Pokud se vám nelíbí nástroj Windows Defender, máte místo toho možnost použít bezpečnostní nástroj jiného výrobce. Při instalaci nástrojů třetích stran však buďte opatrní. Nechcete problém zhoršit, že?
Oprava č. 8: Vyloučení složek Kontakty, LocalLow a Hledání.Pokud máte podezření, že se vám zobrazuje chybový kód kvůli problémům s kontakty, LocalLow a Prohledá složky, pak se mu můžete vyhnout úpravou nástroje Zálohování Windows tak, aby tato umístění konkrétně neobsahovala.
Zde je podrobný průvodce, jak vyloučit Kontakty, LocalLow a Prohledá složky po pokusu o zálohování:
Pokud se na vašem zařízení se systémem Windows 10 setkáte s kódem chyby zálohování 0x8100002F znovu, měli byste již mít představu, co dělat. Nejprve zjistěte, co způsobuje chybu, a poté proveďte nejvhodnější opravu. Pokud si nyní myslíte, že jsou opravy pro vás příliš technické, neváhejte vyhledat pomoc od profesionálů nebo kontaktujte podporu společnosti Microsoft.
S jakými dalšími kódy chyb zálohy jste se již setkali? Dejte nám vědět v komentářích.
YouTube video: Co je kód chyby zálohování systému Windows 0x8100002F
09, 2025

