Jak opravit rozlišení obrazovky Windows 10, které je zašedlé (09.15.25)
Rozlišení obrazovky, známé také jako pixely na palec (PPI), označuje počet pixelů v oblasti. Mezi dvěma obrazovkami stejné velikosti, ale s odlišným rozlišením vám ten s vyšším PPI umožňuje vidět více toho, na čem pracujete.
Zde jsou běžná rozlišení obrazovky, se kterými se často setkáváte a co znamenají :- 1 366 x 768 - High Definition
- 1 920 x 1 080 - Full High Definition
- 1 920 x 1 200 - Wide Ultra Extended Graphics Array
- 3 840 x 2 160 - Ultra vysoké rozlišení, známé také jako 4K
Změna rozlišení obrazovky vašeho počítače by měla být přímočarým procesem. Jednoduše klikněte pravým tlačítkem na Plochu a vyberte Nastavení zobrazení & gt; Pokročilé nastavení zobrazení & gt; Rozlišení obrazovky . Z možností vyberte rozlišení obrazovky, které chcete vybrat, a klikněte na OK . Váš počítač vám ukáže náhled toho, jak bude vaše zvolené rozlišení obrazovky vypadat, a vy si můžete vybrat, zda jej zachovat, nebo se vrátit k předchozímu rozlišení.
Několik uživatelů systému Windows však uvedlo, že nemohou změnit rozlišení obrazovky, protože možnosti jsou šedé. Podle zpráv je rozlišení obrazovky Windows 10 šedé poté, co si uživatelé nainstalovali aktualizaci. Už nemohou klikat na možnosti, takže nemohou změnit rozlišení obrazovky v systému Windows 10.
Jiní uživatelé naopak uvedli, že nemají přístup ani k rozbalovací nabídce, protože okno najednou zamrzlo nebo selhalo. Existují také některé zvláštní případy, kdy uživatel dokázal dokončit proces změny rozlišení, jen aby se obrazovka vrátila zpět ke starému rozlišení.
Tip pro profesionály: Prohledejte svůj počítač kvůli problémům s výkonem soubory, škodlivé aplikace a bezpečnostní hrozby
které mohou způsobit problémy se systémem nebo zpomalit výkon.
Speciální nabídka. O Outbyte, pokyny k odinstalaci, EULA, zásady ochrany osobních údajů.
Tento problém nepředstavuje zásadní problém systému, protože to nemá vliv na provoz operačního systému. Je to však obrovský problém pro ty, kteří pracují v grafickém designu, úpravách videa nebo jiné vizuálně náročné práci.
Proč je rozlišení obrazovky v systému Windows 10 šedé?Na základě zpráv většina uživatelů, kteří narazili na tuto chybu, nedávno upgradovali na Windows 10 nebo nainstalovali aktualizace systému. To způsobí nekompatibilitu mezi vaším ovladačem a operačním systémem a způsobí, že váš počítač deaktivuje některé funkce související s nesprávně nakonfigurovanými ovladači.
Ačkoli se jedná o nejpravděpodobnější scénář, nemůžeme ignorovat další nežádoucí prvky, které by mohly způsobovat možnosti rozlišení obrazovky budou šedé. Mezi tyto faktory patří:
- Škodlivý software
- Poškozený ovladač
- Nevyžádané soubory
- Poškozené systémové soubory
- Závada systému
Chcete-li z rovnice vyloučit tyto faktory, vyzkoušejte nejprve tyto základní kroky pro řešení potíží:
Po provedení všech těchto kroků restartujte znovu na počítači a zkontrolujte, zda nyní můžete změnit rozlišení obrazovky. Pokud ne, zkuste štěstí pomocí níže uvedených metod:
Metoda č. 1: Aktualizujte ovladač grafického adaptéru. 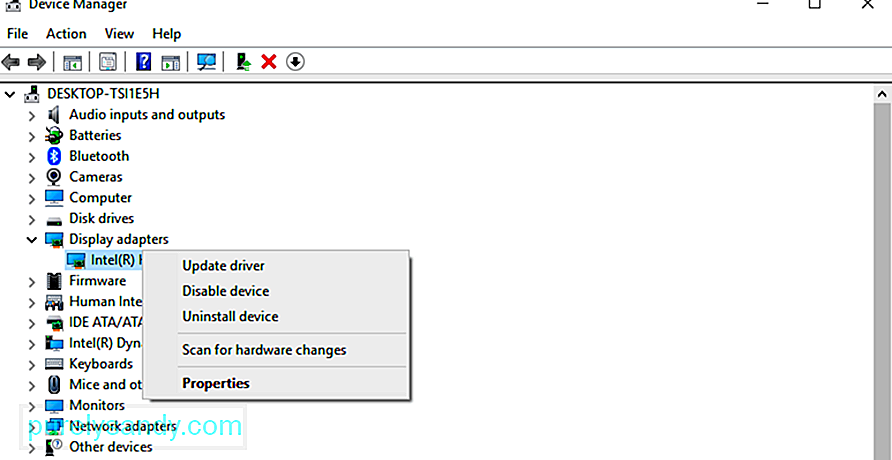 Protože tento problém je většinou způsoben zastaralým nebo poškozeným ovladačem grafického adaptéru, je třeba jej nejprve aktualizovat. Nejprve je třeba odinstalovat ovladač a poté znovu nainstalovat nejnovější verzi.
Protože tento problém je většinou způsoben zastaralým nebo poškozeným ovladačem grafického adaptéru, je třeba jej nejprve aktualizovat. Nejprve je třeba odinstalovat ovladač a poté znovu nainstalovat nejnovější verzi.
Postup:
Pokud se v počítači nepodaří nainstalovat nejnovější ovladač displeje, můžete zkontrolovat web výrobce a stáhnout jej odtud. Nainstalujte ovladač ručně do počítače a zkontrolujte, zda aktualizace ovladače nevyřešila problém s rozlišením obrazovky.
Metoda č. 2: Povolte škálování GPU.GPU umožňuje počítačům měnit velikost obrázků na obrazovce tak, aby se vešly displej svisle a vodorovně. Většina grafických karet, jako jsou Intel, NVIDIA a AMD, tuto možnost podporuje. Chcete-li však tuto funkci povolit, musíte mít přístup na ovládací panel grafické karty.
Intel: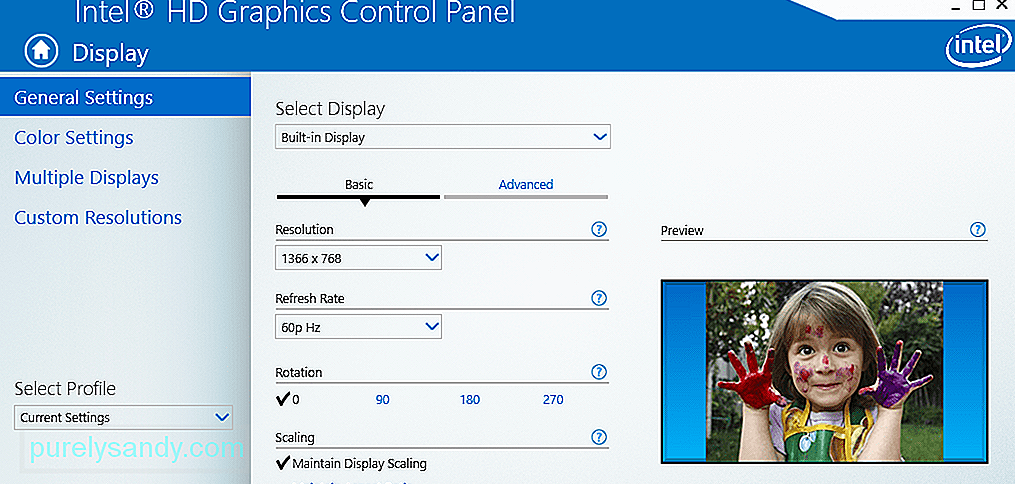
Pokud vše ostatní selže, poslední možností je přeinstalovat systém Windows a obnovit všechna vaše nastavení. S vašimi soubory si nemusíte dělat starosti, protože pomocí možnosti Obnovit tento počítač nevymažete žádná data. Při provádění resetování se také nemusíte spoléhat na instalační médium, i když proces může nějakou dobu trvat.
Provedení obnovení továrního nastavení:
Počkejte na dokončení procesu resetování, což může chvíli trvat. Po dokončení by všechny aspekty vašeho počítače měly správně fungovat, včetně obrazovky.
Závěrečné poznámkySprávné rozlišení obrazovky hraje obrovskou roli v tom, jak se věci zobrazují na obrazovce. Úprava rozlišení obrazovky by měla být jednoduchým procesem, který lze provést přímo na ploše. Někdy však nemůžete změnit rozlišení obrazovky, protože okno zamrzne, zhroutí se nebo jsou možnosti šedé. Pokud je to váš případ, vyřešte tento problém podle našeho průvodce řešením problémů výše.
YouTube video: Jak opravit rozlišení obrazovky Windows 10, které je zašedlé
09, 2025

