Jak zachytit video na obrazovkách Mac, iPhone, iPad a Apple TV (09.15.25)
Pořizování a sdílení snímků z počítače Mac je efektivní způsob, jak na obrazovce zobrazit něco konkrétního. Může vám pomoci požádat o pomoc týkající se konkrétního problému. Ale co když váš problém nelze vysvětlit pomocí obrázku nebo dvou? Nebo co když chcete ukázat proces, který lze zobrazit pouze ve videu? Nejlepší způsob, jak to udělat, je zaznamenat video z obrazovky. Ukážeme vám, jak nahrávat obrazovku pomocí videozáznamu na počítačích Mac, Apple TV nebo iOS.
Video Capture na počítačích MacSpuštění rekordéru obrazovky na počítačích Mac , postupujte takto:
- Otevřete QuickTime Player a přejděte na File & gt; Nové nahrávání obrazovky. Tím se otevře okno Záznam obrazovky.
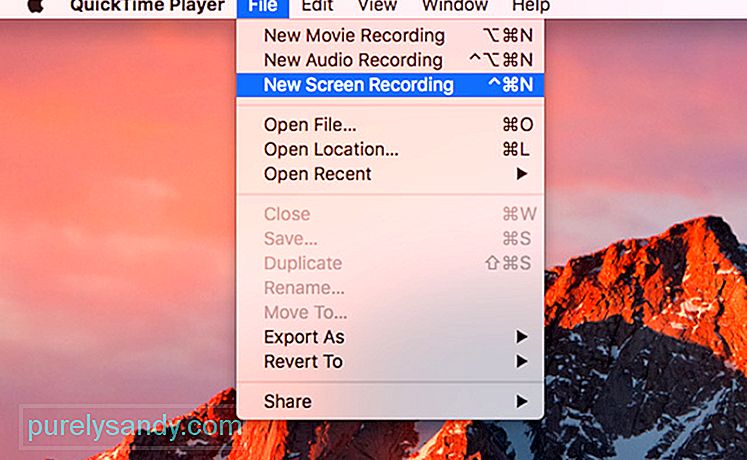
- Kliknutím na šipku dolů vedle tlačítka záznamu otevřete možnosti konfigurace.
- Chcete-li do svého videa přidat zvuk, vyberte obrázek mikrofonu.
- Chcete-li do videa zahrnout kliknutí myší, zvolte Zobrazit kliknutí myší v záznamu.
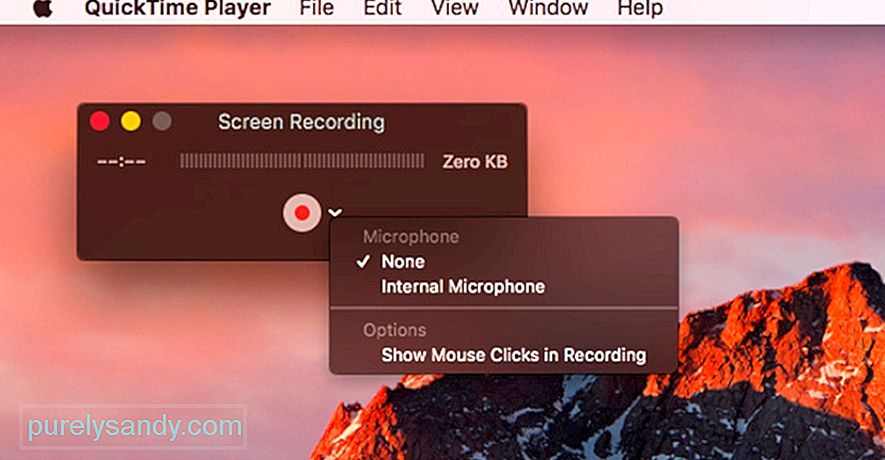
- Kliknutím na tlačítko nahrávání zahájíte nahrávání, dvakrát zahájíte nahrávání celé obrazovky. Pokud chcete zaznamenat pouze část obrazovky, klikněte na tlačítko záznamu a přetáhněte oblast, kterou chcete zaznamenat, a poté klikněte na Spustit záznam. Bude zachyceno vše na vaší obrazovce s výjimkou chráněného videoobsahu.
- Jakmile dokončíte nahrávání videa, kliknutím na tlačítko záznamu na panelu nabídek otevřete video uvnitř přehrávače QuickTime Player. / ul> Úpravy videa
- Nainstalujte Xcode na macOS.
- Přejít na Okno & gt; Zařízení a simulátory.
- Na Apple TV 4K otevřete Nastavení a přejděte na Dálkové ovladače a zařízení & gt; Vzdálená aplikace a zařízení.
- Na Xcode vyberte Apple TV a zadejte špendlík, který se zobrazí na Apple TV. Vaše zařízení by nyní měla být spárována.
- Chcete-li nahrát video, otevřete QuickTime Player a přejděte na File & gt; Nový záznam filmu.
- Klikněte na šipku vedle tlačítka záznamu a vyberte Apple TV z možností Fotoaparát a mikrofon.
- Vyberte nastavení kvality, Vysoká nebo Maximální.
- Pokud používáte macOS Sierra, můžete začít nahrávat, jakmile se Apple TV projeví v přehrávači QuickTime Player. V systému macOS High Sierra však budete muset zadat kód z Apple TV na Macu a poté potvrdit záznam na Apple TV.
Jakmile video nahrajete, můžete jej před odesláním nebo nahráním upravit. Ale než soubor upravíte, ujistěte se, že máte kopii celé nahrávky. Uložte původní soubor kliknutím na Soubor & gt; Uložit.
Chcete-li film upravit, přejděte do části Upravit & gt; Ořízněte nebo klepněte na Command + T. Přetáhněte žlutý úchyt na místo, kde má vaše video začínat a končit.
Jakmile máte jistotu, že máte záznam, klikněte na Soubor & gt; Uložte nebo klepněte na Command + S pro uložení aktuálního souboru a přepsání původního. Svůj klip můžete také duplikovat kliknutím na Soubor & gt; Chcete-li kopii uložit, proveďte duplikát.
Video soubory mohou v závislosti na délce videa zabírat spoustu místa. Ujistěte se, že máte dostatek místa pro video, a to vyčištěním nepotřebných souborů z počítače pomocí nástroje Outbyte MacRepair .
Chcete-li zmenšit velikost souboru, můžete jej uložit pomocí nižší rozlišení nebo jiný formát. Chcete-li uložit video do jiného typu souboru, klikněte na Exportovat jako a uložte video podle preferovaného formátu. To je užitečné, pokud se chystáte video odeslat prostřednictvím e-mailu nebo chatu. Pokud však plánujete nahrát video na YouTube, není nutné snižovat velikost a kvalitu souboru, protože YouTube to udělá za vás.
Záznam obrazovky vaší Apple TV
Nahrávání obrazovky z Apple TV je o něco komplikovanější než nahrávání videa na Macu . Nejprve se musíte ujistit, že je vaše Apple TV schopna přenášet obsah přes HDMI.
Chcete-li nahrávat video z obrazovky Apple TV, musíte jej také připojit k počítači Mac. Apple TV 4. generace lze připojit pomocí kabelu USB-C, ale Apple TV 4K je třeba spárovat s Macem, protože nemá port USB-C.
Párování Apple TV a Mac, musíte se ujistit, že jsou ve stejné síti WiFi. Chcete-li spárovat svá zařízení, postupujte takto:
Jakmile úspěšně spárujete Mac a Apple TV, můžete nyní začít nahrávat obrazovku. Chcete-li to provést, postupujte takto:
Systém iOS 11 usnadnil nahrávání obrazovky na zařízeních iOS. Stačí přejít do Nastavení a kliknout na Control Center & gt; Přizpůsobte ovládací prvky. Zobrazí se seznam položek, které jsou obsaženy ve vašem ovládacím centru, a my do něj chceme přidat záznam obrazovky. Stačí kliknout na tlačítko + vedle položky Záznam obrazovky a je hotovo!
Při příštím přejetí prstem nahoru po Ovládacím centru se tam zobrazí tlačítko záznamu. Chcete-li nahrát obrazovku, stačí klepnout na tlačítko nahrávání a budete mít 3 sekundy před zahájením nahrávání. Po dokončení se klepnutím na červenou lištu vraťte zpět do nabídky nahrávání a stiskněte Zastavit. Video se automaticky uloží do Fotek.
Až budete příště chtít vytvářet výukové programy nebo nahrávat hry na svých zařízeních Apple, jako jsou Mac, Apple TV a iPhone / iPad, můžete pomocí tohoto výukového programu video z vaší obrazovky.
YouTube video: Jak zachytit video na obrazovkách Mac, iPhone, iPad a Apple TV
09, 2025

