Tipy pro klávesnici Mac, jak se dnes učit (09.15.25)
Potřebujete do článku nebo zprávy zadat speciální znaky? Potřebujete matematické symboly, ale nevíte, kde je najdete? Pokud jste někdo, kdo často používá speciální znaky, možná už víte, jaké klávesové zkratky použít k jejich odemčení. Pro běžné uživatele ale může nějakou dobu trvat, než tyto triky s klávesnicí pro Mac vymyslí. V tomto článku se dozvíte užitečné tipy na klávesnici pro Mac, které vám pomohou objevit skryté znaky klávesnice na vašem počítači.
Tipy pro klávesnici pro Mac1. √ - Psaní zatržítka.Pravděpodobně jste na tuto postavu narazili omylem, když jste se pokusili něco vložit a stiskli Option místo Cmd. Chcete-li v systému Mac zadat zaškrtnutí, jednoduše stiskněte Option a V.
2. ¢ - Zadání centového sigilu.Pokud máte problémy s penězi a potřebujete centový sigil, jednoduše stiskněte Option + 4 (¢).
3. © - Zadání symbolu autorských práv.Klávesová zkratka pro napsání symbolu autorských práv (©) se provede stisknutím kláves Option + G.
4. ∞ - Zadání symbolu nekonečna.Trik na klávesnici k dosažení nekonečna (∞) je napsání Option + 5.
5. „- Psaní ostrých přízvuků.Psaní ostrých přízvuků na vašem Macu je velmi snadné. Jednoduše stiskněte klávesy Option + písmeno e a poté pusťte. Nejprve zadá přízvuk (´) a žádné písmeno. Dále stiskněte písmeno, které chcete zdůraznit (a, e, I, o, u). Na konci budete mít tato písmena: á, é, í, ó, ú.
6.` - Psaní závažného přízvuku.Postup je stejný jako při psaní závažného přízvuku. Ale místo Option + e budete muset stisknout Option + `společně (`). Pusťte klávesy a poté stiskněte písmeno, které chcete vložit se závažným přízvukem. Tato písmena budete mít po à, è, ì, ò, ù.
7. Zadávání dalších přízvuků.Kromě akutních a závažných přízvuků existují ještě další přízvuky, které můžete psát podržením různých kombinací kláves na počítači Mac.
Option + i (ˆ), poté zadejte písmeno chcete mít přízvuk = â, ê, î, ô, û
Možnost + n (˜), poté zadejte písmeno, které chcete mít s diakritikou = ã, õ, ñ
Možnost + u (¨), pak zadejte písmeno, které chcete mít s diakritikou = ä, ë, ï, ö , ü
Možnost + A nebo a = Å nebo å
Možnost + '= Æ nebo æ
Možnost + Q nebo q = Œ nebo œ
Možnost + C nebo c = Ç nebo ç
Možnost + O nebo o = Ø nebo ø
Už jste někdy chtěli použít tento bizarní znak k vytvoření skvělého uživatelského jména? Nebo jej možná chcete použít k posílení svých hesel? Chcete-li zadat otazník obráceně, stiskněte Shift + Možnost + ? a budete mít ¿.
Shift + Možnost může odemknout i další další znaky, jako jsou:
() - Shift + Option + K
(±) - Shift + Option + =
(°) - Shift + Option + 8
(») - Shift + Option + \
Pokud chcete svůj dokument nebo e-mail okořenit pomocí emodži, stačí stisknout Cmd + Ctrl + mezerník a na paletě znaků emodži se objeví kurzor. Ujistěte se, že je váš kurzor na místě, kam chcete přidat emodži. Jednoduše vyberte libovolné emodži, které chcete použít, kliknutím na paletu. Kromě znaků emodži najdete na paletě také další speciální znaky.
10. Více znaků.Pokud pro své dokumenty často nepoužíváte speciální znaky, ale potřebujete to čas od času udělat, můžete k těmto znakům přistupovat, aniž byste si museli pamatovat, jaké klávesy pokaždé stisknout. >
- Přejít na Předvolby & gt; Klávesnice a na panelu nabídek zaškrtněte možnost Zobrazit čtenáře klávesnice a emodži .
Klávesnice "width =" 1024 "height =" 769 „& gt; 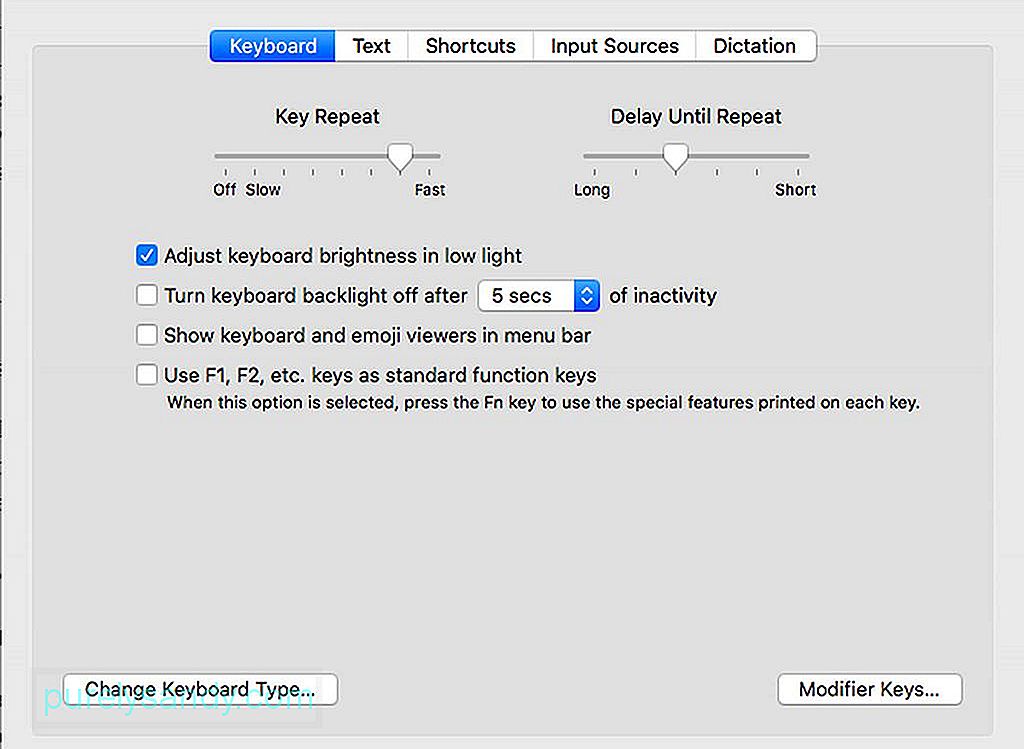 Keyboard“ width = "1024" height = "769" & gt;
Keyboard“ width = "1024" height = "769" & gt;
- Zobrazí se nová nabídka, na kterou musíte kliknout, chcete-li přejít k jedinečným prohlížečům postav a emodži.
- Tímto způsobem můžete zjistit, jaké znaky jsou k dispozici, stisknutím různých kláves.
Pokud často používáte některé fráze nebo věty, můžete pro tyto fráze nebo věty vytvořit klávesové zkratky, abyste je nemuseli pokaždé psát úplně. Můžete to udělat pro slova, fráze, věty a dokonce i pro celé odstavce. Vše, co musíte udělat, je nastavit tyto klávesové zkratky a poté zadat kód spojený s konkrétní frází nebo větou, kterou chcete použít. To však funguje pouze u aplikací, které tuto funkci podporují - a Microsoft Word není jedním z nich. Tyto klávesové zkratky vytvoříte takto:
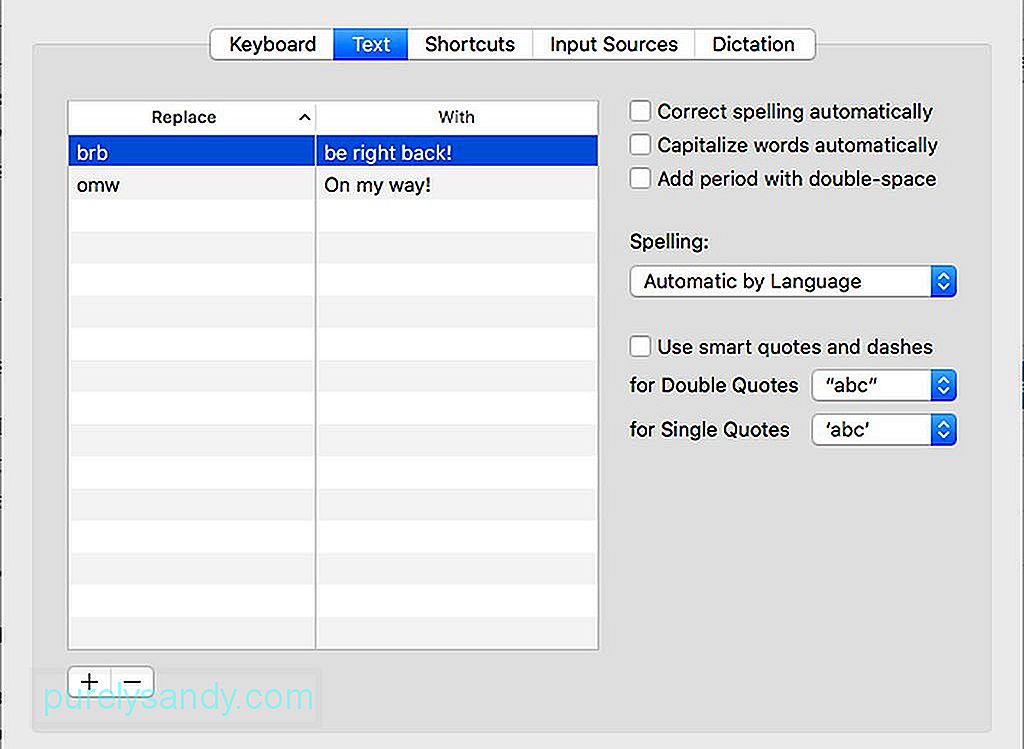
- Přejít na Předvolby systému & gt; Klávesnice
- Z nabídky výše vyberte Text .
- Klikněte na + v levé dolní části okna.
- Do levého pole zadejte kód zkratky, který chcete použít.
- Do pravého sloupce zadejte text, který chcete vytvořit, když použijete tento kód.
Ujistěte se, že kódy, které pro tyto zkratky nastavíte, neodpovídají přirozeně. jindy. V opačném případě by bylo nepříjemné muset vymazat celou větu nebo odstavec při každém náhodném použití těchto kódů. Doufáme, že vám tyto tipy na klávesnici pro Mac usnadní rychlé a zábavné psaní.
Zde je tip: Chcete-li zlepšit své psaní, zvyšte výkon svého Macu pomocí aplikace, jako je Outbyte MacRepair. Nejen, že odstraní nevyžádané soubory z počítače, ale také zvýší vaši RAM pro lepší a rychlejší výkon.
YouTube video: Tipy pro klávesnici Mac, jak se dnes učit
09, 2025

