Únosce prohlížeče ShortcutTab (09.15.25)
ShortcutTab je PUP, který se nainstaluje na počítače lidí bez jejich souhlasu. Je také klasifikován jako únosce prohlížeče. Obecně řečeno, únosci prohlížeče provádějí nepříjemné změny ve stávajícím nastavení prohlížeče a obvykle se instalují bez souhlasu uživatele.
Po instalaci ShortcutTab upraví stávající nastavení prohlížeče, např. Domovskou stránku a adresu URL nové karty takže vaše dotazy budou automaticky přesměrovány na „ s.advancedsearchlab.com. “ a poté přejdete na Yahoo nebo Bing. Únosce prohlížeče poskytuje uživatelům sponzorovaný obsah, ze kterého vývojáři finančně profitují. Pokud znáte různé typy malwaru a co dělají, můžete zjistit, že tento únosce prohlížeče je typem adwaru podle toho, jak se chová.
Co je to ShortcutTab Browser Hijacker?Únosce prohlížeče ShortcutTab je program, který slibuje, že uživatelům poskytne přístup k více vyhledávačům, což ve skutečnosti nedělá. Ve skutečnosti to při provádění takové funkce strašně selhává. Spíše provádí škodlivé akce, jako je čtení vyhledávacích dotazů uživatele.
Hlavním účelem sledování historie procházení uživatele je získat jeho data, která následně prodávají společnostem třetích stran.
Co Umí to ShortcutTab?Když je váš počítač napaden programem ShortcutTab, výsledky, které se vrátí při zadání dotazu, jsou z vlastního vyhledávání Google nebo někdy z Yahoo a Bing. Vývojáři této aplikace to navrhli tak, aby generovali příjmy z reklam zobrazených ve výsledcích.
Jakmile se únosce prohlížeče připojí k Google Chrome, Safari, Mozilla Firefox, MS Edge nebo jakémukoli jinému prohlížeč, některé změny jsou hotové.
ŠTĚNĚ změní adresu nové karty a domovskou stránku webového prohlížeče. Tato změna však není zřejmá, protože jediným viditelným příznakem infekce je absence běžného vyhledávacího pole. Například prohlížeč stále zobrazuje Google.com, ale vyhledávací lišta chybí. Z tohoto důvodu si většina uživatelů ani neuvědomuje, že byl unesen webový prohlížeč.
Mezi nejzřetelnější příznaky patří:
- „ShortcutTab“ nebo jiné nechtěné přidání - nainstaluje se do vašeho počítače.
- Domovská stránka a všechny nové karty vedou na stránku s.advancedsearchlab.com a poté na důvěryhodný vyhledávač.
- Reklamy se zobrazují na různé stránky, které navštěvujete.
- Výsledky vyhledávání jsou vyplněny sponzorovanými odkazy a dalšími reklamami.
- Funkce prohlížeče se výrazně zpomalí.
Únosci prohlížeče, jako je tento, jsou obvykle dodávány s některými bezplatnými softwarovými programy, které si uživatelé stáhnou z internetu. Dalším obrazem takové infekce mohou být oficiální místa, jako je Webový obchod, kde se může neúmyslně nainstalovat. Jakmile se spustí bezplatný software, únosce prohlížeče infikuje počítač a změní nastavení vašeho prohlížeče.
Chcete-li chránit počítač před škodlivými infekcemi při stahování softwaru, měli byste:
- Přečtěte si „Podmínky použití“ a „licenční smlouvu“.
- Měli byste také vybrat možnost „manuálního“ nebo „pokročilého“ nastavení, abyste se zbavili doplňků, optimalizátorů systému a stažené manažery.
- Pomohlo by také být více ostražití při provádění rutinních činností procházení webu. Kdykoli je to možné, doporučujeme vám nenavštěvovat pochybné obrázky třetích stran a spoléhat se pouze na oficiální webové stránky aplikací, jako je Microsoft Store.
- Než si stáhnete software, nezapomeňte zkontrolovat recenze a příspěvky na fóru, abyste o něm získali informace.
- Povolení programu adblocker je dalším účinným způsobem, jak zmírnit rizika. Tyto programy blokující reklamy vás nejen chrání před škodlivými reklamami, ale také zastavují řetězec přesměrování na ShortcutTab.
Jak již bylo zmíněno výše, tento únosce prohlížeče analyzuje vaše vzorce procházení , získání přístupu k vašim důvěrným informacím. To je více než dost důvodů, proč se zbavit ShortcutTab. Tyto programy se na první pohled mohou zdát jako velmi užitečné doplňky, ale je nejlepší odstranit ShortcutTab z webového prohlížeče co nejdříve.
Chcete-li se zbavit škodlivého programu, jako je ShortcutTab, musíte podle konkrétních pokynů pro odebrání ShortcutTab odeberte nainstalované rozšíření a programy. Kromě toho budete také muset provést automatické skenování pro rozsáhlejší vyčištění.
V některých případech může být ruční odstranění obtížné. Pokud k tomu dojde, měli byste použít důkladný nástroj proti malwaru k provedení úplné kontroly systému. Doporučuje se najít nástroj, který komplexně ochrání váš počítač před PUP a dalšími významnými hrozbami, jako je ransomware. Mělo by to také zlepšit celkový výkon systému, který byl kdysi infikován.
Nakonec musíte resetovat všechny nainstalované webové prohlížeče, pokud se zdá, že vám nic jiného nepomůže.
Jak odebrat prohlížeč únosce ShortcutTab z Google ChromeChcete-li z počítače úplně odebrat ShortcutTab Browser Hijacker, je třeba vrátit zpět všechny změny v Google Chrome, odinstalovat podezřelá rozšíření, doplňky a doplňky, které byly přidány bez vašeho svolení.
Podle pokynů níže odeberete z prohlížeče Google Chrome únosce prohlížeče ShortcutTab:
1. Odstraňte škodlivé doplňky. Spusťte aplikaci Google Chrome a poté klikněte na ikonu nabídky v pravém horním rohu. Vyberte Další nástroje & gt; Rozšíření. Hledejte únosce prohlížeče ShortcutTab a další škodlivá rozšíření. Zvýrazněte tyto přípony, které chcete odinstalovat, a poté je smažte kliknutím na tlačítko Odstranit . 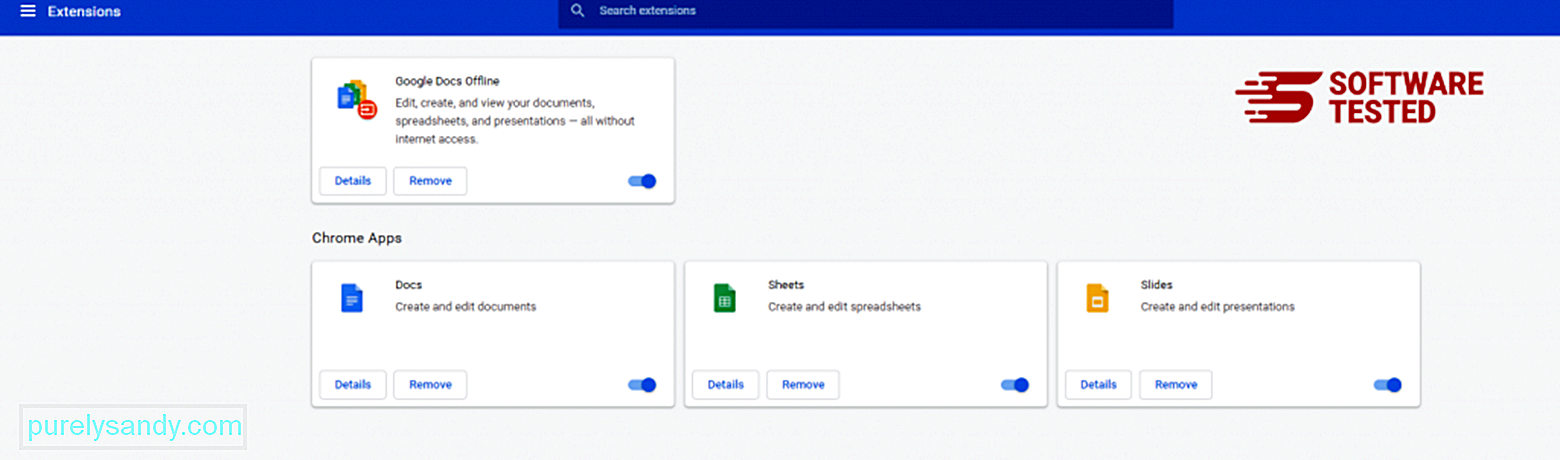
Klikněte na ikonu nabídky Chrome a vyberte Nastavení . Klikněte na možnost Při spuštění a poté zaškrtněte možnost Otevřít konkrétní stránku nebo sadu stránek . Můžete buď nastavit novou stránku, nebo použít jako domovskou stránku existující stránky. 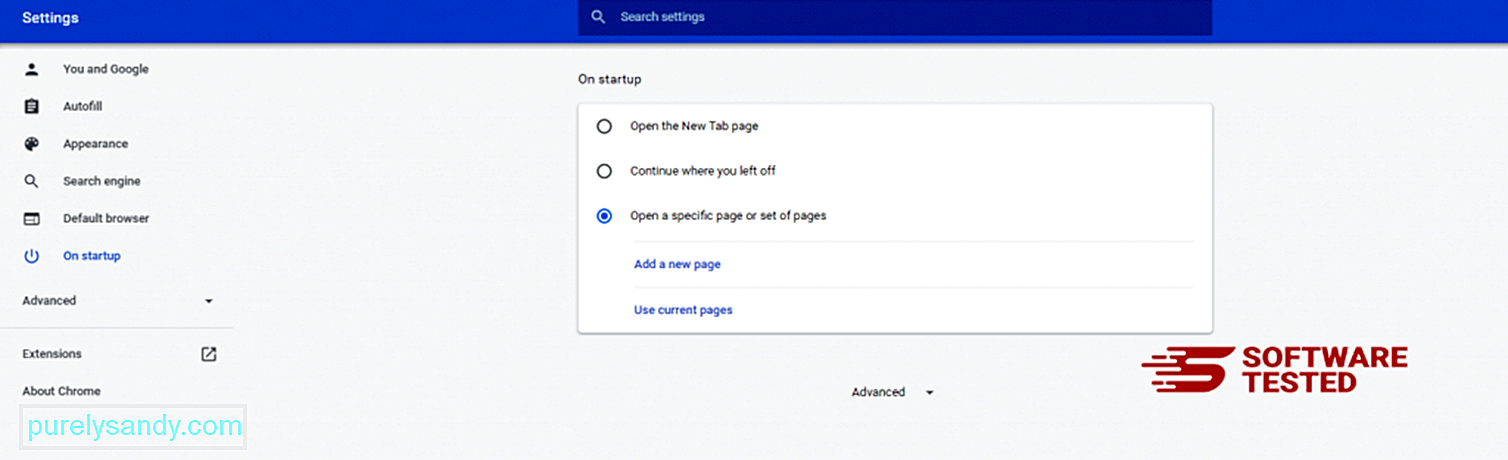
Vraťte se na ikonu nabídky Google Chrome a zvolte Nastavení & gt; Vyhledávač a poté klikněte na Spravovat vyhledávače . Zobrazí se seznam výchozích vyhledávačů, které jsou k dispozici pro Chrome. Odstraňte jakýkoli vyhledávač, který je podle vás podezřelý. Klikněte na nabídku se třemi tečkami vedle vyhledávače a klikněte na Odstranit ze seznamu. 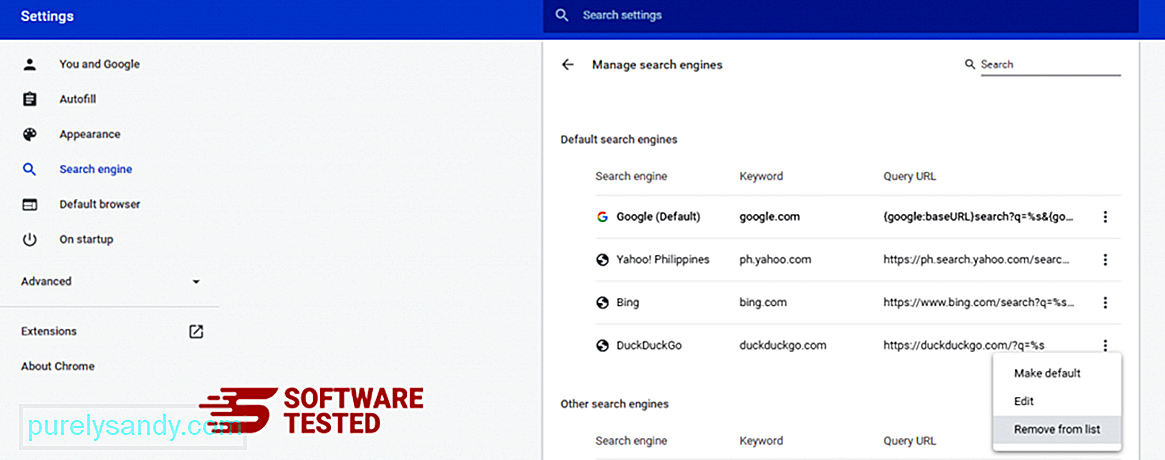
Klikněte na ikonu nabídky v pravém horním rohu prohlížeče a vyberte Nastavení . Přejděte dolů do dolní části stránky a v části Obnovit a vyčistit klikněte na Obnovit původní nastavení . Kliknutím na tlačítko Obnovit nastavení potvrďte akci. 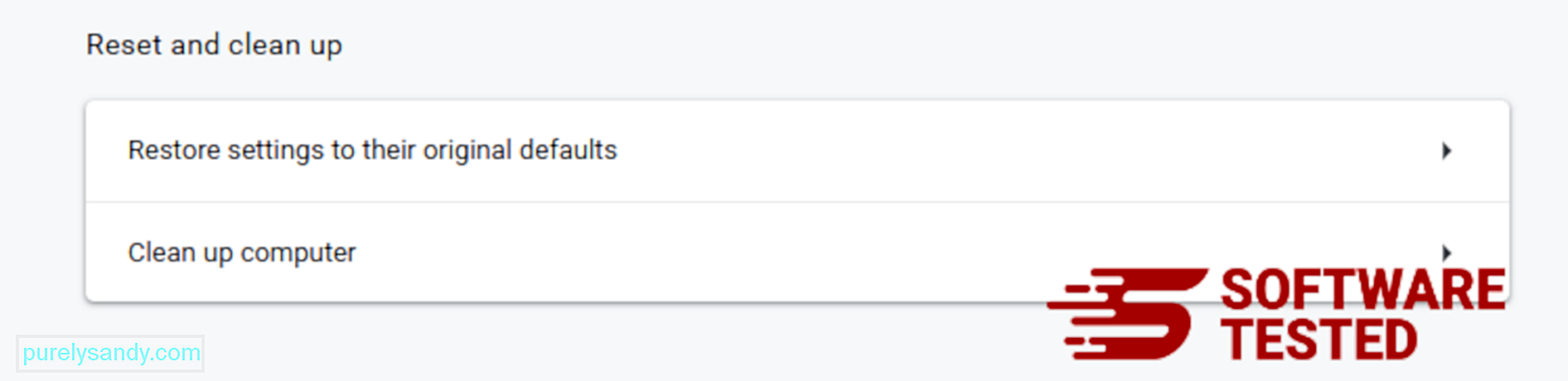
Tento krok obnoví úvodní stránku, novou kartu, vyhledávače, připnuté karty a rozšíření. Budou však uloženy vaše záložky, historie prohlížeče a uložená hesla.
Jak odstranit únosce prohlížeče ShortcutTab z Mozilla FirefoxStejně jako ostatní prohlížeče se malware pokouší změnit nastavení prohlížeče Mozilla Firefox. Chcete-li odstranit všechny stopy únosce prohlížeče ShortcutTab, musíte tyto změny vrátit zpět. Postupujte podle pokynů níže a zcela odstraňte ShortcutTab Browser Hijacker z Firefoxu:
1. Odinstalujte nebezpečná nebo neznámá rozšíření.Zkontrolujte, zda Firefox neobsahuje neznámá rozšíření, která si nepamatujete. Existuje velká šance, že tyto rozšíření byly nainstalovány malwarem. Chcete-li to provést, spusťte Mozilla Firefox, klikněte na ikonu nabídky v pravém horním rohu a vyberte Doplňky & gt; Rozšíření .
V okně Rozšíření vyberte Únosce prohlížeče ShortcutTab a další podezřelé doplňky. Klikněte na nabídku se třemi tečkami vedle rozšíření a poté kliknutím na možnost Odebrat tato rozšíření smažte. 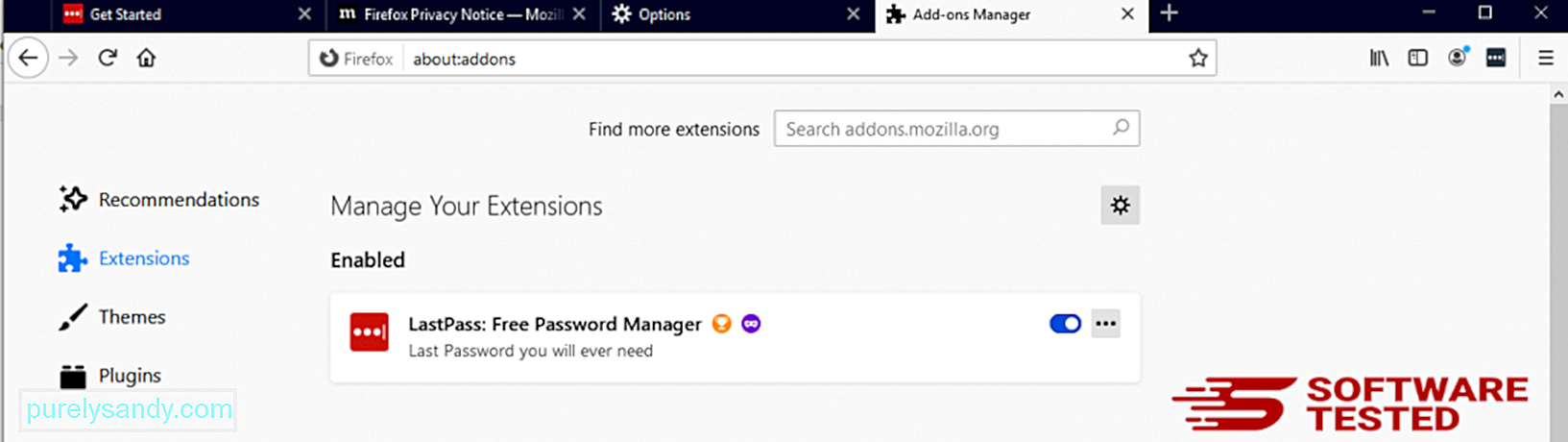

Klikněte na nabídku Firefox v pravém horním rohu prohlížeče a poté vyberte Možnosti & gt; Všeobecné. Odstraňte škodlivou domovskou stránku a zadejte upřednostňovanou adresu URL. Nebo můžete kliknout na Obnovit a přejít na výchozí domovskou stránku. Kliknutím na tlačítko OK uložte nová nastavení.
3. Obnovte Mozilla Firefox. Přejděte do nabídky Firefoxu a klikněte na otazník (Nápověda). Vyberte Informace o odstraňování problémů. Stisknutím tlačítka Obnovit Firefox poskytnete prohlížeči nový začátek. 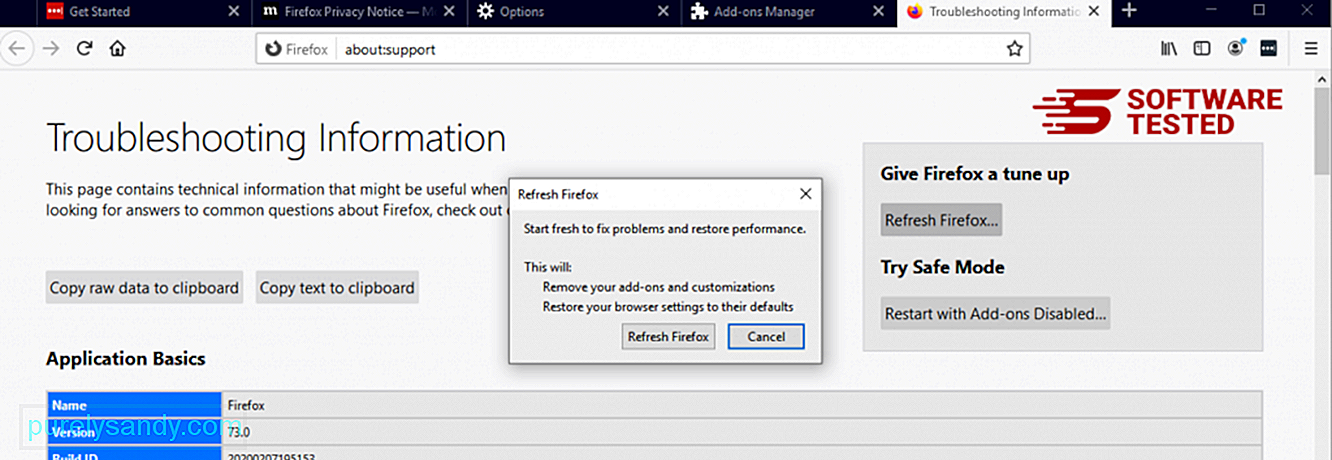
Po dokončení výše uvedených kroků bude prohlížeč únosce ShortcutTab Browser únosce z prohlížeče Mozilla Firefox zcela odstraněn.
Jak se zbavit únosce prohlížeče ShortcutTab z prohlížeče Internet ExplorerZajistit že malware, který napadl váš prohlížeč, je zcela pryč a že všechny neoprávněné změny jsou v aplikaci Internet Explorer vráceny, postupujte podle následujících pokynů:
1. Zbavte se nebezpečných doplňků. Když malware unese váš prohlížeč, jedním ze zřejmých znaků je, když uvidíte doplňky nebo panely nástrojů, které se najednou objeví bez vašeho vědomí v prohlížeči Internet Explorer. Chcete-li tyto doplňky odinstalovat, spusťte aplikaci Internet Explorer , kliknutím na ikonu ozubeného kola v pravém horním rohu prohlížeče otevřete nabídku a vyberte možnost Spravovat doplňky. 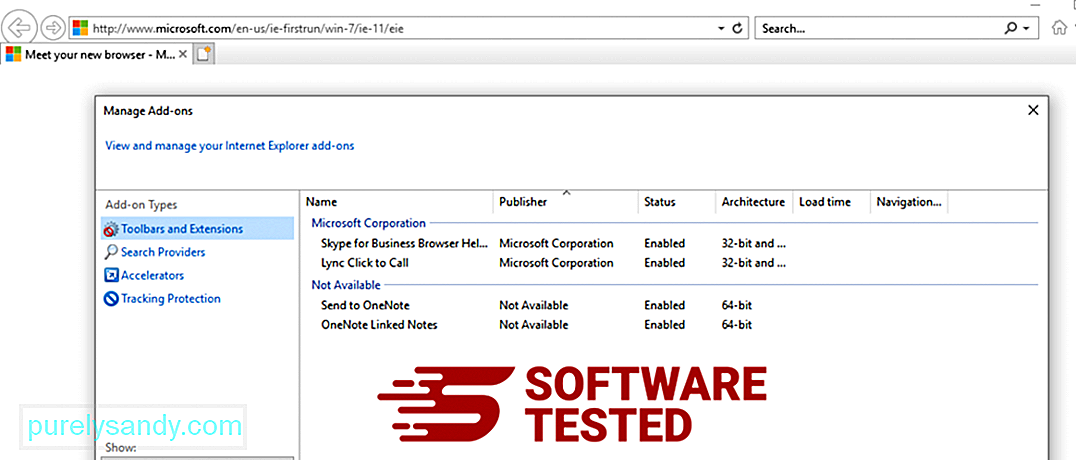
Když se zobrazí okno Správa doplňků, vyhledejte (název malwaru) a další podezřelé doplňky / doplňky. Tyto doplňky / doplňky můžete deaktivovat kliknutím na Zakázat . 
Pokud máte náhle jinou úvodní stránku nebo byl změněn výchozí vyhledávač, můžete jej změnit zpět pomocí nastavení aplikace Internet Explorer. Chcete-li to provést, klikněte na ikonu ozubeného kola v pravém horním rohu prohlížeče a vyberte možnost Možnosti Internetu . 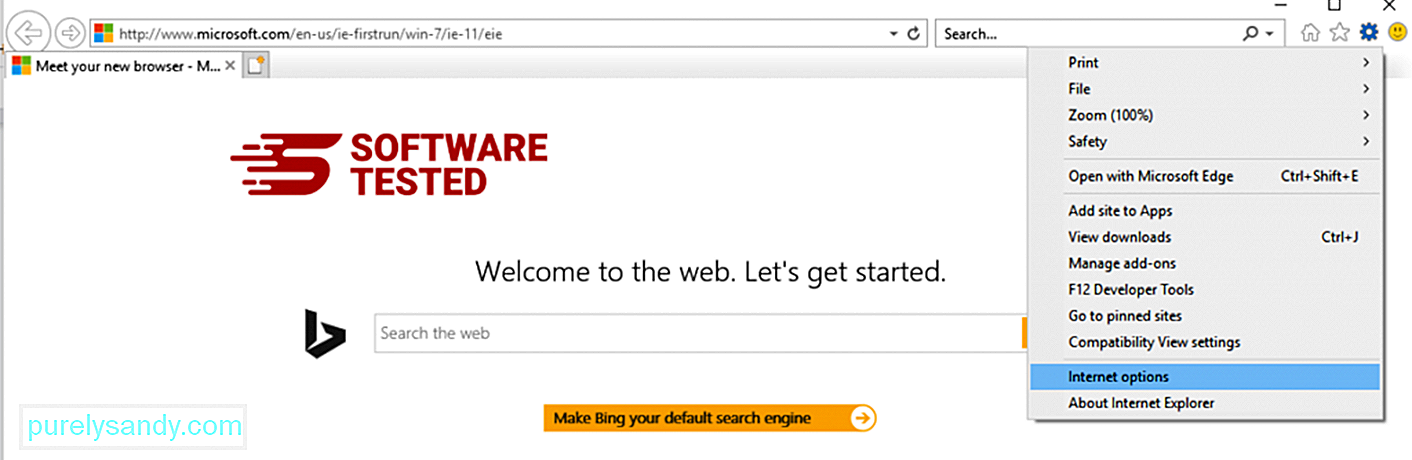
Na kartě Obecné odstraňte adresu URL domovské stránky a zadejte preferovanou domovskou stránku. Kliknutím na tlačítko Použít uložíte nové nastavení. 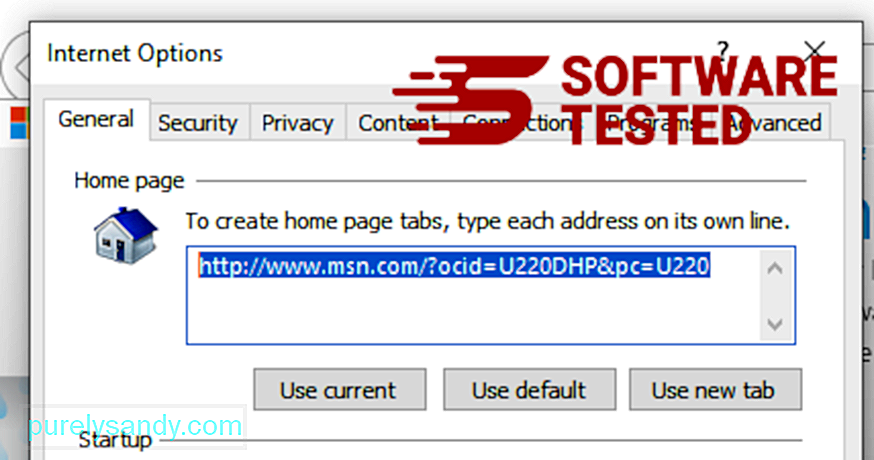
V nabídce Internet Explorer (ikona ozubeného kola nahoře) vyberte Možnosti Internetu . Klikněte na kartu Upřesnit a vyberte možnost Obnovit . 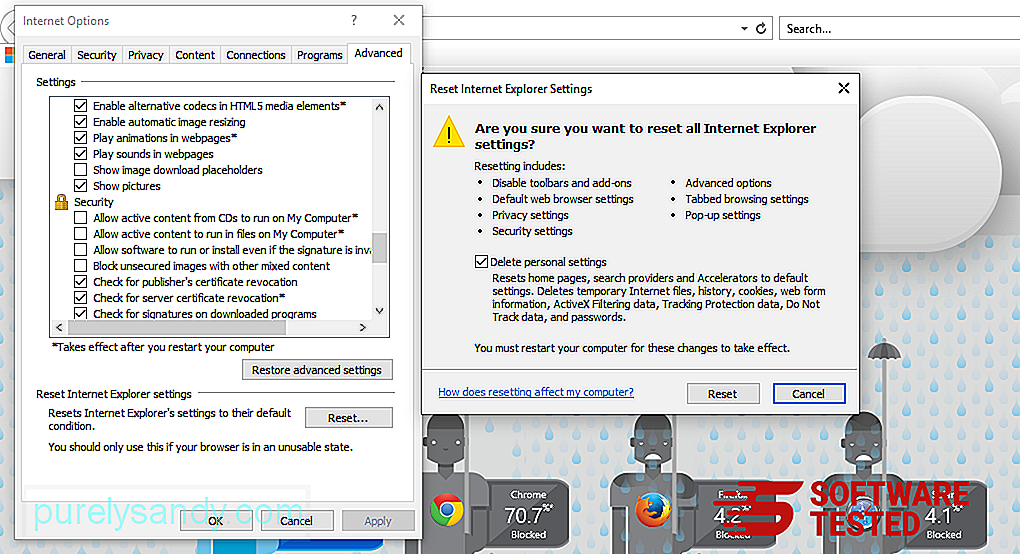
V okně Obnovit zaškrtněte políčko Odstranit osobní nastavení a akci potvrďte opětovným kliknutím na tlačítko Obnovit .
Jak Odinstalujte ShortcutTab Browser Hijacker na Microsoft EdgePokud máte podezření, že byl váš počítač napaden malwarem a myslíte si, že váš prohlížeč Microsoft Edge byl ovlivněn, je nejlepší resetovat prohlížeč.
Existují dva způsoby, jak obnovit nastavení aplikace Microsoft Edge, abyste zcela odstranili všechny stopy malwaru ve vašem počítači. Další informace naleznete v pokynech níže.
Metoda 1: Resetování pomocí nastavení Edge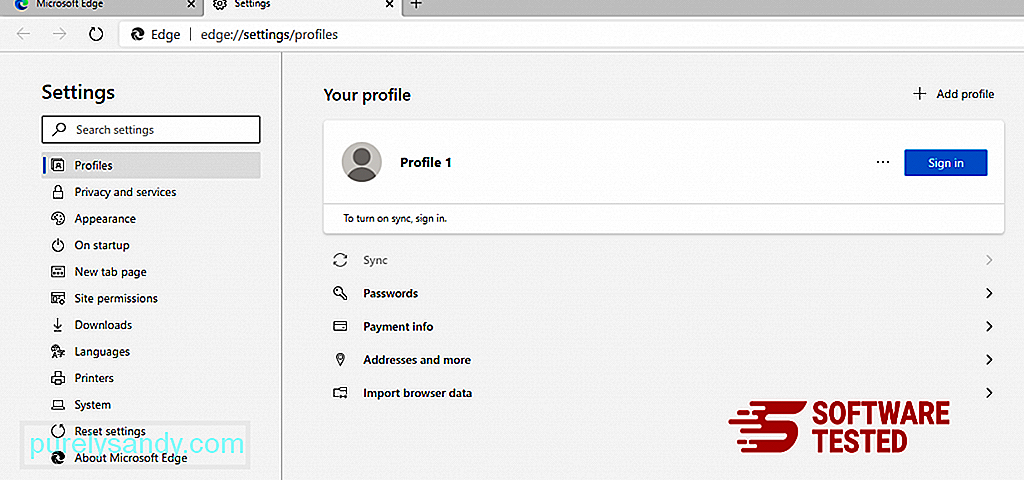
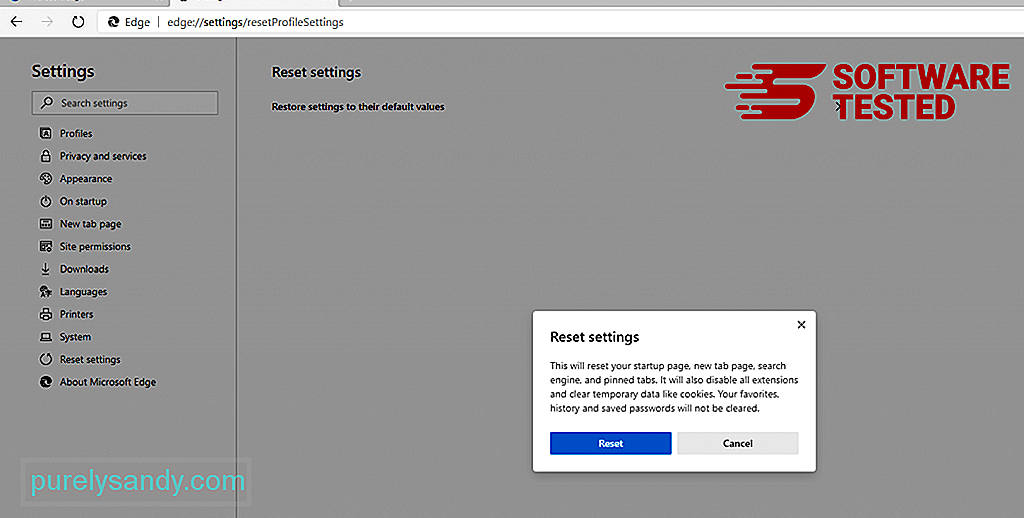
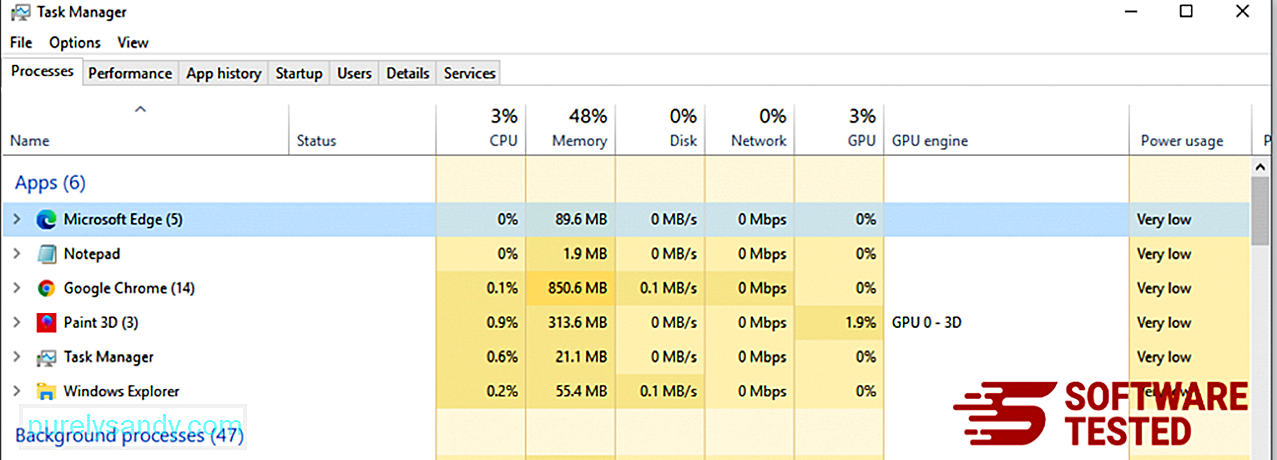
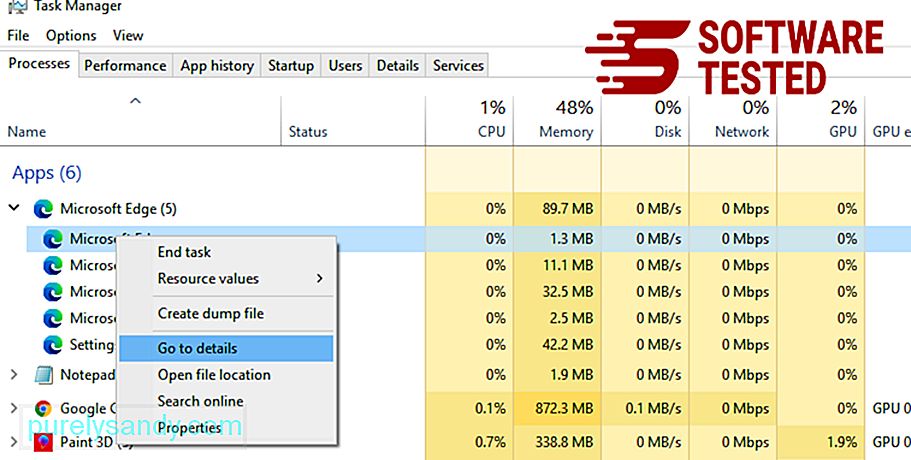
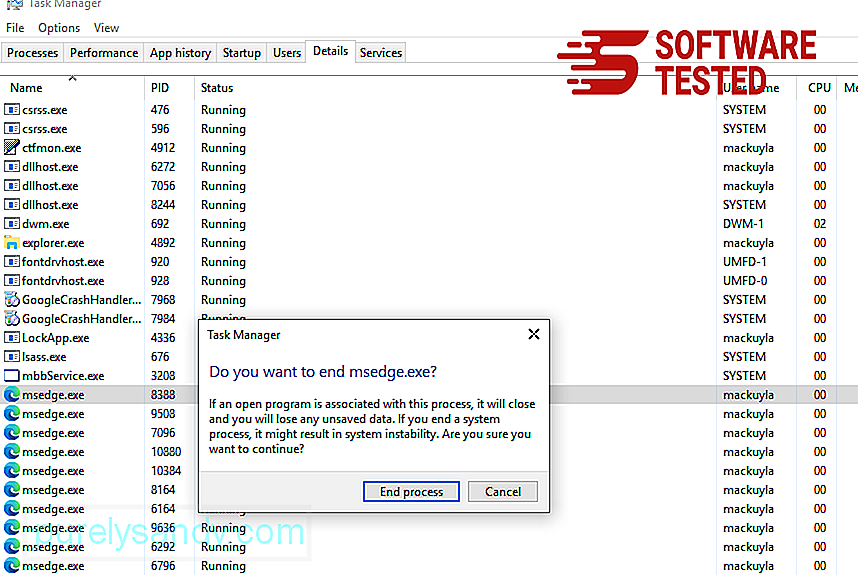
Jiný způsob resetovat Microsoft Edge je pomocí příkazů. Toto je pokročilá metoda, která je nesmírně užitečná, pokud vaše aplikace Microsoft Edge neustále havaruje nebo se vůbec neotevře. Před použitím této metody nezapomeňte zálohovat důležitá data.
Chcete-li to provést, postupujte takto:

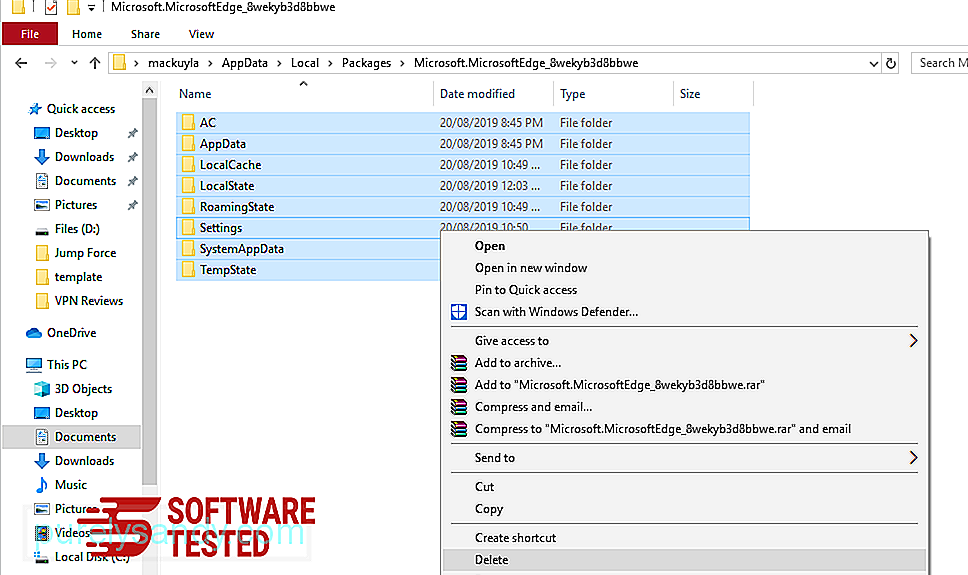
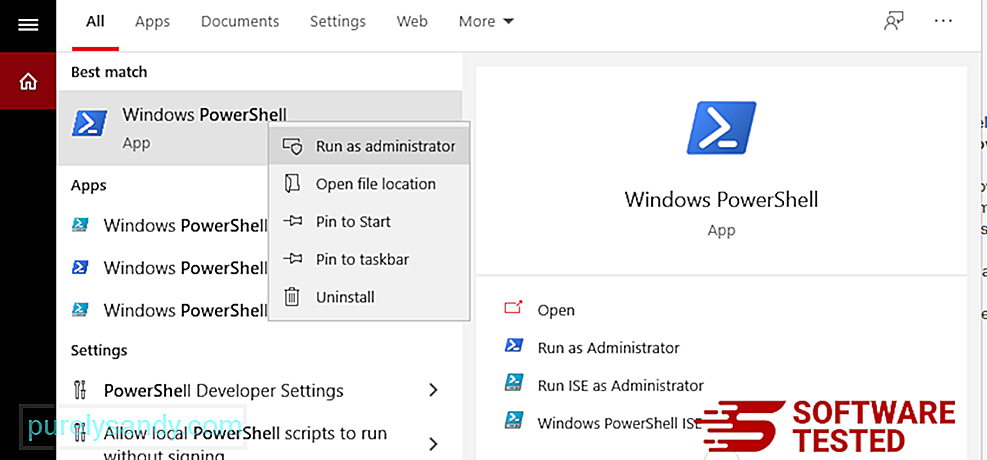
Get-AppXPackage -AllUsers -Name Microsoft.MicrosoftEdge | Foreach {Add-AppxPackage -DisableDevelopmentMode -Register $ ($ _. InstallLocation) \ AppXManifest.xml -Verbose} 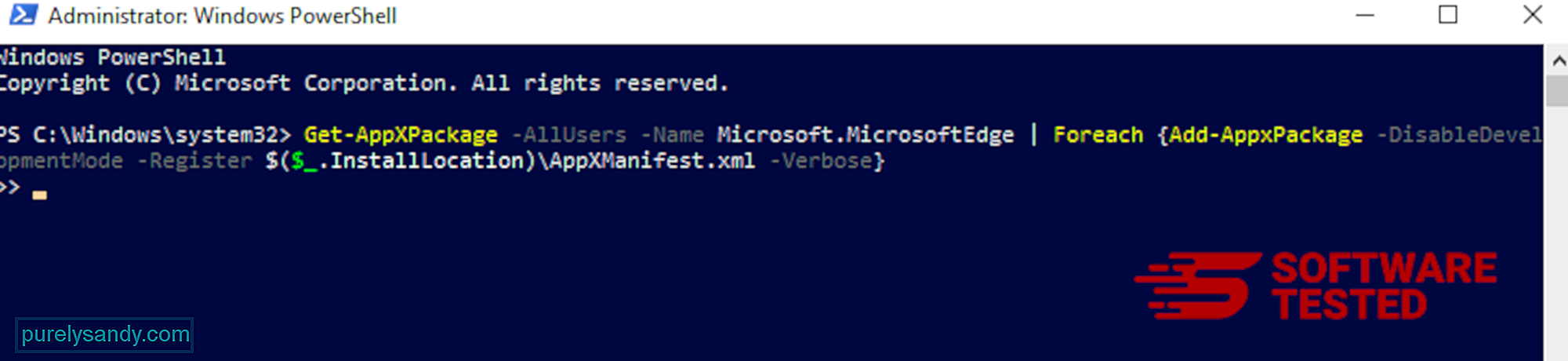
Prohlížeč počítače je jedním z hlavních cílů malwaru - změna nastavení, přidání nových rozšíření a změna výchozího vyhledávače. Pokud tedy máte podezření, že je váš Safari infikován pomocí aplikace ShortcutTab Browser Hijacker, můžete podniknout tyto kroky:
1. Smazat podezřelá rozšíření Spusťte webový prohlížeč Safari a v horní nabídce klikněte na Safari . V rozbalovací nabídce klikněte na Předvolby . 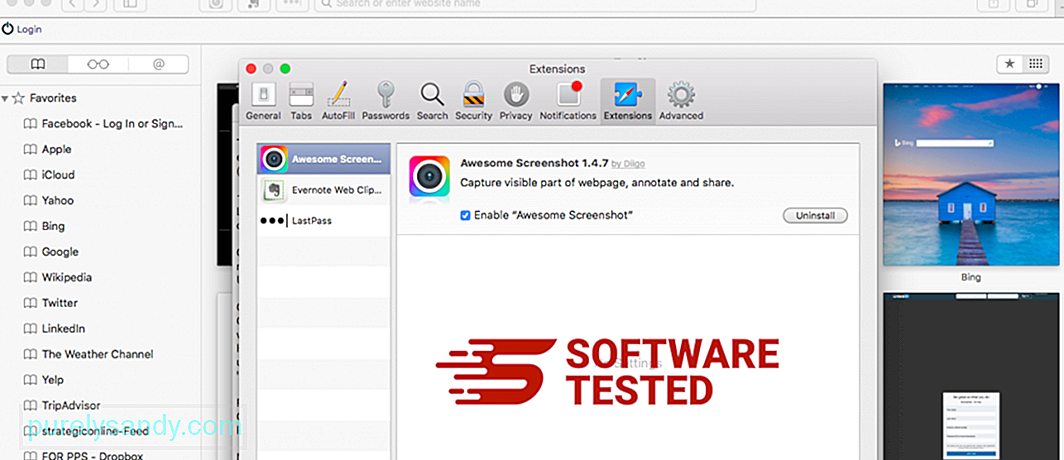
Klikněte na kartu Rozšíření v horní části a v levé nabídce zobrazte seznam aktuálně nainstalovaných rozšíření. Hledejte Únosce prohlížeče ShortcutTab nebo jiná rozšíření, která si nepamatujete instalovat. Kliknutím na tlačítko Odinstalovat příponu odeberete. Udělejte to pro všechna vaše podezřelá škodlivá rozšíření.
2. Vrátit změny na domovskou stránkuOtevřete Safari a poté klikněte na Safari & gt; Předvolby. Klikněte na Obecné . Podívejte se do pole Domovská stránka a zkontrolujte, zda byla tato položka upravena. Pokud byla vaše domovská stránka změněna pomocí aplikace ShortcutTab Browser Hijacker, odstraňte adresu URL a zadejte domovskou stránku, kterou chcete použít. Nezapomeňte před adresu webové stránky uvést http: //.
3. Obnovit Safari108506
Otevřete aplikaci Safari a v nabídce v levém horním rohu obrazovky klikněte na Safari . Klikněte na Obnovit Safari. Otevře se dialogové okno, kde si můžete vybrat, které prvky chcete resetovat. Poté akci dokončete kliknutím na tlačítko Obnovit .
ZávěrVětšina lidí instaluje ShortcutTab neúmyslně. Ve většině případů se podvod používá k tomu, aby si nainstalovali sponzorované aplikace bez jejich vědomí. Naštěstí moderní webové prohlížeče, jako je Google Chrome a Mozilla Firefox, varují uživatele před těmito hrozbami, aby mohli odvrátit následky únosu prohlížeče.
YouTube video: Únosce prohlížeče ShortcutTab
09, 2025

