Průvodce řešením problémů s přizpůsobením Chyba při přeinstalování macOS na Mac s Apple M1 Chip (09.15.25)
Společnost Apple v listopadu vydala první Mac s čipem M1 založeným na Arm, který debutuje s 13palcovými modely MacBook Pro, MacBook Air a Mac mini s rozlišením 2020. Čip M1 získal nadšené ohlasy pro svůj neuvěřitelný výkon a efektivitu a je vyvrcholením více než deseti let práce společnosti Apple na čipech vytvořených pro iPhone a iPad.
 Na rozdíl od čipů Intel postavených na architektura x86, Apple Silicon M1 používá architekturu založenou na Arm podobně jako čipy řady A, které Apple již roky navrhuje pro iPhony a iPady.
Na rozdíl od čipů Intel postavených na architektura x86, Apple Silicon M1 používá architekturu založenou na Arm podobně jako čipy řady A, které Apple již roky navrhuje pro iPhony a iPady.
Čip M1 je nejvýkonnějším čipem, který Společnost Apple doposud vytvořila a je obdobou čipu A14 v nejnovějších modelech iPhone a iPad Air, postavených na 5 nanometrovém procesu společností Taiwan Semiconductor Manufacturing Company (TSMC). TSMC staví všechny čipy společnosti Apple a dělá to již mnoho let.
Apple tomu říká systém na čipu (SoC), protože to vyžaduje několik komponent, které jsou obvykle oddělené, a všechny je umístí na jeden čip. Patří sem CPU, grafický procesor, řadiče USB a Thunderbolt, Secure Enclave, Neural Engine, procesor obrazových signálů, hardware pro zpracování zvuku a další. Výsledkem je lepší výkon a výdrž baterie.
Apple se původně rozhodl vydat svůj vlastní křemík ve svých dostupnějších počítačích Mac, které jsou oblíbené u běžných spotřebitelů. Jedná se o Mac:
- MacBook Air
- 13palcový MacBook Pro
- Mac mini
Apple oznámil dvouletý přechod, což znamená, že do dvou let bude mít každý počítač Mac vlastní design Apple. Přicházejí tedy další počítače Mac se silikonem Apple.
Co je chyba přizpůsobení na počítačích Mac s Apple M1 Chip?Apple odhalil řešení problému personalizace, s nímž se uživatelé setkali při obnově a přeinstalování systému MacOS na novém počítači Mac s čip M1.
Předchozí zprávy odhalily, že nastavení nového Macu s čipem M1 může vést k chybě, pokud bude zařízení obnoveno. Uživatelé vznesli stížnosti na online fórech, kde žádají o pomoc ohledně problému, který činí nová zařízení nepoužitelnými, pokud nejsou opravena.
Podle uživatele dochází k chybě: nejprve se uživatel pokusí obnovit Mac (pravděpodobně s úmyslem odstranit nežádoucí software, aby se cítil jako jejich starší Mac). Poté se během instalace zobrazí na obrazovce chybová zpráva.
Zpráva se přečte,
Při přípravě aktualizace došlo k chybě. Nepodařilo se přizpůsobit aktualizaci softwaru. Zkuste to znovu.
Uživatel uvedl, že v té době již Apple obdržel 75 hovorů od uživatelů, kteří si stěžovali na stejný problém. V době, kdy uživatel volal o pomoc, společnost také neměla řešení problému.
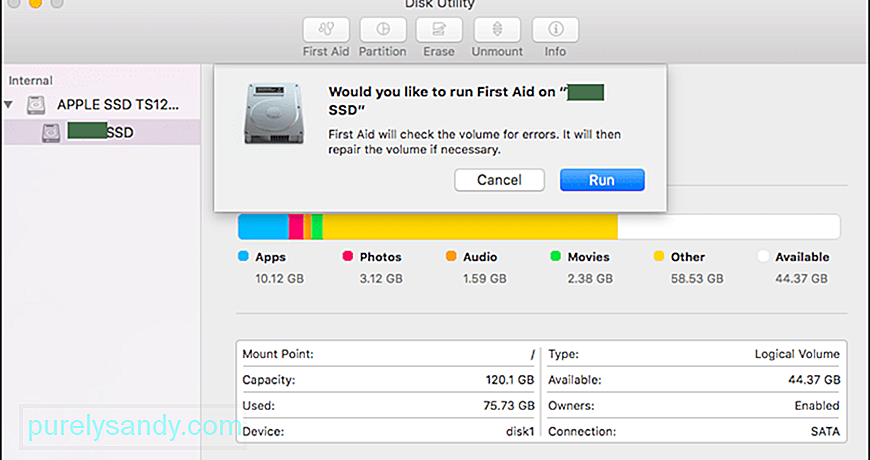 Někteří uživatelé sdíleli několik řešení, která pro ně fungovala. Jeden uživatel sdílel tříkrokový proces, který zahrnoval použití Disk Utility k vymazání interního zařízení SSD. Jiný uživatel sdílel odkaz na dokument podpory Apple s pokyny, jak používat Apple Configurator 2 k řešení problémů.
Někteří uživatelé sdíleli několik řešení, která pro ně fungovala. Jeden uživatel sdílel tříkrokový proces, který zahrnoval použití Disk Utility k vymazání interního zařízení SSD. Jiný uživatel sdílel odkaz na dokument podpory Apple s pokyny, jak používat Apple Configurator 2 k řešení problémů.
Pokud jste před aktualizací na MacOS Big Sur 11.0.1 vymazali Mac s čipem Apple M1, pravděpodobně nebudete moci přeinstalovat macOS z macOS Recovery, “uvedl Apple v dokumentu.
Společnost poskytuje tři řešení problému: jedna metoda vyžaduje použití dvou počítačů Mac a vhodné jednotky flash k vytvoření zaváděcí instalační program a dvě metody vyžadují použití Terminálu v systému MacOS Recovery.
Jak opravit chybu přizpůsobení na Macu s čipem Apple M1Pokud přeinstalujete MacOS na Mac s čipem Apple M1 a zobrazuje se chyba personalizace podle Apple to můžete opravit takto:
Metoda 1: Použijte Apple ConfiguratorPokud máte následující položky, můžete problém vyřešit oživením nebo obnovením firmwaru počítače Mac:
- Další Mac se systémem MacOS Catalina 10.15.6 nebo novějším a nejnovějším Apple Configurator aplikace dostupná zdarma v App Store.
- Kabel USB-C na USB-C nebo kabel USB-A na USB-C pro připojení počítačů. Kabel musí podporovat napájení i data. Kabely Thunderbolt 3 nejsou podporovány.
Chcete-li použít Apple Configurator, postupujte takto: 
- Zvolte Akce & gt; Pokročilé & gt; Oživit zařízení a poté kliknout na Oživit.
- Klikněte se stisknutou klávesou Ctrl na vybrané zařízení a vyberte Pokročilé & gt; Oživit zařízení a poté kliknout na Oživit.
Poznámka: Pokud během tohoto procesu ztratíte napájení některému z počítačů Mac, začněte proces oživení znovu.
Důležité: Když oživujete firmware, musíte ověřit, že proces proběhl úspěšně, protože vás Apple Configurator 2 nemusí upozornit.
Chcete-li místo toho obnovit firmware, musíte vymazat všechna data a znovu nainstalovat nejnovější verzi systému recoveryOS a macOS. Postup:
- Zvolte Akce & gt; Obnovit a poté kliknout na Obnovit.
- Klikněte se stisknutou klávesou Control na vybrané zařízení a poté vyberte Akce & gt; Obnovte a poté klikněte na Obnovit.
Pokud nemáte výše uvedené položky nebo řešení pro vás nefungovalo, postupujte místo toho podle pokynů v následující části.
Metoda 2: Vymažte svůj Mac a poté jej znovu nainstalujte.Než začnete, ujistěte se, že máte dostatek času na dokončení všechny kroky.
Vymazat pomocí nástroje Recovery Assistant
Pokud váš Mac před vymazáním používal macOS Big Sur 11.0.1, vyberte v okně nástrojů Přeinstalovat macOS Big Sur a poté postupujte podle pokynů na obrazovce. Pokud si nejste jisti, použijte místo toho jednu z dalších metod.
Možnost 2: Použijte zaváděcí instalační programPokud máte jiný Mac a vhodnou externí jednotku flash nebo jiné úložné zařízení, které vám nevadí mazání, můžete vytvořit a použít zaváděcí instalační program pro MacOS Big Sur.
Možnost 3: Přeinstalujte pomocí Terminálu  Pokud se na vás nevztahuje žádná z výše uvedených metod nebo nevíte, kterou verzi systému MacOS Big Sur, který váš Mac používal, postupujte takto:
Pokud se na vás nevztahuje žádná z výše uvedených metod nebo nevíte, kterou verzi systému MacOS Big Sur, který váš Mac používal, postupujte takto:
Nainstalujte macOS ze zaváděcí jednotky USB. To je jednodušší ze dvou metod kutilství, ale vyžaduje další Mac a prázdné úložné zařízení USB dostatečně velké, aby pojalo instalační soubory. Procesem vás může provést stránka podpory společnosti Apple.
ZávěrPokud pro vás žádná z těchto metod obnovy nefunguje, poslední možností je nechat si opravit svůj nový počítač M1 Mac v místním Apple Storu nebo v certifikované opravně. Bez ohledu na to, nezapomeňte kontaktovat podporu Apple, abyste získali představu o svých možnostech - zejména těch, které zvládnete z domova, což vás během těchto časů udrží v maximální možné bezpečí.
YouTube video: Průvodce řešením problémů s přizpůsobením Chyba při přeinstalování macOS na Mac s Apple M1 Chip
09, 2025

