Jak opravit kód chyby Netflix S7336 v systému Mac (09.15.25)
Široká škála možností výběru filmů je jedním z důvodů, proč je Netflix tak populární. V současné době je to nesporné streamovací zařízení číslo jedna s více než 203 miliony předplatitelů v roce 2021. Můžete streamovat své oblíbené filmy a televizní pořady téměř z jakéhokoli zařízení, včetně počítače, smartphonu, tabletu, chytré televize nebo herní konzole. Netflix má pro každou z těchto platforem vyhrazenou aplikaci.
Stejně jako každá jiná platforma je i Netflix náchylný k různým chybám, jako je chyba UI-800-3 (307003), chyba M7362 1269, chyba NW -2-5, chyba M7111-1331 nebo M7111-1331-2206, chyba F7111-5059, chyba H7353 a chyba S7363-1260.
Další chybou Netflixu, se kterou se uživatelé mohou setkat, je chybový kód S7336. Tato chyba není tak běžná, protože existují zvláštní okolnosti, které tento problém vyvolávají. K tomu dochází pouze v případě, že uživatel streamuje na počítači s externím sekundárním monitorem. Dalším faktorem, který ovlivňuje výskyt této chyby, je použitý prohlížeč. Z nějakého důvodu se tato chyba objeví pouze při streamování Netflixu pomocí Safari na Macu.
Pokud se na vašem Macu zobrazí chybový kód S7336, je to obvykle způsobeno nepodporovaným monitorem nebo kabelem. Apple podporuje přehrávání buď na interních monitorech, nebo prostřednictvím monitorů kompatibilních s HDCP nebo High-bandwidth Digital Content Protection.
Když dojde k této chybě, titul, který hrajete nebo chcete přehrát, se odmítne načíst a spolu s chybovou zprávou se objeví černá obrazovka. Tato chyba neovlivní konkrétní titul nebo pořad, ale objeví se bez ohledu na to, na který film kliknete. Tento chybový kód Netflix způsobuje uživatelům velké frustrace, protože nemohou streamovat filmy a televizní pořady, dokud není chyba vyřešena.
Co je kód chyby Netflix S7336 pro Mac?Pokud se zobrazuje chybový kód Netflix S7336 Mac, obvykle to znamená, že problém souvisí buď s prohlížečem Safari, nebo s kabelem, který používáte k připojení k externímu monitoru. Je možné, že je třeba aktualizovat informace uložené ve vašem prohlížeči Safari, nebo některé staré soubory cookie nebo soubory mezipaměti mohou Netflixu překážet.
Podle některých zpráv uživatelů se chyba náhle objevila při pokusu o sledování pořadu na Netflixu po upgradu na Big Sur. Přehrávání se zastaví po několika sekundách a zobrazí chybu S7336, přestože uživatel před upgradem mohl bez problémů sledovat Netflix.
Zde jsou některé chybové zprávy, které jsou součástí tohoto chybového kódu:
Jejda, něco se pokazilo ...
Zdá se, že došlo k problému se zobrazením. Ujistěte se, že váš monitor je kompatibilní s HDCP a není zrcadlen pomocí Airplay.
Promiňte přerušení
Vypadá to, že s vaším displejem došlo k problému. Ujistěte se, že váš monitor je kompatibilní s HDCP a není zrcadlen pomocí AirPlay. Další informace získáte od podpory Apple.
K této chybě dochází pouze při sledování Netflixu přes Safari na Macbooku. Na základě stížností mohli uživatelé sledovat stejnou show na stejném počítači Mac pomocí prohlížeče Chrome a dalších prohlížečů. Neovlivňuje ostatní prohlížeče, například Chrome nebo Firefox, což naznačuje, že problém pravděpodobně souvisí se Safari.
Proč se vám zobrazuje chybový kód Netflix S7336 pro MacJak již bylo zmíněno dříve, existují konkrétní okolnosti které ve vašem počítači Mac způsobují výskyt chyby Netflix S7336. Nejprve musíte streamovat pomocí prohlížeče Safari na počítači Mac. Zadruhé používáte externí monitor připojený k počítači Mac. Při určování příčiny problému se musíme podívat na tyto dva faktory.
Chyba S7336 na vašem Macu může naznačovat problém s vaším displejem. Jak naznačuje chybová zpráva, zkontrolujte, zda je váš monitor kompatibilní s HDCP a že nepoužíváte AirPlay.
Chcete-li zkontrolovat soulad s HDCP, můžete:
- Podívejte se do příručky k monitoru. Pokud je kompatibilní s HDCP, mělo by to tam být uvedeno.
- Projděte si seznam produktů na webu výrobce nebo prodejce. Stránka produktu by měla obsahovat tento detail.
- Zeptejte se přímo výrobce.
Při prvním spuštění HDCP to bylo poměrně vzácné a podporovalo to jen několik monitorů. Dnes je však standardem HDCP. Téměř všechny monitory jsou kompatibilní s HDCP, s výjimkou monitorů, které nemají porty HDMI / DVI a rozlišení menší než 1920 x 1080 p.
Dalším faktorem, na který byste se měli podívat, je vaše nastavení Safari. Ve vašem prohlížeči Safari mohou být poškozené soubory mezipaměti nebo jiné faktory, které mohou ovlivnit výkon Netflixu a způsobit tento chybový kód. Zde je několik dalších věcí, které musíte zkontrolovat:
- Chybné doplňky nebo doplňky Safari
- Do vašeho prohlížeče byly přidány blokovače reklam
- Nadměrně ochranné nastavení zabezpečení
- Únosci prohlížeče nebo jiný malware
Pokud jste frustrovaní kvůli chybovému kódu Netflix S7336 v Safari, následující kroky by vám měly pomoci tuto chybu rychle vyřešit.
Co dělat s chybovým kódem Netflix S7336 pro MacKdykoli narazíte na chyba při streamování přes Netflix, měli byste nejprve vyzkoušet následující základní tipy pro řešení potíží:
Postup:
- Vypněte zařízení a poté je odpojte na alespoň minutu.
- Připojte zařízení zpět a znovu jej zapněte.
- Pokud má vaše zařízení režim spánku nebo pohotovostního režimu, ujistěte se, že je zcela vypnuto.
Měli byste také zkontrolovat kompatibilitu vašeho prohlížeče a zda jste nainstalovali nezbytné komponenty, které Netflix funguje. Pokud používáte počítač se systémem Windows, musíte mít ve webovém prohlížeči připraveném pro Netflix nainstalován přehrávač HTML5. Přehrávač HTML5 Player podporuje rozlišení až 1080p na Google Chrome, až 4K na Microsoft Edge, až 1080p pro Internet Explorer a Safari a až 720p pro Firefox a Opera. Pokud používáte Mac, musíte si nainstalovat Silverlight 4 nebo 5.
Pokud si myslíte, že s kompatibilitou a požadavky vašeho prohlížeče není nic špatného, můžete pokračovat v řešeních níže:
Krok 1: Restartujte prohlížeč.Chcete-li prohlížeč obnovit, úplně jej zavřete a po několika sekundách jej znovu spusťte. Před opětovným otevřením prohlížeče můžete také restartovat počítač.
Krok 2: Zakažte rozšíření prohlížeče.Pokud výše uvedené kroky nefungují, budete pravděpodobně muset ve svém prohlížeči deaktivovat zbytečné doplňky. Zde jsou kroky, jak dočasně deaktivovat doplňky v Safari:
Pokud , z nějakého důvodu narazíte na tuto chybu v jiných prohlížečích, můžete rozšíření deaktivovat následujícím způsobem.
Google ChromeAbyste se ujistili, že jsou aktualizovány všechny informace v prohlížeči, vymažte data prohlížeče a odstraňte staré informace v něm uložené. Tento proces je víceméně podobný u různých prohlížečů, stačí smazat historii procházení, soubory cookie, soubory ke stažení, obrázky uložené v mezipaměti a soubory.
Chcete-li vymazat mezipaměti Safari, musíte nejprve otevřít Nástroje pro vývojáře Safari zapnutím nabídky Vývoj. Postup: 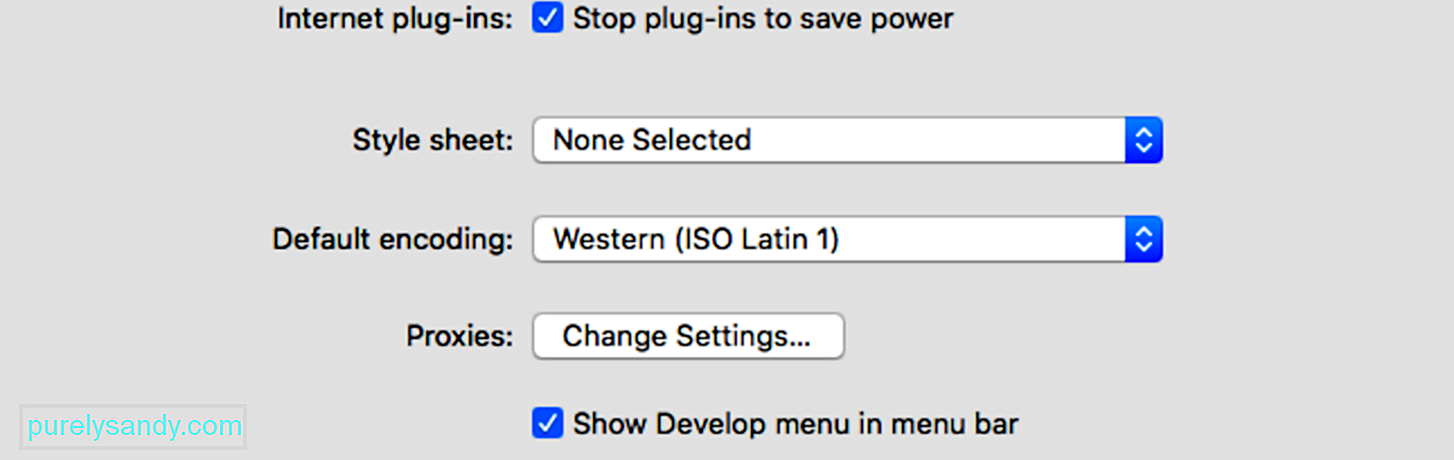
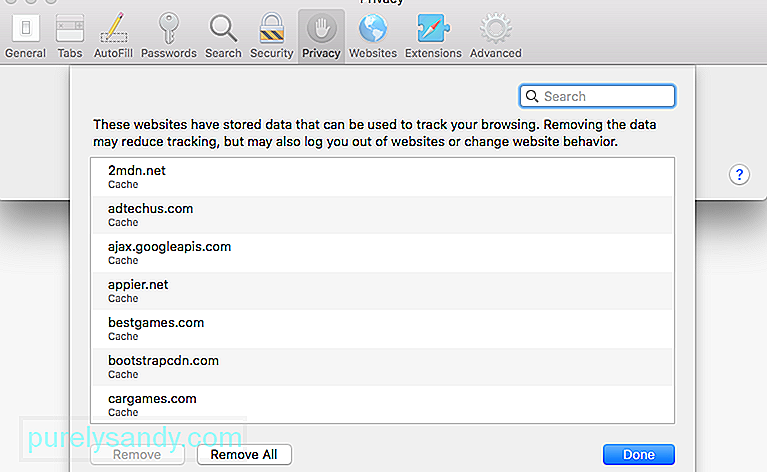 Soubory a soubory cookie uložené v mezipaměti mohou interferovat s Netflixem, takže je musíte vymazat z prohlížeče, abyste tuto chybu opravili. Postup:
Soubory a soubory cookie uložené v mezipaměti mohou interferovat s Netflixem, takže je musíte vymazat z prohlížeče, abyste tuto chybu opravili. Postup:
Po odebrání dat webu Netflix vynuceně ukončete Safari kliknutím na nabídku Apple & gt; Vynutit ukončení a v seznamu aplikací vyberte Safari. Znovu spusťte Safari a zkuste to znovu na Netflixu.
Krok 5: Odstraňte soubory Netflix IndexedDB. Chcete-li odstranit databázové soubory, které Netflix uložil ve vašem počítači Mac, postupujte takto: 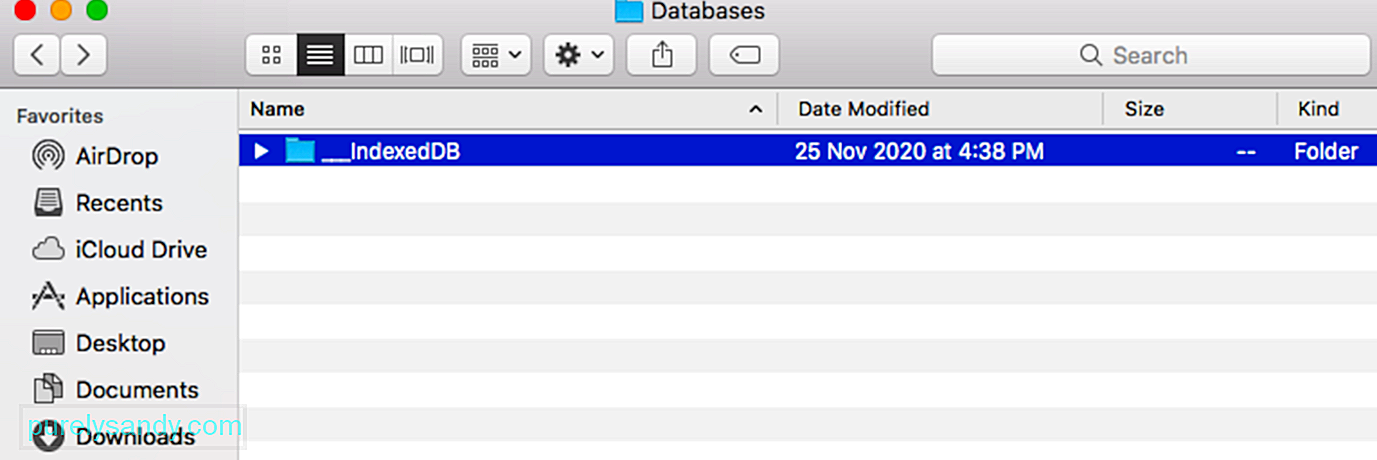
Ve většině případů by restartování vašeho streamovacího zařízení mělo rychle vyřešit chybový kód S7336. Musíte zařízení úplně vypnout a poté odpojit, pokud je připojeno k napájecímu obr. Před připojením a opětovným zapnutím jej nechejte po určitou dobu odpojenou od sítě, alespoň minutu nebo dvě. Pokud používáte zařízení, které má režim spánku, úplně ho vypněte a zkontrolujte, zda není v režimu spánku.
Krok 7: Odhlaste se ze služby Netflix.Další věcí, kterou můžete vyzkoušet, je odhlásit se ze svého účtu Netflix a poté se po chvíli znovu přihlásit. To by mělo stačit k obnovení dat v aplikaci Netflix a k odstranění tohoto problému. Na svém zařízení jednoduše klepněte nebo klikněte na název účtu v pravém horním rohu domovské obrazovky Netflixu a poté klikněte na Odhlásit se. Pokud se ze zařízení Netflix nemůžete odhlásit, nebo z nějakého důvodu nemáte přístup k nastavení účtu, přejděte v prohlížeči na web Netflix. Přejděte na stránku svého účtu Netflix a poté se odhlaste ze všech svých zařízení, aby vás přinutily znovu se přihlásit. To by vás mělo odhlásit ze všech zařízení pomocí vašeho účtu Netflix. Musíte se znovu přihlásit na každém zařízení zvlášť.
Krok 8: Použijte podporovaný videokabel.Kromě toho, že se ujistíte, že váš monitor je kompatibilní s HDCP, musí to splňovat i všechna ostatní zařízení zapojená do připojení, včetně kabelu. Zkontrolujte, zda používáte podporovaný typ videokabelu. Pokud používáte adaptér video kabelu, musí být oba konce připojení také podporovaným typem.
Toto jsou kabely podporující HDCP pro Mac:
- HDMI, nebo HDMI Mini
- USB-C, také známý jako Type C
- Thunderbolt
- DisplayPort nebo DisplayPort Mini
Pokud problém stále přetrvává a vaše video připojení je podporováno nebo nepoužíváte externí displej, pokračujte níže uvedenými kroky.
Krok 9: Odeberte problematický software. Některé aplikace třetích stran může rušit Netflix a způsobovat problémy se streamováním, zejména software DisplayLink. Odinstalujte software podle následujících pokynů: 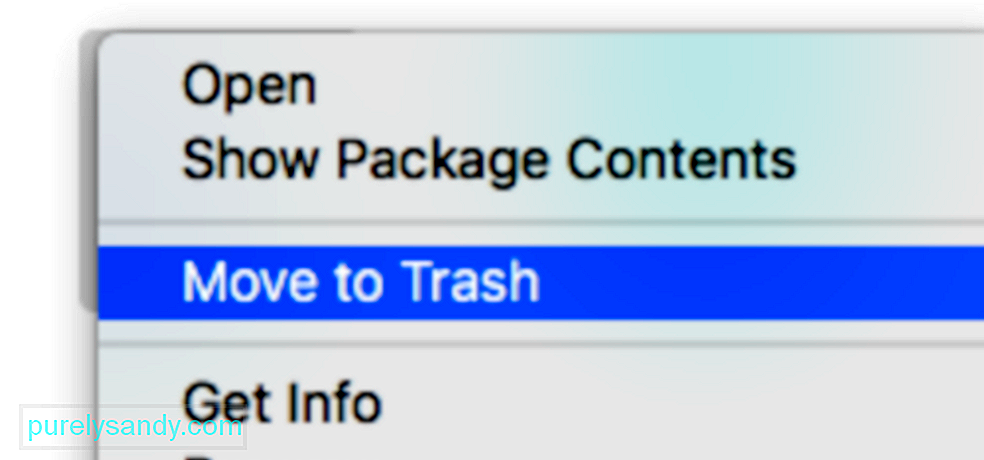
Proveďte to u všech ostatních aplikací, o kterých si myslíte, že by mohly být v rozporu s Netflixem. Po opravě této chyby je můžete jednoduše znovu nainstalovat.
Krok 10: Použijte alternativní prohlížeč.Pokud máte podezření, že chyba je způsobena vaším nastavením Safari, budete muset pro pokračování otevřít jiný prohlížeč streamování. Jako rychlé řešení zkuste stáhnout jiný prohlížeč a zkontrolujte, zda si všimnete nějakých vylepšení.
Mnoho počítačů má předinstalovaný podporovaný internetový prohlížeč, na kterém můžete sledovat Netflix, včetně:
- Microsoft Edge pro Windows
- Safari pro MacOS
- Mozilla Firefox
- Google Chrome
- Opera
Pokud na svém počítači Mac nemáte přístup k oblíbeným filmům a televizním pořadům Netflix z důvodu chyby S7336, můžete aplikaci Netflix nadále používat na jiném zařízení. Aplikaci Netflix si můžete stáhnout na svůj iPhone, iPad a Apple TV.
ShrnutíChyba Netflix S7336 na Safari může být docela komplikovaná, protože problém může pramenit z různých faktorů. Pokud narazíte na tuto chybu na počítači Mac, nemějte obavy, protože ji lze snadno vyřešit pomocí výše uvedených kroků. Několik uživatelů také při řešení této chyby použilo stejnou metodu řešení potíží.
YouTube video: Jak opravit kód chyby Netflix S7336 v systému Mac
09, 2025

