Jak vytvořit aplikace otevřené v režimu celé obrazovky (09.15.25)
Některé aplikace jsou určeny pouze k používání v režimech na celou obrazovku, jako jsou přehrávače filmů nebo hry, ale někteří uživatelé počítačů Mac dávají přednost otevírání aplikací na celou obrazovku kvůli svým osobním preferencím. Režim celé obrazovky v systému Mac vám poskytne maximální pracovní prostor a zároveň minimalizuje rozptýlení, protože dok a stavový řádek jsou skryty, takže automatické otevírání aplikace v systému Mac může být velmi užitečné.
Problém však je, že v systému macOS neexistuje žádné celosystémové nastavení, které by aplikacím ve výchozím nastavení umožňovalo otevírání v režimu celé obrazovky. Existuje však řešení, otvírák aplikací Apple, který vašim aplikacím umožňuje otevřít se přímo do režimu celé obrazovky. Nejjednodušší způsob, jak ve výchozím nastavení otevřít aplikace Mac na celou obrazovku, je mírně změnit chování při používání aplikace a kombinovat ji s úpravou. Díky tomu se aplikace, které podporují režim celé obrazovky, spustí přímo do režimu celé obrazovky, když je otevřete, a tento článek vám ukáže podrobného průvodce, jak otevřít aplikaci na Macu přímo v režimu celé obrazovky.
Jak otevřít aplikaci na Macu ve výchozím režimu celé obrazovkyPočítače Mac mají integrované nastavení, které aplikacím umožňuje obnovit nebo uložit jejich stav před zavřením. Po opětovném spuštění aplikace si aplikace zapamatuje předchozí nastavení a otevře se ve stejném stavu. To znamená, že všechny dokumenty nebo okna, která jste dříve otevřeli, budou zachycena a znovu spuštěna. Tato funkce také zachycuje nastavení oken, jako je režim celé obrazovky, čehož chceme v tomto kurzu dosáhnout. Tento proces se skládá ze dvou částí.
Nejprve je třeba upravit nastavení v části Předvolby systému, aby aplikace Mac obnovily svůj předchozí stav před opětovným spuštěním. Postupujte takto:- Otevřete nabídku Apple a přejděte na Předvolby systému & gt; Obecné.
- Při ukončení aplikace zrušte zaškrtnutí políčka Zavřít okna.
- Zavřete systémové předvolby.

Tento krok je zásadní, protože vám umožní otevřít aplikaci tam, kde jste přestali. Když tedy aplikaci ukončíte, okna v této aplikaci se nezavřou, ale místo toho se před ukončením znovu otevřou a obnoví jejich stav. Tento krok je zásadní, pokud chcete ve výchozím nastavení otevřít aplikaci na celou obrazovku.
Posledním krokem v tomto procesu je změna chování při ukončení aplikace. Místo toho, abyste před ukončením zavřeli všechna okna aplikace, musíte aplikaci ukončit s otevřeným oknem na celou obrazovku. Pokud například používáte Safari, nezavírejte při ukončení aplikace všechny karty. Ponechte jednu kartu otevřenou, i když je prázdná. Tady je postup zavírání aplikace tak, aby se znovu načetla do režimu celé obrazovky.
- Otevřete aplikaci a spusťte do režimu celé obrazovky kliknutím na zelené tlačítko umístěné na levý horní roh okna.
- Až budete s aplikací hotovi, nezavírejte okno - ponechte aktivní režim celé obrazovky. Některé karty nebo okna můžete zavřít, pokud je necháte otevřené.
- Ukončete aplikaci jako obvykle, zatímco je stále otevřené okno na celou obrazovku. Aplikaci můžete ukončit kliknutím na liště nabídek, stisknutím Cmd + Q nebo kliknutím pravým tlačítkem na ikonu Dock aplikace.
- Když aplikaci znovu spustíte, spustí se přímo na celou obrazovku režim.
- Postupujte stejně pro všechny ostatní aplikace.
Tento otvírák aplikací Apple funguje pro většinu aplikací Apple, jako je Safari, iTunes, Fotky, App Store a další. Funguje také pro některé aplikace třetích stran, jako jsou aplikace Skype a Microsoft Office. Několik aplikací třetích stran však režim celé obrazovky nepodporuje. Photoshop například nemá režim na celou obrazovku. Maximalizuje pouze okno tím, že zabírá dostupné místo na monitoru. Když je aplikace skrytá, budete vědět, že je aplikace v režimu celé obrazovky.
Podle těchto pokynů pro všechny své aplikace je budete moci otevřít v režimu celé obrazovky, aniž byste dělali něco jiného přímo. Tento proces může být trochu komplikovaný a obtížný, protože je musíte udělat pro každou z aplikací, ale nakonec se to vyplatí, protože jej musíte nastavit pouze jednou.
Otevření aplikací při spuštěníKdyž se přihlásíte, můžete také otevřít konkrétní aplikace, aby byly připravené, když otevřete Mac. Pokud například při práci vždy používáte aplikace Microsoft Office a Safari, možná budete chtít, aby se spouštěly při přihlášení, takže je nemusíte otevírat ručně. Vezměte na vědomí, že spouštěcí aplikace znamenají delší dobu spouštění. Pokud tedy nechcete čekat na zdlouhavé spuštění, můžete omezit počet aplikací, které chcete během přihlášení spustit. Chcete-li nastavit spouštěcí aplikace, postupujte takto:
- Přejít na Předvolby systému & gt; Uživatelé & amp; Skupiny.
- Klikněte na kartu Přihlašovací položky.
Uživatelé & amp; Skupiny "width =" 640 "height =" 461 "& gt; 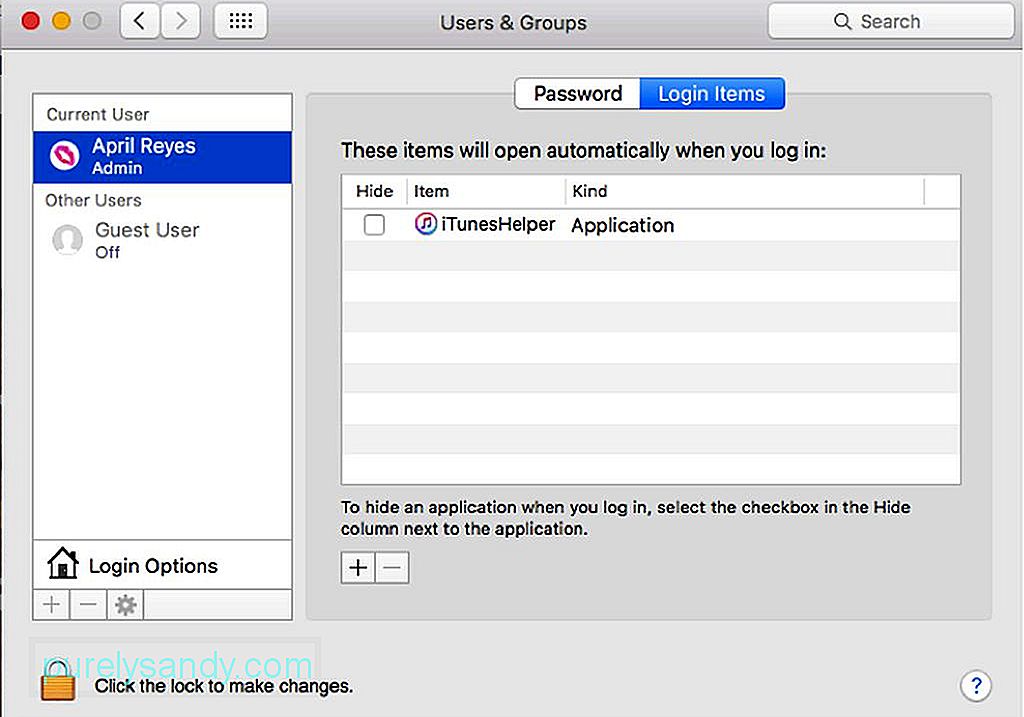 Uživatelé a skupiny" width = "640" height = "461" & gt;
Uživatelé a skupiny" width = "640" height = "461" & gt;
- Klikněte na + v dolní části seznamu aplikací.
- Vyberte aplikace, které chcete přidat do seznamu.
- Zavřete okno.
Ujistěte se, že všechny tyto změny jsou použity, musíte se ujistit, že vypínáte počítač a zavíráte aplikace správně. Když vypnete Mac, máte možnost znovu otevřít všechny aplikace a okna, která jste před vypnutím otevřeli. Na čemkoli pracujete a jakékoli aplikace, které máte otevřené, se po opětovném spuštění znovu spustí. Za tímto účelem v dialogovém okně Vypnout zaškrtněte políčko „Znovu otevřít okna při přihlašování“.
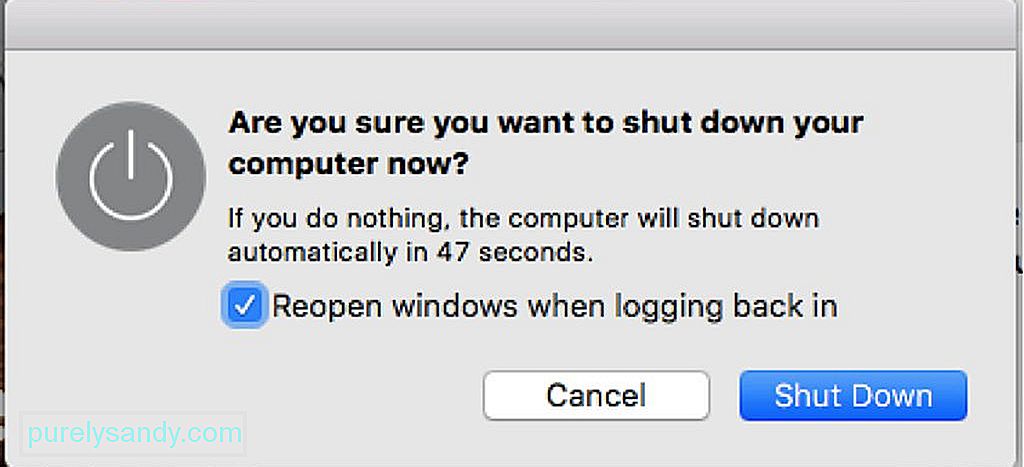
Další věcí, kterou si musíte s tímto otvírákem aplikací Apple pamatovat, je, jak správně ukončit aplikace. Již jsme zmínili, že byste aplikaci neměli úplně ukončit a že byste měli nechat alespoň jedno okno otevřené. Je to tak, že se vaše aplikace během ukončení znovu otevře ve stejném stavu, což vám umožní rychle pokračovat tam, kde jste přestali. Tento výukový program pro otvíráky aplikací pro Mac vám umožňuje otevřít aplikace v režimu celé obrazovky, aniž byste museli dělat cokoli jiného. Výhodou tohoto řešení je, že si můžete vybrat, na kterou aplikaci chcete toto nastavení použít, a ponechat některé aplikace otevřené tak, jak jsou.
Bonusový tip: Vylepšete výkon počítače Mac pomocí aplikace pro opravy Mac nevyžádané a nepotřebné soubory. Tato aplikace vám umožňuje maximalizovat výkon vašeho počítače a zajistit tak plynulejší práci se systémem Mac.
YouTube video: Jak vytvořit aplikace otevřené v režimu celé obrazovky
09, 2025

