Ultimate Guide to Fix Mail App Crashes in Mac M1 Mini (09.15.25)
Společnost Apple začala v loňském roce vydávat počítače Mac vybavené čipy M1, včetně MacBook Air 2020, 13palcového MacBook Pro a Mac mini. Tyto nové počítače Mac nahradily v těchto sestavách stroje nižší třídy a Apple plánuje zavést nové verze ostatních počítačů Mac s čipem M1.
MacBook Air je v tomto okamžiku nejvýkonnějším počítačem Mac, protože Čip M1 překonává všechny předchozí čipy používané v laptopech Apple. Je překonán pouze stolními procesory, což lze očekávat. Čip M1 s výkonnější schopností zpracování může bez námahy spouštět aplikace náročné na reimg, které by jinak zablokovaly váš Mac.
Ale přesto, že jsou Macy s čipy M1 výkonné, setkaly se také s různými chybami. Uživatelé počítačů Mac a odborníci na Apple zdokumentovali při používání nových strojů s pohonem M1 různé problémy s kompatibilitou. Na platformách sociálních médií se objevily další uživatelské zprávy, které ukazují, že většina těchto problémů není ojedinělými problémy. Ve skutečnosti byla zřízena webová služba s názvem „Je Apple Silicon Ready?“, Která monitoruje kompatibilitu hlavního softwaru pro Mac a zjistila, že přibližně 40% uživatelů mělo problémy s kompatibilitou.
Poškození pošty při stisknutí odpovědi v M1 MiniJednou z jedinečných chyb, se kterými se uživatelé počítačů M1 Mac setkávají, je aplikace Mail. K tomu dochází i u nových zařízení M1 Mac Mini s čistou instalací operačního systému a bez migrace atd. Na základě zpráv je nejprve vše v pořádku, poté se aplikace Mail po nějaké době zhroutí. K havárii dojde při stisknutí tlačítka Odpovědět nebo stisknutí klávesy Command + R v Mailu.
Restartování s klávesou Shift dolů (bezpečný režim) také nefunguje. K chybě stále dochází, když stisknete Odpovědět. Vytváření nových e-mailů a odesílání / přijímání e-mailů funguje perfektně. Uživatelé však poznamenali, že poklepání na e-mail a vyvolání samostatného okna zabrání zhroucení aplikace Mail.
Selhání aplikace v systému Mac je docela normální. Může se to stát všem uživatelům, i když používáte nejnovější model Mac. Může to být způsobeno závadou softwaru, novou aktualizací operačního systému, konfliktem s aplikací třetí strany nebo poškozenými soubory. Pokud tedy aplikace Mail selže v systému Mac M1 Mini, měla by vám tato příručka pomoci s řešením problémů s Mac Mail.
Ačkoli aplikace Pošta může každou chvíli zamrznout s rotujícím barevným kolečkem nebo selhat při provádění konkrétní akce, například při otevření problematické e-mailové zprávy nebo nemůže odesílat e-maily, existují případy, kdy program selže hned po spuštění a neumožňuje odstraňování problémů přímo ze samotného programu. Naštěstí se tento konkrétní případ stane, když stisknete tlačítko Odpovědět, takže máte příležitost chybu v aplikaci opravit.
Selhání e-mailové aplikace je běžně hlášeným problémem uživatelů M1 Mac. I když počet zasažených uživatelů není tak vysoký, problémy s nekompatibilitou s novým hardwarem, jako je čip M1, jsou zásadní pro provoz operačního systému.
Co způsobí selhání pošty při stisknutí odpovědi v M1 MiniSelhání Mac Mail je vážný problém, ale neovlivňuje celkový výkon vašeho Macu. Pro ty, kteří pracují a spoléhají se na komunikaci aplikací Mail, je však nutné tento problém vyřešit co nejdříve. Když aplikace v systému macOS opakovaně selhává, může to obvykle znamenat problém se soubory předvoleb, známými také jako soubory .plist této aplikace.
Chcete-li tento problém vyřešit, musíte smažte soubory plist aplikace Mail. Možná budete také muset odstranit soubory obálek, které mohou způsobovat problém. Tyto soubory je třeba aktualizovat, aby se zabránilo opětovnému zhroucení aplikace. Podle následujících pokynů můžete odstranit soubory .plist a obnovit soubory obálek.
Vzhledem k tomu, že počítače M1 Mac používají novou platformu, mohou mít stávající aplikace pro MacOS potíže s jejich zpracováním. Technicky byste měli být schopni je spustit pomocí Rosetty 2, ale zkušenost nemusí být vždy dokonalá. Rosetta 2 je software, který umožňuje Macům s Apple křemíkem spouštět aplikace vytvořené pro Mac s procesorem Intel. Problém se spuštěním aplikací přes Rosetta 2 spočívá v tom, že počáteční spuštění může trvat dlouho nebo se aplikace může chovat divně a způsobit rychlé vybíjení baterie. Některé aplikace, jako je aplikace Mac Mail, se na první pohled mohou zdát jako fungující, ale pokud se spoléhají na některá nízkoúrovňová rozhraní API, náhle selžou.
Pokud máte problémy s Macem Aplikace Mail, máme opravy, aby fungovala znovu, jak má.
Jak opravit selhání aplikace Mail při stisknutí odpovědi v M1 MiniPokud dojde ke zhroucení Mailu vašeho Macu při stisknutí Odpovědi v M1 Mini, první věcí, kterou musíte udělat, je úplně zavřít aplikaci ukončením z nabídky Vynutit ukončení a opětovným spuštěním. To by fungovalo, kdyby problém způsobila dočasná chyba.
Pokud máte pro Mail nainstalované nějaké doplňky, zkuste je deaktivovat a poté aplikaci znovu spustit. Tyto doplňky mohou být cokoli, od manipulátorů příloh, filtrů nevyžádané pošty, po vylepšení služeb nebo správců oznámení.
Rovněž se doporučuje provést základní úklid a odstranit poškozené soubory z počítače, které by mohly problém vyřešit . Pomocí aplikace pro opravy Mac můžete odstranit staré soubory ke stažení a soubory do mezipaměti a uvolnit tak nějaké úložiště.
Jakmile je váš Mac připraven a připraven, můžete pokračovat v řešeních níže:
Řešení 1. Restartujte počítač Mac.První věcí, kterou byste měli udělat, pokud některé aplikace ve vašem počítači nepracují správně, je restartovat ho.
Restartování počítače by dalo operačnímu systému šanci správně načíst všechny jeho reimy, které se nemusí načíst úplně při prvním spuštění počítače.
Chcete-li restartovat počítač Mac, zkontrolujte postupujte podle níže uvedeného průvodce.
Po dokončení se vraťte zpět do aplikace Mail a zkontrolujte, zda během používání by stále selhalo.
Řešení 2: Aktualizujte macOS.Existují nevyřízené aktualizace systému, které je třeba nainstalovat? Chcete-li tento problém vyřešit pomocí aplikace Mail, někdy stačí zkontrolovat, zda používáte nejnovější verzi systému macOS. Chcete-li nainstalovat aktualizace, postupujte takto:
Upozorňujeme, že stažení a instalace aktualizace pro MacOS na vašem Macu bude nějakou dobu trvat. Prosím, buďte trpěliví. Možná jste si všimli, že pro aplikace, které jste nainstalovali do počítače Mac, jsou k dispozici další aktualizace. Pokud si přejete aktualizovat také tyto aplikace, při aktualizaci softwaru v zařízení klikněte vpravo nahoře na tlačítko Aktualizovat vše.
Po aktualizaci softwaru macOS v počítači Mac zkuste použít svou poštovní aplikaci a zkontrolujte, zda byl problém vyřešen.
Řešení 3. Znovu sestavte svou poštovní schránku. Aplikace Mail v systému macOS umožňuje uživatelům přestavět si poštovní schránku, pokud mají problémy s používáním, jako jsou chybějící e-maily, zkomolené zprávy nebo jednoduše, pokud aplikace nefunguje správně. 
Pokud aplikace Mail ve vašem počítači havaruje náhodně a ne okamžitě, můžete zkusit znovu sestavit svou poštovní schránku a problém vyřešit.
Až budete hotovi, restartujte Mac a zkuste běžně používat aplikaci Mail, abyste zjistili, zda by se během používání stále náhodně zhroutila.
Pokud však v aplikaci stále dochází k náhodným selháním, můžete přistoupit k další metodě níže a pokusit se problém vyřešit.
Řešení 4. Odstraňte problematickou poštu.Máte tento problém, když chcete otevírat určité e-mailové zprávy? Je možné, že se Mail může ukončit kvůli poškozeným e-mailům. To můžete vyřešit odstraněním těchto problematických zpráv. Poškozené zprávy mohou způsobit selhání aplikace Mail, když procházíte zprávami a zobrazíte je. Zde je postup:
Alternativně, pokud váš poštovní účet nabízí webovou službu pro kontrolu e-mailů, jako je gmail.com, iCloud.com, yahoo.com atd., můžete navštívit jejich web a přihlásit se a poté poškozený e-mail smazat.
Řešení 5. Izolujte problém. Mail umožňuje uživatelům přidávat více e-mailových účtů, takže můžete zobrazit všechny své e-maily pouze v jedné aplikaci, a nikoli mít pro každý e-mail, který vlastníte, různé aplikace. Díky tomu je možné, že jeden z vašich účtů způsobí selhání aplikace Mail. 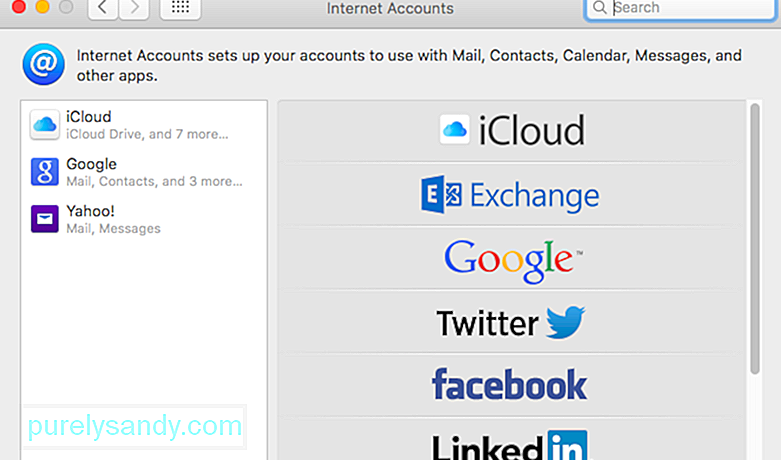
Chcete-li diagnostikovat, který e-mail způsobí selhání aplikace Mail, podívejte se na následující krok:
Pokud aplikace Pošta fungovala perfektně po odebrání všech vašich e-mailových účtů, zkuste postupně povolit své účty, abyste zjistili, co způsobí selhání aplikace Pošta.
Jakmile najdete problémový účet , mezitím ji deaktivujte a počkejte, až Apple problém vyřeší v aplikaci Mail, abyste aplikaci mohli i nadále používat pro své další e-mailové účty. Alternativně můžete svůj problémový účet získat také dočasně pomocí webového prohlížeče.
Řešení 6: Spuštění v nouzovém režimu.Když spustíte Mac v nouzovém režimu, automaticky opraví chyby a vymaže systémové mezipaměti, které mohou způsobit problémy s aplikací Mail a nakonec selhat.
V tomto případě můžete mezitím zkusit použít aplikaci Mail, když jste v nouzovém režimu, aby se váš operační systém mohl opravit.
Chcete-li spustit v nouzovém režimu, postupujte podle níže uvedeného průvodce.
Na druhou stranu pokud po spuštění v nouzovém režimu stále máte problémy s aplikací Mail, můžete problém vyřešit dalším postupem níže.
Řešení 7. Odstraňte soubory předvoleb.Pokud máte instanci Pošta běžící na vašem macOS High Sierra, ukončete ji. Pokud aplikace nereaguje nebo je zmrazená, ukončete aplikaci vynuceně. Dalším krokem je adresování souborů předvoleb aplikace Mail a jejich odstranění v případě, že jsou poškozené a způsobují tyto problémy.
Pokud se Mail stále nespustí nebo s ním máte problémy i po opětovném sestavení poštovních schránek, dalším krokem je nová indexace zpráv. Kdykoli Mail zjistí problém s některou z poštovních schránek, aplikace se pokusí automaticky znovu indexovat zprávy ve výchozím nastavení. Pokud však Mac Mail stále havaruje ve High Sierra a nemáte přístup k poštovním schránkám, je nejlepší volbou ruční indexace ručně. 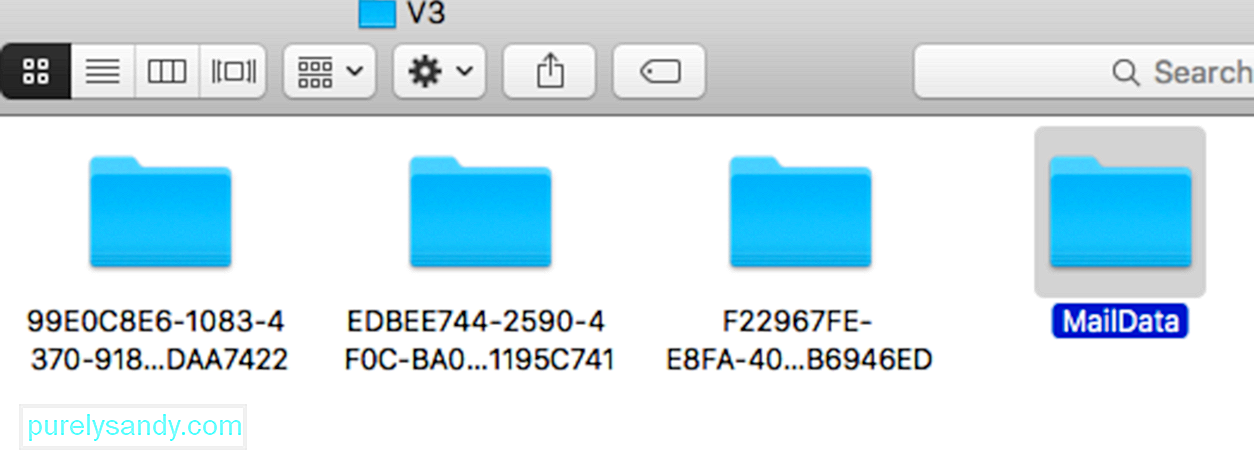
Chcete-li zprávy znovu indexovat ručně, postupujte takto:
Aplikace po spuštění vytvoří nové soubory obálek a tento proces může trvat dlouho, zvláště pokud máte k přeindexování spoustu zpráv. Pokud vše proběhne hladce a pošta již nehraje, můžete smazat zálohu indexových souborů obálek, které jste dříve zkopírovali na plochu.
Řešení 9. Odstranit soubory obálek. Pošta 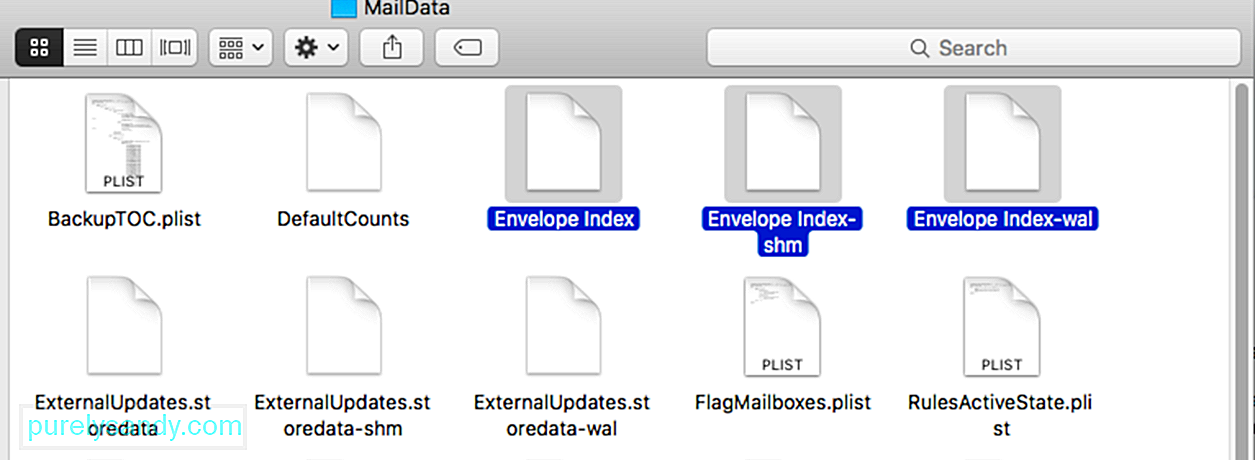 automaticky znovu označí vaši poštovní schránku, pokud detekuje s ním abnormality, které mohou způsobit problémy ve vašem systému. Někdy však může dojít k tomu, že automatické opětovné indexování vaší poštovní schránky tyto abnormality nevyřeší, což způsobí, že aplikace nebude použitelná, jako jsou časté havárie.
automaticky znovu označí vaši poštovní schránku, pokud detekuje s ním abnormality, které mohou způsobit problémy ve vašem systému. Někdy však může dojít k tomu, že automatické opětovné indexování vaší poštovní schránky tyto abnormality nevyřeší, což způsobí, že aplikace nebude použitelná, jako jsou časté havárie.
Chcete-li tento problém vyřešit, můžete zkusit ručně znovu indexovat svou poštovní schránku odstraněním souborů obálek. Postup najdete v níže uvedené příručce:
Pokud však aplikace Mail během používání stále havaruje, můžete problém vyřešit dalším postupem níže.
Řešení 10: Odstraňte složku uloženou v poště.Složka „Uložená“ pošta je druh složky mezipaměti, která umožňuje aplikacím, jako je Mail, znovu otevřít nebo obnovit, jakmile uživatel aplikaci zavře. Pokud zjistíte, že aplikace selže po prvním použití, je možné, že je uložená složka poškozená a způsobí selhání aplikace Mail.
Chcete-li to opravit, můžete zkusit odstranit složku uloženou v Mailu ze svého systému.
Dalším krokem, který můžete zkusit, je resetování NVRAM. Resetování NVRAM by resetovalo některá z vašich systémových předvoleb a nastavení, které by mohly způsobit konflikt s Mailem a způsobit selhání aplikace.
Chcete-li resetovat NVRAM, postupujte podle následujících pokynů:
Řešení 12: Odebrat poštovní kontejner.
Pokud problém přetrvává, můžete odebrat složku kontejneru. Odebráním této složky přijdete o některá nastavení, jako jsou poštovní filtry, podpisy atd. Zde je následující postup:
Pokud stále dojde k chybě, můžete složku kontejneru vrátit zpět. A možná je čas kontaktovat podporu společnosti Apple.
ZávěrPrůvodce odstraňováním problémů výše doufejme pokrývá všechny faktory, které mohou způsobit selhání vaší aplikace Mail. Pokud víte o jakékoli jiné opravě, laskavě s námi sdílejte v komentářích, abychom mohli aktualizovat seznam.
YouTube video: Ultimate Guide to Fix Mail App Crashes in Mac M1 Mini
09, 2025

