Chybový kód VSS 0x8004231f ve Windows 10 (09.15.25)
Přemýšleli jste někdy nad tím, jak Windows zálohují svazky úložiště a snímky souborů, i když se používají? To vše se děje díky VSS.
Podle společnosti Microsoft je služba Stínová kopie svazku (VSS) sada rozhraní COM, která implementuje rámec umožňující provádění zálohování svazků, zatímco aplikace v systému pokračují zapisujte na svazky.
Jednoduše řečeno, VSS, také známá jako Služba snapshotů svazků , je služba v systému Windows, která je zodpovědná za vytváření záloh svazků úložiště a snímků souborů. Jako taková je považována za základní službu. Pokud se zastaví, nebudou fungovat všechny komponenty závislé na této službě. V některých případech se dokonce setkáte s chybovými zprávami, zejména při obnově nebo zálohování operačního systému. Jedním konkrétním problémem, který je spojen s VSS, je kód chyby 0x8004231f.
V následujících částech vás provedeme tímto kódem chyby a poskytneme řešení, jak jej vyřešit.
Profesionální tip: Prohledejte počítač, zda neobsahuje problémy s výkonem, nevyžádané soubory, škodlivé aplikace a bezpečnostní hrozby
které mohou způsobit problémy se systémem nebo zpomalit výkon.
Speciální nabídka. O Outbyte, pokyny k odinstalaci, EULA, zásady ochrany osobních údajů.
Co je kód chyby VSS 0x8004231f v systému Windows 10? Co způsobuje kód chyby VSS 0x8004231f v systému Windows 10 již bylo uvedeno výše. Obvykle se zobrazuje při pokusu o obnovení nebo zálohování operačního systému, ale služba VSS je zakázána. Ale přesto existují další důvody, proč byste to mohli vidět. Tady je několik: 
Existuje mnoho způsobů, jak se může chybový kód VSS projevit. Je však snadné ji rozpoznat, protože je obvykle doprovázena některou z níže uvedených zpráv:
- „Služba Stínová kopie svazku selhala. Další informace najdete v protokolech událostí aplikací VSS a SPP. “
- „Služba Stínová kopie svazku používaná nástrojem Obnovení systému nefunguje. Další informace najdete v protokolu událostí. “
Jak to opravíte za předpokladu, že jste již identifikovali a dokázali, že se vám zobrazuje chybový kód VSS 0x8004231f? V další části vám poskytneme odpovědi.
Jak opravit chybový kód VSS 0x8004231f v systému Windows 10  Pokud se setkáte s chybovým kódem VSS 0x8004231f, nepanikařte. Místo toho projděte opravy, které jsme představili níže. Nemusíte je však zkoušet jeden po druhém. Doporučujeme vám rychle prohledat každé řešení, dokud nenajdete řešení, které vám bude vyhovovat.
Pokud se setkáte s chybovým kódem VSS 0x8004231f, nepanikařte. Místo toho projděte opravy, které jsme představili níže. Nemusíte je však zkoušet jeden po druhém. Doporučujeme vám rychle prohledat každé řešení, dokud nenajdete řešení, které vám bude vyhovovat.
Jak je uvedeno výše, pokud je služba VSS deaktivováno, může se zobrazit chybový kód. Nejprve tedy musíte potvrdit, zda služba běží nebo ne. Postupujte takto:
Příliš mnoho haraburdí a nepořádek na vaší diskové jednotce nejen zabírá místo; to také znamená, že váš počítač musí ještě usilovněji pracovat na nalezení souborů, které potřebujete. Jak se tedy zbavíte všech nepotřebných věcí?
Soubory, které již nepotřebujete, lze archivovat a uložit na externí jednotku. Ostatní soubory, například dočasné soubory, soubory ke stažení a duplikáty, lze pohodlně smazat.
Chcete-li své zařízení zbavit haraburdí, můžete použít vestavěný nástroj Vyčištění disku nebo čistič disků od jiného výrobce. 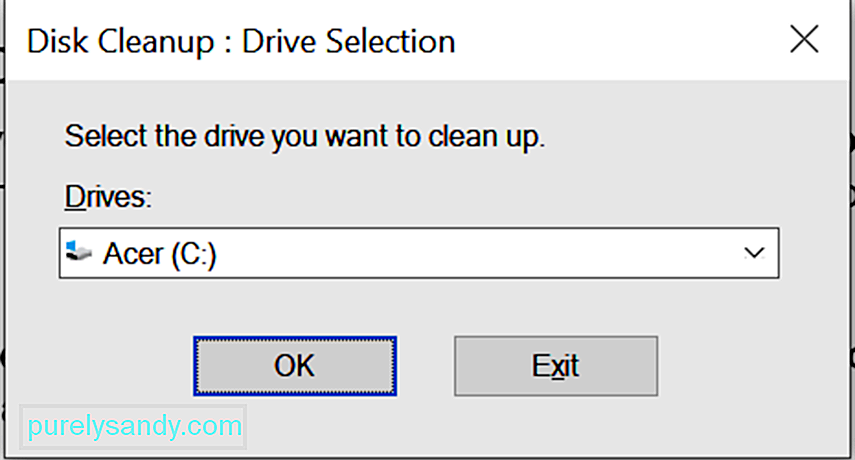

Pokud se vám nechce všechny tyto kroky provést, můžete použít čisticí software jiného výrobce nástroj pro mazání nevyžádaných souborů. Jeden softwarový produkt, který doporučujeme, je Auslogics BoostSpeed .
Tento nástroj je navržen tak, aby vyčistil a vyčistil váš počítač od nevyžádané pošty, jako je mezipaměť webového prohlížeče, nepoužívané protokoly chyb, dočasné soubory uživatelů , dočasné soubory Sun Java a mnohem více. Pouhými několika kliknutími můžete již získat gigabajty místa na pevném disku.
Tento nástroj navíc nabízí nepřeberné množství funkcí čištění počítače, díky nimž je čištění počítače hračkou. Funkce Vyčištění patří k těm pozoruhodným. Lze jej použít k odstranění duplicitních souborů a čištění prázdných složek. Lze jej také použít k vyčištění registru a odebrání všech nepotřebných aplikací, které se ve vašem systému potýkají.
Řešení č. 3: Zakažte bránu firewall Brána firewall systému Windows je základní aplikací systému Microsoft Windows, která je odpovědná za filtrování informací zadávání vašeho počítače z internetu. Blokuje také všechny potenciálně nežádoucí programy, aby ve vašem systému nezpůsobily zmatek. Vzhledem k roli, kterou hraje, je důležité ji udržovat povolenou, zejména při procházení webu. 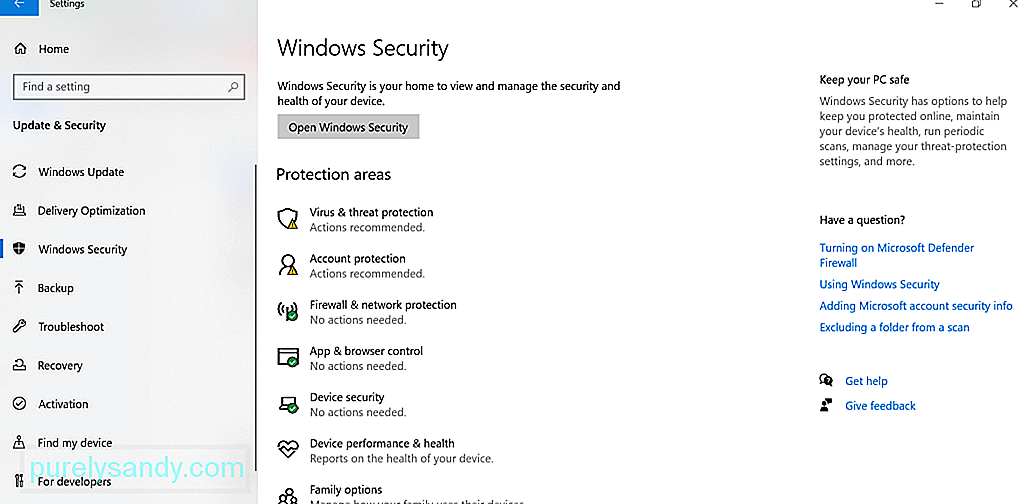
Existují však chvíle, kdy brána firewall zasahuje do vašich systémových procesů, například při obnově nebo aktualizaci operačního systému. V důsledku toho se zobrazí chybové zprávy, například kód chyby 0x8004231f. V takovém případě možná budete muset dočasně vypnout bránu firewall.
Zde je postup:
 Kromě deaktivace brány firewall a deaktivace antivirového programu může také stačit. Důvodem je to, že stejně jako brána firewall může váš antivirus bránit vašemu systému ve vytváření záloh.
Kromě deaktivace brány firewall a deaktivace antivirového programu může také stačit. Důvodem je to, že stejně jako brána firewall může váš antivirus bránit vašemu systému ve vytváření záloh.
Dobrá věc je, že můžete dočasně deaktivovat antivirus kliknutím pravým tlačítkem na jeho ikonu na hlavním panelu a výběrem možnost zakázat.
Pokud nemůžete možnost zakázat najít, spusťte hlavní nabídku antivirového softwarového programu a odtud najděte možnost zakázání.
Nyní stojí za zmínku, že váš antivirus hraje ve vašem operačním systému zásadní roli. Pokud tedy toto řešení funguje, nezapomeňte znovu povolit antivirový program, abyste udrželi malware entity a viry na uzdě.
Řešení č. 5: Zvětšit dostupné místo na systémové jednotceU některých uživatelů zvětšit dostupné místo na systémová jednotka problém vyřešila. Postupujte takto:
Můžete také zkusit zmenšit velikost Protokolu událostí na maximálně pouze 64 MB a zkontrolujte, zda problém nevyřeší. Postup je následující:
Další řešení, které stojí za vyzkoušení, zahrnuje deaktivaci možnosti Auditování přístupu k adresářové službě. I když to zní jako komplikovaná oprava, pravdou je, že je to docela snadné. Pokud budete postupovat podle následujících pokynů, neměli byste mít žádné problémy:
Pokud vše ostatní selže a potřebujete co nejdříve vytvořit zálohu svých souborů nebo operačního systému, zvažte použití jiných metod zálohování.
Použít historii souborů Pomocí historie souborů můžete vytvořit zálohu na externí disk nebo na jiném síťovém umístění. Zde je postup: 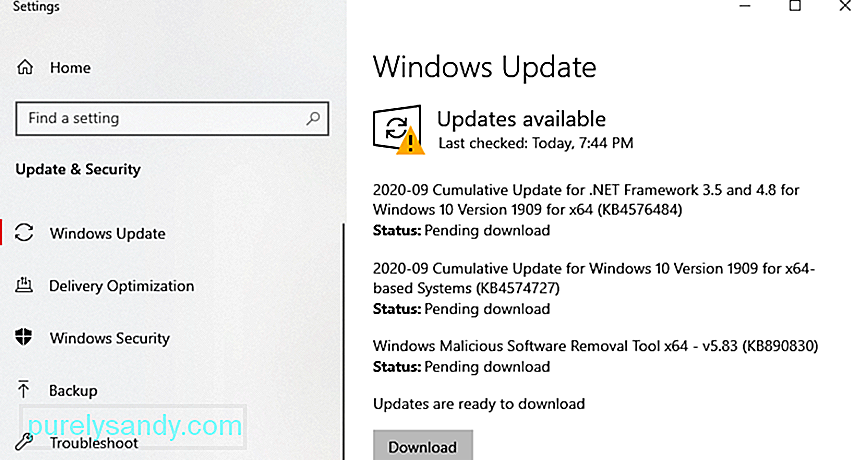
V pokud nevíte, Windows 10 má vestavěný nástroj, který vytváří zálohu vašich souborů a dokumentů každou hodinu na pozadí. Může to fungovat i bez toho, abyste věděli, co se děje.
Kroky jsou do značné míry stejné jako při používání Historie souborů, pouze je nutné nastavit automatické zálohování souborů. Stačí k počítači připojit externí disk a kliknout na tlačítko Start . Přejděte na Nastavení a vyberte Aktualizace a zabezpečení . Poté vyberte možnost Zálohovat a klikněte na možnost Přidat disk . Vyberte externí jednotku, kterou jste právě připojili k zařízení. A poté klikněte na Další možnosti. Ujistěte se, že je povolena možnost Automaticky zálohovat moje soubory .
Vytvořte přesnou kopii vašeho počítačeJiný způsob vytvoření zálohy vašich souborů a systému je vytvořením obrazu systému vašeho počítače. Tento obrázek bude zahrnovat všechna nastavení, soubory, složky nebo aplikace, které jsou aktuálně uloženy ve vašem počítači.
Proč tedy tato metoda? Tato metoda je výhodná, protože pokud dojde k chybě vašeho počítače a budete jej muset znovu nastavit, musíte vše jednoduše obnovit pomocí obrazu systému. Odtud se můžete vrátit zpět na trať. Jedinou nevýhodou je, že můžete přijít o některá nastavení nebo nově nainstalované aplikace.
Chcete-li vytvořit bitovou kopii systému, připojte externí jednotku disku. A pak přejděte na Ovládací panely . Přejděte na Systém a zabezpečení a vyberte Zálohování a obnovení. Vyberte možnost Vytvořit bitovou kopii systému . Dále vyberte, kam chcete záložní obrázek uložit. Po výběru klikněte na tlačítko Další . A poté klikněte na Spustit zálohování .
V závislosti na vaší aktuální velikosti systému může vytvoření obrázku chvíli trvat. Po dokončení procesu vytváření obrazu budete vyzváni, zda chcete vytvořit disk pro opravu systému. Tuto možnost můžete kdykoli přeskočit.
Použijte řešení zálohování třetích stranPokud jsou výše uvedená řešení pro vás příliš komplikovaná, doporučujeme místo toho použít řešení zálohování třetích stran. Níže uvádíme některé z nejlepších softwarových nástrojů třetích stran, které doporučujeme:
Ačkoli k tomu dochází zřídka, může dojít k chybě pevného disku spusťte zobrazení kódu chyby VSS 0x8004231f. Chcete-li zkontrolovat, zda je to skutečně viník, proveďte následující: 
Po skenování se výsledky zobrazí na obrazovce. Pokud na vašem pevném disku existují chyby, máte tři způsoby, jak postupovat. Vyberte z níže uvedených možností:
- Použijte nástroj Chkdsk - Spusťte příkazový řádek pomocí Windows + X Vyberte Příkazový řádek - Správce . Do příkazového řádku zadejte chkdsk následovaný písmenem disku, které chcete zkontrolovat. Pokračujte stisknutím klávesy Enter .
- Použít Obnovení systému - Spusťte nástroj Spustit stisknutím klávesy Windows + R klíče. Do textového pole zadejte msc. V okně, které se otevře, přejděte na Konfigurace počítače \ Šablona pro správu \ Systém \ Obnovení systému . Přejděte do pravého podokna a ujistěte se, že zásady obnovení systému jsou nastaveny na není nakonfigurováno .
- Použít kontrolu systémových souborů - Nástroj SFC je navržen tak, aby zkontroloval, zda váš systém neobsahuje nesprávné verze systémových souborů. Pokud jsou nalezeny chyby, automaticky je opraví. Chcete-li provést kontrolu systémových souborů, spusťte Příkazový řádek jako správce . Do příkazového řádku zadejte sfc / scannow. Počkejte na dokončení skenování a zkontrolujte, zda chyba přetrvává.
Pokud narazíte na chybu týkající se služby Stínová kopie svazku, můžete zvážit kterékoli z výše uvedených řešení. Nejprve musíte zkontrolovat, zda je služba Stínová kopie svazku funkční. Pokud ano, pokračujte v mazání diskových oddílů z nevyžádaných souborů. Můžete také zkusit deaktivovat bránu firewall a antivirové softwarové nástroje, protože mohou bránit vašemu systému v vytváření záloh a spouštění zobrazení chybového kódu.
Pokud opravdu potřebujete vytvořit zálohu svých souborů, ale stále se zobrazuje chybový kód VSS 0x8004231f, doporučujeme dočasně použít záložní softwarový nástroj jiného výrobce. Mezi vaše nejlepší dostupné možnosti patří Auslogics BitReplica, Acronis True Image, EaseUS ToDoBackup, Paragon Backup and Recovery a v neposlední řadě NovaBackup.
Nebo můžete zařízení odnést do nejbližšího autorizovaného servisu zkontrolovalo to. Ještě lépe, obraťte se na tým podpory společnosti Microsoft, protože může mít pro vaši situaci konkrétnější řešení.
Znáte další efektivní řešení, jak vyřešit chybu VSS v systému Windows 10? Můžete navrhnout další zálohovací řešení, která fungují, pokud narazíte na chybový kód VSS 0x8004231f v systému Windows 10? Dejte nám prosím vědět v sekci komentáře!
YouTube video: Chybový kód VSS 0x8004231f ve Windows 10
09, 2025

