Jak opravit BSOD s Qcamain10x64.sys v systému Windows 10 (09.15.25)
Pokud čelíte modré obrazovce s chybou smrti v systému Windows 10, pak je dobré, že jste narazili na tento příspěvek. Zde probereme vše, co byste měli vědět o jedné konkrétní modré obrazovce chyby smrti: Qcamain10x64.sys BSOD .
Co je to modrá obrazovka chyby smrti?
Modrá obrazovka smrti: Co byste měli vědětModrá obrazovka smrti, známá také jako chyba zastavení, je scénář, kdy se obrazovka vašeho počítače změní na modrou s chybovou zprávou. Obvykle k tomu dochází z důvodu závažné chyby, ze které se váš systém nemůže zotavit.
BSOD může být výsledkem problému souvisejícího se softwarem nebo hardwarem.
Pro Tip: Vyhledejte v počítači problémy s výkonem, nevyžádané soubory, škodlivé aplikace a bezpečnostní hrozby
které mohou způsobit problémy se systémem nebo zpomalit výkon.
Speciální nabídka. O Outbyte, pokyny k odinstalaci, EULA, zásady ochrany osobních údajů.
Spouštěče související s hardwarem:
- Interní nebo externí hardwarová zařízení nejsou správně nainstalována.
- Jedna z hardwarových komponent je vadná.
- Nová hardwarová periferie není kompatibilní s BIOSem.
Spouštěče související se softwarem:
- V oddílu, kde jste nainstalovali Windows, není dostatek místa.
- Hardwarový ovladač je zastaralý.
- Je třeba nainstalovat dostupnou aktualizaci.
- Malware entita nebo virus napadl systém.
- Systémové soubory jsou poškozené.
- V systému Windows 10 došlo k chybě.
- Váš BIOS je zastaralý.
- Váš BIOS je nesprávně nakonfigurován.
Modrá obrazovka úmrtí má různé podoby. Mezi nejčastější příklady BSOD chyb patří:
- IRQL_NOT_LESS_OR_EQUAL
- NTFS_FILE_SYSTEM
- DIVIDE_BY_ZERO_ERROR
- BAD_POOL_HEADER
- UNEXPECTED_KERNEL_MODE_TRAP
- INACCESSIBLE_BOOT_DEVICE
Je třeba zdůraznit, že i když BSOD vypadají stejně, mají různé spouštěče, které jsme zmínili v předchozí části. To znamená, že se jejich řešení také liší.
Tady ve společnosti Software Tested se snažíme pomoci uživatelům najít řešení nejběžnějších problémů s počítačem, včetně BSOD. A v další části tohoto článku se budeme zabývat jednou konkrétní chybou BSOD, BSOD Qcamain10x64.sys.
Abychom tomuto BSOD lépe porozuměli, dejte nám nejprve vědět, co je Qcamain10x64.sys.
Co je Qcamain10x64.sys?Qcamain10x64.sys je systémový soubor, který je kategorizován jako ovladač zařízení. Je přidružen k ovladači zařízení Qualcomm Atheros Extensible Wireless LAN a byl poprvé vyvinut v roce 2018 pro operační systém Windows.
Stejně jako ostatní systémové soubory, ani soubor Qcamain10x64.sys není cizí chybovým zprávám. Ve skutečnosti je to spojeno s řadou problémů, včetně následujících:
- Qcamain10x64.sys nelze najít.
- Soubor Qcamain10x64.sys chybí nebo je poškozen.
- Načtení Qcamain10x64.sys se nezdařilo.
- Windows se nepodařilo spustit - Qcamain10x64.sys.
BSOD Qcamain10x64.sys je běžný problém, který se objevuje náhodně, a to i bez konkrétních spouštěčů. Z tohoto důvodu přišlo mnoho postižených uživatelů k závěru, že jde o chybu, která má něco společného s chybami nebo chybami zabezpečení služby Windows Update.
Podle některých uživatelů, pokud jste nainstalovali aktualizaci systému Windows, ale ne Pokud to neuděláte správně, může dojít k selhání systému, což bude mít za následek tuto chybu.
Co způsobuje BSOD souboru Qcamain10x64.sys v systému Windows 10?Při vyšetřování jsme zjistili, že existují různé spouštěče, které mohou způsobí BSOD Qcamain10x64.sys ve Windows 10. Patří mezi ně následující:
- Chybná aktualizace zabezpečení systému Windows - V roce 2017 byla vydána jedna aktualizace zabezpečení systému Windows, která pravděpodobně způsobí spuštění tohoto BSOD. Pokud jste náhodou nainstalovali aktualizaci, ale nenainstalovali jste její opravu hotfix, je nejlepším postupem nainstalovat libovolnou dostupnou aktualizaci systému Windows.
- Zastaralý nebo poškozený ovladač zařízení - The Qualcomm Atheros Extensible Ovladač zařízení bezdrátové sítě LAN a ovladač Killer Wireless 1535 jsou dvěma známými viníky této chyby BSOD. Pokud máte podezření, že tyto ovladače zařízení způsobují BSOD Qcamain10x64.sys, kterému čelíte, můžete to vyřešit odinstalováním nebo aktualizací ovladače.
- Entity malwaru - entity malwaru a jiné formy ohrožení mohou zasahovat do důležitých systémových procesů, což může vést k chybě BSOD chyby Qcamain10x64.sys. Chcete-li to opravit, musíte se malwaru zbavit provedením důkladné kontroly malwaru.
Pokud se vám nedaří řešit chyby způsobené BSOD Qcamain10x64.sys, pokračujte ve čtení. Poskytneme vám několik doporučení k řešení potíží, u nichž se potvrdilo, že fungují.
Aby byla zajištěna účinnost, doporučujeme postupovat v doporučeném pořadí a přeskočit kroky, které se pro váš případ zdají nevhodné.
Řešení č. 1: Instalace jakékoli nevyřízené aktualizace Windows.Jak již bylo zmíněno, tato chyba BSOD může být způsobena vadnou aktualizací zabezpečení systému Windows, která při instalaci může způsobit nestabilitu počítačů. Protože je tento problém známý, společnost Microsoft již zavedla opravu hotfix. Pokud jste jej však nenainstalovali, stále existuje naděje. Jednoduše nainstalujte libovolnou dostupnou aktualizaci systému Windows a je to!
Zde je stručný průvodce, co byste měli udělat:
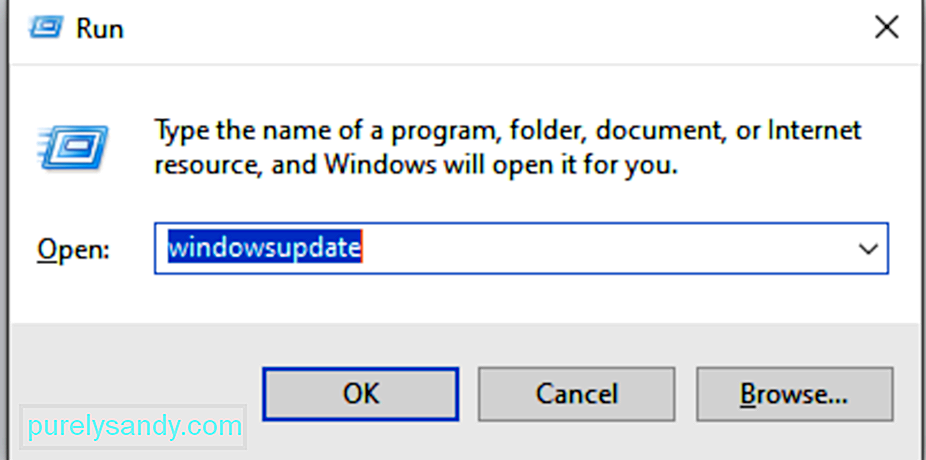
Dalším známým viníkem chyby BSOD u Qcamain10x64.sys je vadný nebo zastaralý ovladač bezdrátové sítě LAN, zejména bezdrátová síť LAN Qualcomm Atheros Extensible a zejména ovladače zařízení Killer Wireless 1535. Ale opět existují další ovladače, které mohou způsobit chybu. Jenom to, že tito dva jsou nejběžnější.
Pokud problém způsobuje vadný nebo zastaralý ovladač, buď jej aktualizujte, nebo úplně odinstalujte. Zde je postup:
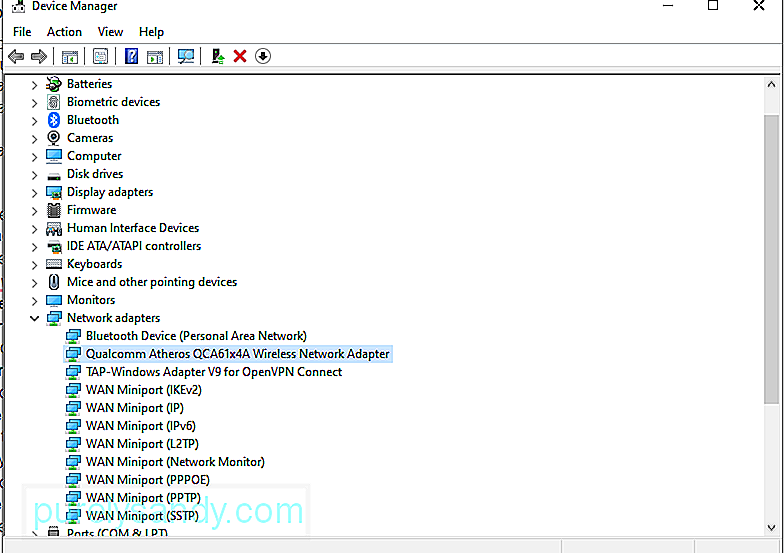
Výše uvedené kroky se zdají být jednoduché. Pokud se vám však jejich sledování nedaří, můžete vždy jít automatickou cestou. To zahrnuje použití softwarového nástroje pro aktualizaci ovladačů zařízení jiného výrobce, jako je Auslogics Driver Updater. 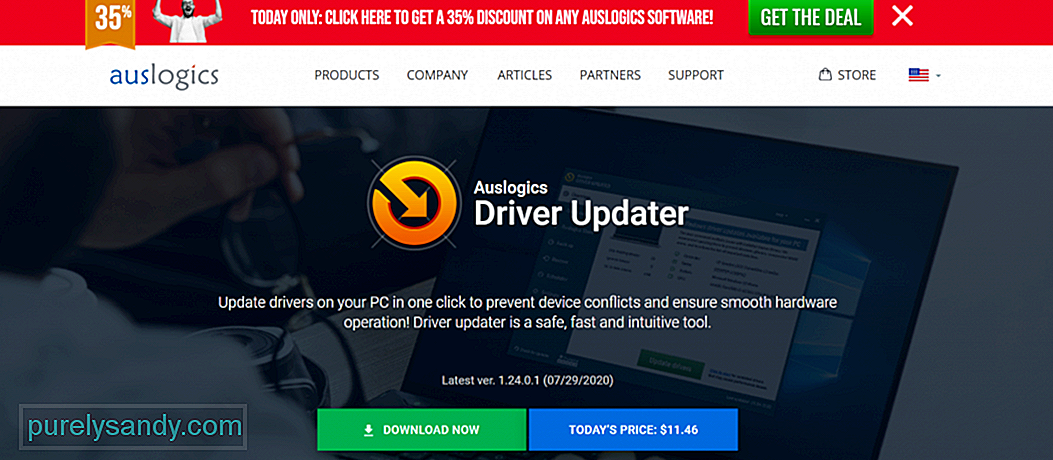
Pomocí tohoto nástroje můžete zkontrolovat, zda váš počítač neobsahuje jakékoli potenciální problémy s ovladači. A několika kliknutími můžete zobrazit hlášení o chybějících nebo zastaralých ovladačích. Odtud je můžete rychle aktualizovat na nejnovější verze doporučené výrobcem.
Řešení č. 3: Obnovte počítač do dříve fungujícího stavu.U některých postižených uživatelů byla chyba vyřešena provedením obnovení systému. . Obnovení systému je nástroj navržený společností Microsoft k opravě poškozených systémových souborů. Pomocí tohoto nástroje může váš systém pořídit snímek aktuálních systémových souborů a položek registru a uložit je jako body obnovení. V případě poškození dat nebo selhání systému může nástroj uvést systém zpět do funkčního stavu, aniž by bylo nutné přeinstalovat operační systém.
Ve výchozím nastavení tento nástroj vytváří body obnovení každý den. Je navržen tak, aby monitoroval aktivity systému a vytvářel body obnovení, když dochází k významným aktivitám. Činnosti, které mohou spustit automatické vytváření bodů obnovení, jsou:
- instalace softwaru
- instalace nových ovladačů hardwaru
- aktualizace ovladačů hardwarových zařízení
Pokud nyní potřebujete tyto body obnovení použít k obnovení zařízení na nejnovější bod obnovení, postupujte takto:
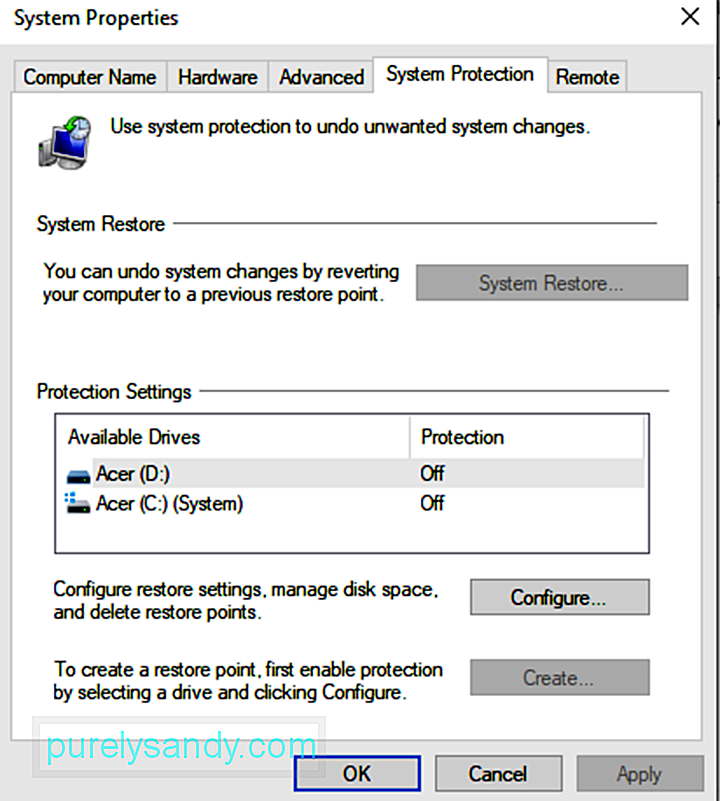
Pokud jste nedávno nainstalovali software 3DP Net, zkuste jej nejprve odinstalovat a znovu nainstalovat, abyste problém vyřešili. Postupujte takto:
Pokud prvních několik řešení problém nevyřešilo, možná budete chtít zkuste agresivnější přístup. Stáhněte a nahraďte soubor Qcamain10x64.sys vhodnější a kompatibilní verzí.
Podle pokynů níže správně stáhněte a nahraďte soubor Qcamain10x64.sys:
Viry mohou poškodit a poškodit vaše systémové soubory a vést k modré obrazovce. V takovém případě byste měli spustit antivirovou kontrolu, abyste vyloučili možnost virové infekce.
Dobrá věc, že v zařízení se systémem Windows 10 máte program Windows Defender, který vám umožní skenovat konkrétní složky a soubory, abyste se ujistili, že jsem v bezpečí. Při spuštění tohoto nástroje budete upozorněni, pokud budou zjištěny jakékoli hrozby. 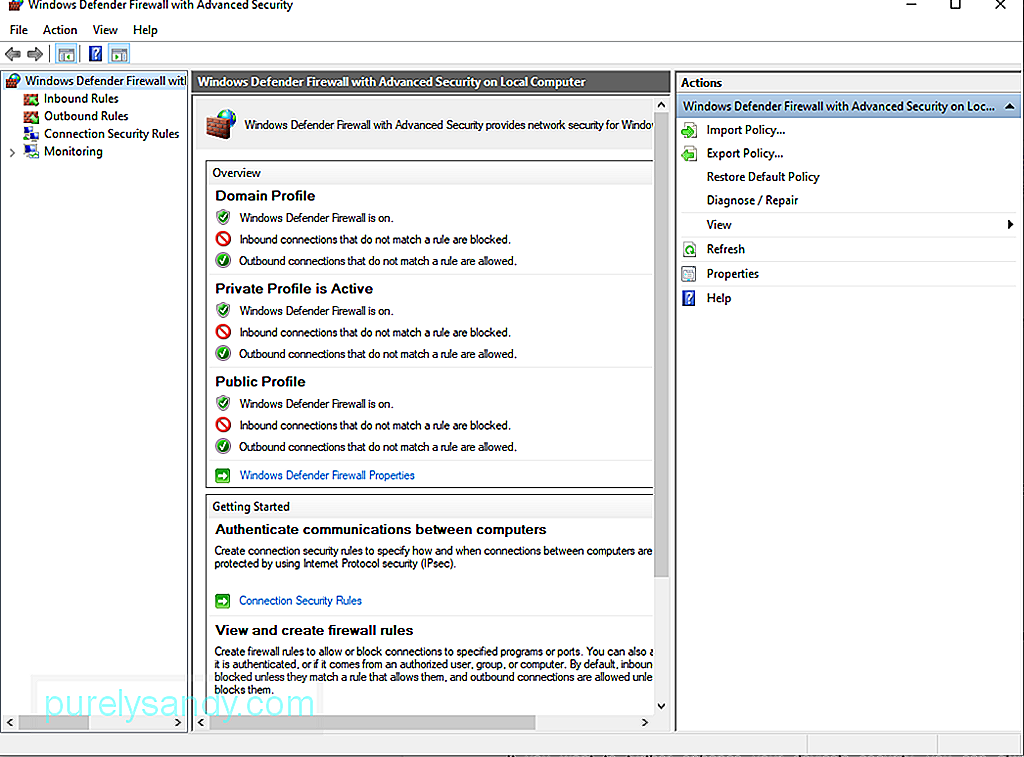
Chcete-li skenovat konkrétní složky nebo soubory, klepněte pravým tlačítkem myši na složku nebo soubor. Poté klikněte na možnost Skenovat pomocí programu Microsoft Defender. Jakmile je skenování dokončeno, uvidíte výsledky na obrazovce. Zbavte se viru podle doporučených kroků.
Chcete-li zajistit ochranu před viry i po skenování, ujistěte se, že je program Windows Defender spuštěný na pozadí. Chcete-li tak učinit, proveďte následující:
Pokud chcete dále zvýšit zabezpečení svého zařízení, můžete vždy použít antivirový software jiného výrobce podle vašeho výběru. Jakmile si jeden stáhnete a nainstalujete do zařízení, spusťte jej a proveďte důkladnou kontrolu. Po skenování zvažte dodržování jeho doporučení k odstranění entit malwaru a jejich udržení na uzdě.
Řešení č. 7: Zkontrolujte hardwarové komponenty.Pokud nevíte, co způsobuje BSOD Qcamain10x64.sys, zkuste zkontrolovat hardwarové komponenty vašeho počítače. Existují případy, kdy problematická paměť RAM nebo jiné hardwarové součásti mohou vyvolat modrou obrazovku.
Chcete-li otestovat, zda nedošlo k selhání hardwaru počítače, můžete použít nástroj Windows Memory Diagnostic. Zde je postup:
Dalším nástrojem, který můžete použít k vyřešení chyb BSOD, je Kontrola systémových souborů, která je také známý jako SFC. Jeho použití vám umožní opravit všechny poškozené systémové soubory, které způsobují chyby BSOD.
Chcete-li provést kontrolu SFC, postupujte takto:
Selhání BSOD se může objevit také v důsledku problému s hardwarem. Stojí za to pokusit se odpojit jakoukoli nepodstatnou součást, včetně sekundárních monitorů, tiskáren a dalších zařízení USB, abyste minimalizovali chyby a vyhnuli se jim.
Když se během procesu aktualizace objeví chyba, zkuste aktualizaci přeinstalovat. Nezapomeňte však připojit pouze důležitá periferní zařízení, například myš, primární monitor, klávesnici a připojení k internetu.
Po dokončení instalace znovu připojte další periferní zařízení. Pokud problém přetrvává, chyba může být výsledkem problému s nekompatibilitou. To můžete vyřešit instalací aktualizované verze ovladače zařízení z webu výrobce.
ZávěrDobře fungující počítač by neměl mít vůbec žádný problém s modrou obrazovkou. Žádný hardware nebo software však není dokonalý. I ten nejnovější a nejdražší počítač se ve výjimečných případech může setkat s modrou obrazovkou.
BSOD Qcamain10x64.sys je pouze jednou z mnoha chyb BSOD, se kterými se můžete setkat v systému Windows 10. Může být spuštěn chybnou aktualizací zabezpečení systému Windows, zastaralým ovladačem zařízení nebo entitou škodlivého softwaru. Ačkoli má mnoho různých příčin, lze jej vyřešit.
Jedním z řešení, která můžete vyzkoušet, je instalace jakékoli čekající aktualizace systému Windows. Pokud to nefunguje, zkuste odinstalovat a znovu nainstalovat ovladač WLAN. Další řešení, která můžete vyzkoušet, je obnovit počítač do dříve funkčního stavu pomocí nástroje Obnovení systému, odinstalovat a znovu nainstalovat software 3DP nebo vyměnit soubor Qcamain10x64.sys.
Pokud máte pocit, že nemůžete přenášet řešení výše uvedená na vlastní pěst, není na škodu požádat o pomoc. Vezměte zařízení do nejbližšího autorizovaného servisního střediska nebo vyhledejte pomoc od týmu online podpory společnosti Microsoft.
Znáte jiné způsoby, jak vyřešit BSOD Qcamain10x64.sys? Rádi bychom to věděli. Sdílejte je v komentářích.
YouTube video: Jak opravit BSOD s Qcamain10x64.sys v systému Windows 10
09, 2025

