Co dělat Aplikace již není v systému Mac otevřena (09.09.25)
macOS je z velké části uživatelsky přívětivý operační systém, ale je také náchylný k různým chybám. Některé chybové zprávy jsou dokonce trochu divné. Například chyba „Aplikace již není otevřená“ v systému Mac je neznámá chyba, se kterou se někteří uživatelé systému macOS setkali. Chyba obvykle zahrnuje nativní aplikace Apple, včetně Steam, Finder a Preview. Tyto aplikace jsou předinstalovány na každém počítači Mac a jsou základními součástmi ekosystému Mac. Existují však případy, kdy k této chybě dojde také při spuštěných aplikacích třetích stran. 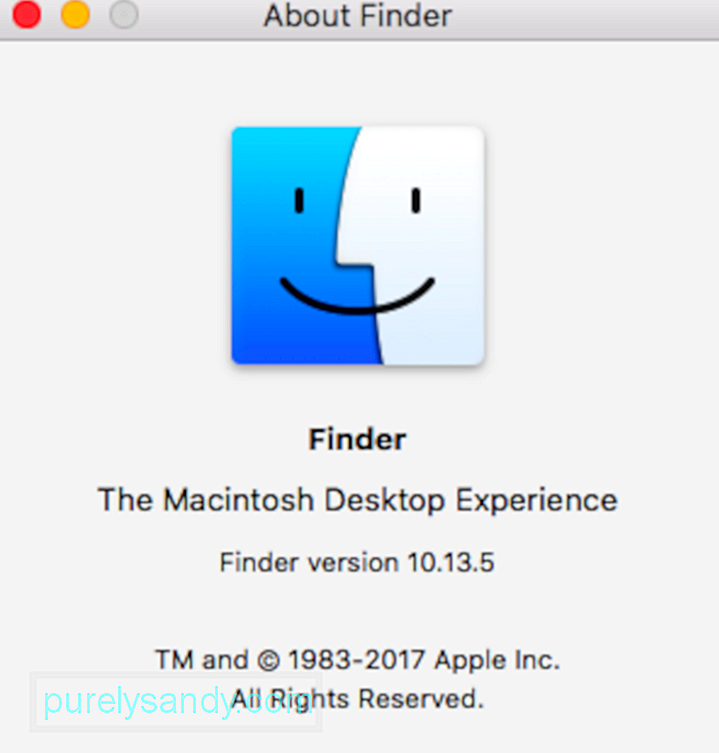
Chyba „Aplikace již není otevřená“ v systému Mac přináší uživateli zmatek, kdykoli se objeví. Toto oznámení o chybě obsahuje název aplikace, která přestane reagovat, spolu s následující zprávou:
Aplikace „x“ již není otevřená.
Je však vidět, že okno aplikace je stále otevřené. Z tohoto důvodu uživatelé již nebudou moci aplikaci používat. Tato chyba není ve skutečnosti omezena na konkrétní aplikaci. Spíše se to může stát jakékoli aplikaci na vašem Macu, ať už nativní nebo ne. Nejotravnější částí této chyby je, že když dostanete oznámení, uvedená aplikace se nezavře, ale místo toho zůstane otevřená. Uvíznete v zavěšené aplikaci, dokud ji nevynutíte ukončit nebo restartovat systém.
Ve skutečnosti se stane, že si macOS myslí, že dotčená aplikace již není otevřená, přestože aplikace zůstává otevřená na pozadí. Chybová zpráva se zobrazí, když aplikace, ke které se pokoušíte získat přístup, přestane reagovat.
Navzdory oznámení o chybě se aplikace ve skutečnosti jeví jako otevřená, i když ji již nemůžete používat. Pod zkratkou v Docku se může zobrazit tečka (což znamená, že je aplikace spuštěna), nebo může mít stále otevřená okna. Nelze jej však použít. Pokud k tomu dojde v aplikaci Preview, znamená to, že již nemůžete otevírat soubory PDF, snímky obrazovky ani jiné obrázky.
Když aplikace třetích stran zobrazí chybu „Aplikace již není otevřená“ v systému Mac uživatelé mohou problém vyřešit sami pomocí základních postupů při řešení potíží. 
Ale v některých případech se zdá, že problém přetrvává a váš Mac je nucen pokaždé restartovat. V takovém případě může být problém spojen s chybou operačního systému. Pokud se vám to stane, ujistěte se, že je váš Mac aktuální.
Tento článek vysvětluje, jak se s touto chybou vypořádat a jak vaše aplikace znovu fungovat. Zahrnuli jsme dokonce i kroky, které můžete podniknout v případě, že se tento problém bude objevovat znovu a znovu.
Co způsobuje „Aplikace již není otevřená“ Chyba na MacuChyba „Aplikace již není otevřená“ na Macu je zvláštní, ale běžný problém. Problém však není žádná raketová věda. Když aplikace zamrzne kvůli nestabilitě nebo nereagování, může dojít k chybě „Aplikace již není otevřená“. Navzdory tomu, že aplikace není spuštěna na pozadí, když je zaseknutá, ikony Dock a Finder mohou i nadále indikovat, že je aplikace otevřená. Když k tomu dojde, zobrazí se uživateli chyba „Aplikace již není otevřená“ v systému Mac, když se pokusí otevřít konkrétní aplikaci pomocí zástupce Docku nebo okna Finderu.
Jak již bylo zmíněno dříve, zbavení se chyby „Aplikace již není otevřená“ nevyžaduje velké úsilí. Existuje pouze několik kroků, které zahrnují ukončení příslušné aplikace a začátek od nuly. Pokud však existují některé otevřené procesy, na kterých jste pracovali, můžete ztratit pokrok, pokud není zapnutá funkce automatického ukládání.
Jedním z hlavních důvodů, proč aplikace přestane reagovat, je poškození. souborů aplikace, často kvůli virům. Abyste tomu předešli, udržujte své antivirové nebo antimalwarové programy neustále aktualizované. 
K této chybě mohou přispět také poruchy hardwaru a softwaru. To lze vyřešit restartováním příslušné aplikace nebo restartováním počítače Mac. Opětovné spuštění aplikace nebo systému macOS obnoví souborový systém a mělo by se zbavit všech chyb. Tato příručka vás provede jednoduchými kroky, kterými můžete postupovat při odstraňování chyby „Aplikace již není otevřená“ v systému Mac.
Než však budete pokračovat, je důležité zjistit, zda chyba „Aplikace již není otevřená“ v systému Mac právě zamrzla nebo havarovala. Mezi vypínáním vaší aplikace je obrovský rozdíl. Když aplikace přestane neočekávaně fungovat sama, je to známé jako selhání. Ale když se aplikace spustí, ale zasekne se, je známá jako zablokovaná nebo nereaguje.
Tento rozdíl je zásadní, protože váš systém se přihlásí k chybovým zprávám pomocí konzoly aplikace. Chcete-li to zkontrolovat, relaci můžete kdykoli otevřít pomocí nástroje konzoly. Postupujte podle následujících pokynů:
Pokud jste postupovali podle výše uvedených kroků a zjistili jste, že vaše aplikace havaruje nikoli kvůli problémům s hardwarem nebo problémům souvisejícím s reimgem a rozšířením nejlepší řešení by bylo odinstalovat aplikaci třetí strany, odstranit všechny její soubory a znovu ji nainstalovat z obchodu s aplikacemi.
Pokud se pokoušíte odinstalovat aplikaci, není to doporučujeme aplikaci jednoduše přetáhnout do koše. Chcete-li úspěšně odstranit program a všechny jeho přidružené součásti z počítače Mac, musíte postupovat podle pokynů pro odinstalaci vývojáře aplikace.
Jak opravit chybu „Aplikace již není otevřená“ v systému MacV této příručce se chystáme sdílet několik triků, které můžete použít k ukončení i těch nejodolnějších aplikací. Až se příště setkáte s chybou „Aplikace již není otevřená“, budete přesně vědět, co musíte udělat, abyste ji mohli opravit.
Oprava č. 1: Vynutit ukončení aplikaceMějte na paměti že macOS může vynutit pouze ukončení aplikací, které detekuje jako otevřené. Nebuďte tedy překvapeni, pokud v nabídce „Vynutit ukončení“ nenajdete špatně fungující aplikace. Jelikož se však jedná o nejjednodušší způsob opravy chyby, vždy stojí za to ji vyzkoušet.
První věcí, kterou musíte udělat, když se setkáte s výše uvedenou chybovou zprávou, je vynutit ukončení aplikace. Protože aplikace zamrzla nebo přestala reagovat, nebudete ji moci zavřít, jako byste normálně zavřeli jiné aplikace. Proto je vynucené ukončení jedinou možností, jak aplikaci zabít. Existuje několik způsobů, jak vynutit ukončení aplikace, a níže uvádíme nejpopulárnější metody.
Používání klávesové zkratkyNejjednodušší způsob, jak vynutit ukončení aplikace, je použití klávesové zkratky. Postupujte podle následujících pokynů:
Další způsob, jak vynutit ukončení aplikace, by byl prostřednictvím doku. Postup je následující:
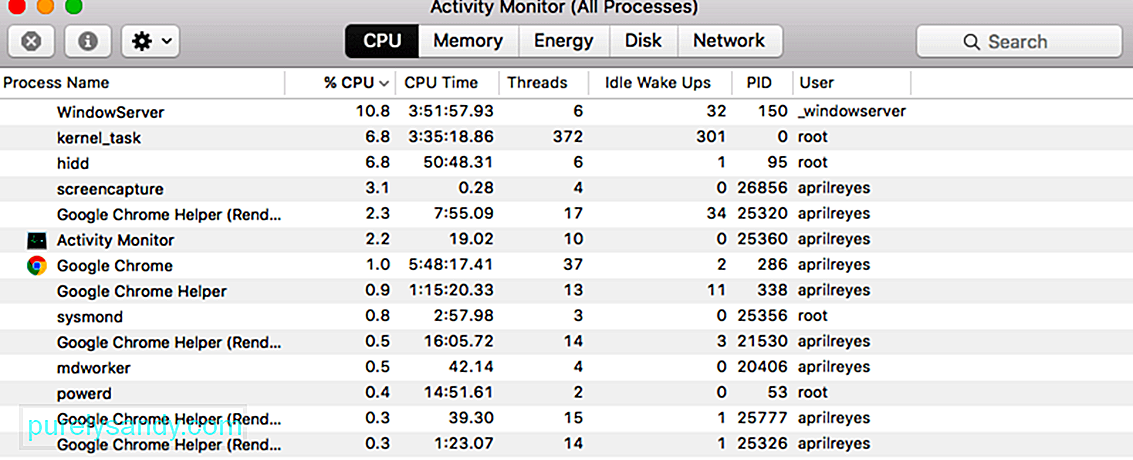 Nakonec, pokud výše uvedené kroky fungují nefunguje pro vás, můžete zkontrolovat Activity Monitor a zavřít problematickou aplikaci. Chcete-li to provést, postupujte takto:
Nakonec, pokud výše uvedené kroky fungují nefunguje pro vás, můžete zkontrolovat Activity Monitor a zavřít problematickou aplikaci. Chcete-li to provést, postupujte takto:
Restartování počítače Mac resetuje všechny důležité systémové soubory a řeší všechny chyby, protože všechny soubory aplikace jsou obnoveny v normálním bezporuchovém stavu. Měkký restart je ideální, protože nezpůsobuje chyby souborů ani neztrácí data. Restartování:
Pokud vynucené ukončení aplikace problém nevyřeší, budete muset vynutit restart počítače Mac, abyste mohli aplikaci znovu používat. Je důležité si uvědomit, že vynucené restartování bude mít za následek ztrátu všech neuložených souborů, takže nezapomeňte zavřít všechny aplikace, které běží vedle viníka. Postup je stejný pro všechny počítače Mac, pouze tlačítko napájení je umístěno odlišně. S ohledem na výše uvedené postupujte podle pokynů níže a vynuťte restart počítače Mac.
Chcete-li složku Application Container vymazat, postupujte takto:
Jak se ukázalo, můžete použít nouzový režim ke spuštění aplikaci a poté problém restartujte restartováním. Toto nahlásil uživatel, který se potýkal s podobným problémem. Nouzový režim spustí váš Mac pouze s požadovanými aplikacemi spuštěnými na pozadí. Chcete-li spustit počítač v nouzovém režimu, postupujte podle následujících pokynů:
Pokud se stále zobrazuje stejná chybová zpráva, možná budete potřebovat k odstranění některých vašich souborů předvoleb.
Tyto soubory předvoleb ve vašem počítači Mac obsahují informace o spuštění a povolení související s aplikací a uživatelem.
Soubory předvoleb jsou k dispozici pro všechny aplikace Apple, které na svém MacBooku spouštíte. Obvykle, když aplikace Apple na vašem MacBooku selhávají nebo nepracují správně a vyzkoušeli jste již „Nouzový režim“ bezvýsledně, můžete související soubory předvoleb recyklovat.
Nejprve si vytvořte zálohu Macu pomocí Time Machine. Jedná se o malé soubory, které macOS automaticky vytváří, aby ukládalo vaše nastavení pro každou aplikaci. Obvykle je můžete odebrat, aniž byste ztratili data nebo způsobili problémy, ale pro každý případ doporučujeme nejprve zálohovat Mac.
Postupujte podle níže uvedených návrhů a po každém z nich problém znovu otestujte.
Doporučujeme vám přesunout soubory předvoleb do nové složky na ploše pro bezpečné uložení. Tímto způsobem je můžete kdykoli vrátit, pokud se něco pokazí. Pokud to funguje a váš problém je vyřešen, pokračujte a smažte tyto soubory předvoleb.
Chcete-li odebrat předvolby aplikace, postupujte podle následujících pokynů:
- ~ / Library /Containers/com.apple.Náhled > ~ / Library / Preferences / com.apple.Preview.LSSharedFileList.plist
- ~ / Library / Preferences / com.apple.Preview.SandboxedPersistentURLs.LSSharedFileList.plist
- ~ / Library / Saved Application State / com.apple.Preview.savedState
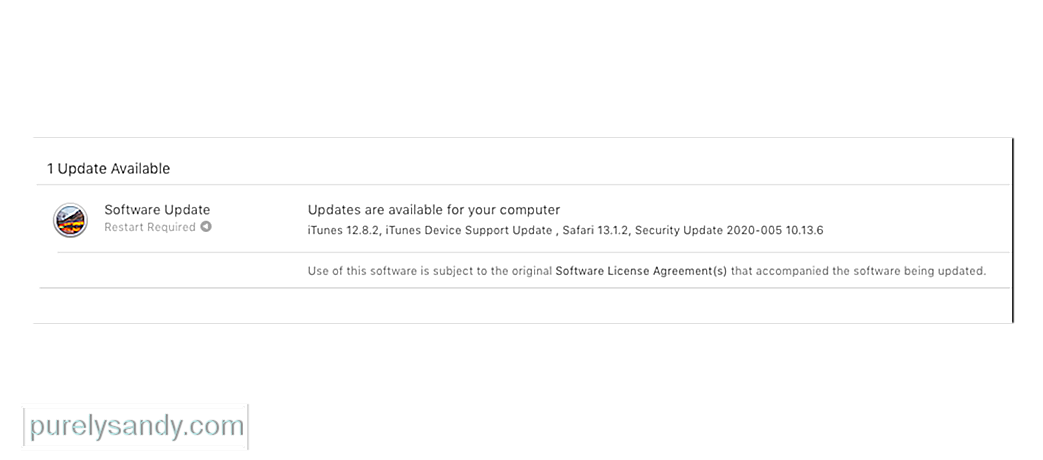 Doufejme , to je vše, co potřebujete k vyřešení chyb „„ Preview.app “již není otevřen“. Pokud ale stále přetrvávají problémy, může se jednat o chybu ve vašem operačním softwaru. Tento problém můžete vyřešit aktualizací nebo přeinstalováním systému macOS.
Doufejme , to je vše, co potřebujete k vyřešení chyb „„ Preview.app “již není otevřen“. Pokud ale stále přetrvávají problémy, může se jednat o chybu ve vašem operačním softwaru. Tento problém můžete vyřešit aktualizací nebo přeinstalováním systému macOS.
Apple pravidelně vydává malé aktualizace pro macOS. Doporučujeme nejprve aktualizovat Mac na nejnovější verzi macOS. Společnost Apple často vydává aktualizace oprav, aby opravila takové chyby, ale nemůžete z nich těžit, pokud svůj počítač nebudete udržovat v aktuálním stavu.
Pokud již používáte nejnovější verzi macOS nebo pokud aktualizace nic nevyřeší, budete muset macOS přeinstalovat pomocí režimu obnovení. To by nemělo mít vliv na vaše data - i když vám doporučujeme Mac nejprve stejně zálohovat. Přeinstalování macOS přepíše každý řádek kódu v operačním softwaru na vašem Macu.
Chcete-li provést aktualizaci na nejnovější verzi systému macOS, postupujte podle následujících pokynů:
Chcete-li znovu nainstalovat macOS, postupujte takto:
Pokud aplikace, která selhává nebo je zmrazena, je aplikací třetí strany, možná budete chtít zkontrolovat její rozšíření nebo doplňky. Zkuste je vypnout jeden po druhém, abyste našli rozšíření, které je viníkem.
V minulosti jsme tento problém zaznamenali u rozšíření Safari, kde rozšíření aplikací od jiných dodavatelů způsobovala bolest srdce. Lidé, kteří používají aplikace třetích stran jako například Odeslat později s jejich poštou, někdy došlo k jejich selhání. Problém obvykle spočívá ve starší verzi modulu plug-in.
Jakmile aktualizujete aplikaci třetí strany na aktuální verzi, bude problém se selháním vyřešen. Nejlepší způsob, jak vyloučit problémy s rozšířením / zásuvnými moduly, které mohou způsobit selhání vaší aplikace, je spustit etrecheck. Jedná se o velmi populární software, který je k dispozici zdarma a může vám pomoci diagnostikovat řadu problémů s počítačem Mac.
Jakmile dokončíte kontrolu etrechecku, podívejte se na zprávu a zkuste vyhledat procesy, které se nenačítají nebo selhání.
Tipy, jak minimalizovat zamrzání a selhání aplikací na vašem počítači MacAčkoli neexistuje jediný protijed, který by zabránil zamrznutí nebo havárii aplikací, stále můžete provádět pravidelné kroky údržby, abyste minimalizovali šance.
- Zkontrolujte aktualizace aplikací a ujistěte se, že upgradujete nejnovější verzi pomocí obchodu Mac App Store. To je obzvláště důležité pro uživatele, kteří na svém MacBooku zablokovali nastavení automatické aktualizace
- Použijte nástroj Disk-Utility na vašem Macu a pravidelně kontrolujte problematická oprávnění disku a opravte související problémy.
- Pravidelně vyprazdňujte mezipaměti aplikací. Zapnutí vašeho MacBooku v nouzovém režimu někdy odstraní problematické mezipaměti.
- Pravidelně defragmentujte pevný disk. K tomu můžete použít jeden z mnoha nástrojů třetích stran.
- Spusťte Etrecheck a zvažte možnost Upgradovat paměť nebo MacBook, pokud Etrecheck pravidelně vykazuje špatný výkon. To platí zejména v případě, že máte starší jednotku se 4 GB paměti a máte na ní spuštěno velké množství aplikací.
Doufáme, že vám tyto tipy pomohly. Ve většině případů je hlavním důvodem pravidelného zhroucení vašich aplikací na vašem Macu buď poškození uživatelských účtů / oprávnění, nebo aplikace třetí strany, která nebyla aktualizována po upgradu macOS. Dodržováním výše uvedených pravidelných úklidových úkolů můžete minimalizovat některé problémy, ke kterým ve vašem počítači Mac dochází.
YouTube video: Co dělat Aplikace již není v systému Mac otevřena
09, 2025

