Chyba systému souborů (-2147219195) v systému Windows 10 (09.15.25)
Windows je skutečně univerzální operační systém. A díky této všestrannosti si uživatelé Windows užívají několik způsobů prohlížení a prohlížení fotografií. Když však byl spuštěn Windows 10, zdá se, že Microsoft chtěl dělat mnoho věcí v jedné aplikaci. A proto se zrodila aplikace Fotky. Tento úžasný nástroj umožňuje uživatelům procházet, organizovat, prohlížet a upravovat fotografie pouze v jedné aplikaci.
Aplikace Microsoft Photos: PřehledMicrosoft Photos je bezplatná aplikace pro úpravu a prohlížení fotografií, která je součástí vašeho Windows 10 balík. Umožňuje vám upravovat a provádět vylepšení fotografií při jejich organizaci. Můžete dokonce přidat hudbu na pozadí, vložit 3D efekty nebo pohodlně hledat pomocí funkce označování objektů.
Jak tedy začít s touto aplikací? Opět je již předinstalován s Windows 10. Pokud tedy používáte Windows 10, nemusíte dělat nic, protože už tam je.
Má docela uživatelsky přívětivé rozhraní, které má pět hlavních nabídek: sbírky, lidé, alba, složky a editor videa. První nabídka, Sbírka, umožňuje uspořádat fotografie podle data. Lidé vám na druhé straně umožňují vyhledávat a třídit vaše fotografie pomocí technologie rozpoznávání obličeje.
Tip pro profesionály: Prohledejte počítač, zda neobsahuje problémy s výkonem, nevyžádané soubory, škodlivé aplikace a bezpečnostní hrozby
které může způsobit problémy se systémem nebo zpomalit výkon.
Speciální nabídka. O Outbyte, pokyny k odinstalaci, EULA, zásady ochrany osobních údajů.
Nabídka Alba zobrazuje všechna automaticky a ručně vytvořená alba. Nabídka Složky zobrazuje obrázky podle umístění souboru. A konečně, Editor videa umožňuje uživatelům dělat přesně to, co se jmenuje: upravovat videa.
Na základě informací, které jsme uvedli výše; aplikace Fotky se zdá být vytvořena s ohledem na jednoduchost a pohodlí uživatele. Na rozdíl od aplikace Apple Photos podporuje tato aplikace nepřeberné množství funkcí a schopností!
Jak používat aplikaci PhotosAplikace Photos vám umožňuje dělat spoustu věcí. Umožňuje vám prohlížet a organizovat fotografie, označovat lidi, upravovat obrázky a mnoho dalšího. Chcete-li vědět, jak aplikace funguje, je zde vše, co můžete s aplikací Fotky dělat:
Prohlížet a organizovat fotografieV aplikaci Fotografie lze zobrazit všechny fotografie nebo videa uložená ve složce Fotografie a jejích podsložkách. Pokud si chcete prohlížet fotografie v jiných systémových složkách, můžete je také přidat do aplikace.
Na této aplikaci je skvělé, že má také funkci Import, která podporuje jakékoli úložné zařízení, které připojíte k počítači. Čte dokonce surové soubory z fotoaparátu, což je skvělá věc pro nadšence, kteří chtějí pořizovat digitální fotografie vážně. Podporuje také nejnovější fotografické formáty, včetně Canon .CR3 a Nikon .NEF.
Další úžasnou funkcí této aplikace je organizace. Fotky pro vás mohou automaticky vytvářet alba. Vaše fotografie seřadí podle data stejně, jako to dělají Apple Photos s Memories.
Kromě toho můžete také vytvářet svá vlastní alba a poté při práci na nich upravovat, zvětšovat a sdílet fotografie. Pokud chcete, můžete si dokonce přehrát prezentaci.
Najít tváře a označit lidiAplikace Fotky od Microsoftu také dokáže identifikovat tváře! Překvapivé, hm? Ale to je pravda. Chcete-li jej použít, můžete zadat název a nechat aplikaci jej vyhledat. Podobně jako v jiných fotografických aplikacích dokáže automaticky identifikovat osobu na nových fotografiích, které přidáte.
Pokud chcete vidět všechny lidi, které aplikace rozpozná, vyberte režim Lidé. Odtud můžete kliknutím na kruh konkrétní osoby zobrazit všechny fotografie nebo videa, na kterých se nachází.
Najít fotografieFunkce vyhledávání aplikace Fotky je docela působivá. Kromě možnosti vyhledávat fotografie podle názvu souboru můžete do vyhledávacího pole zadat také věci jako strom nebo květ, abyste našli obrázky, které je obsahují. Můžete dokonce vyhledávat lidi, které aplikace rozpozná, místa, kde byly pořízeny fotografie, nebo text na obrázcích.
Upravit fotografieKdyž stisknete tlačítko Upravit, aplikace zobrazí okno s Oříznout a Možnost Otočit. Fotografie pak můžete oříznout podle poměru stran nebo je narovnat pomocí posuvníku.
Pokud přejdete do sekce Filtry, můžete použít nástroj Vylepšit. Umožňuje upravit sytost a kontrast fotografie a opravit vyvážení bílé. Pokud je na fotografii obloha, můžete ji vylepšit pro lepší vzhled.
Jakmile upravíte obrázek podle svých představ, máte dvě možnosti: Uložit a Uložit kopii. Zatímco Uložit vám umožňuje přepsat původní kopii obrázku, druhý vám umožní vytvořit upravenou verzi do jiné složky v Průzkumníkovi Windows.
Bohužel, bez ohledu na to, jak vynalézavá a výkonná je aplikace Fotografie, je stále zdaleka dokonalý. Ve skutečnosti se točí kolem několika otázek. Jedním z nich je chyba systému souborů (-2147219195) v systému Windows 10.
Co je chyba systému souborů (-2147219195) v systému Windows 10?Existuje mnoho scénářů, kdy se může vyskytnout chyba systému souborů (-2147219195) v systému Windows 10. Někteří uživatelé údajně narazili na chybu při pokusu o otevření fotografií pomocí aplikace Fotky. Ostatní tuto chybu viděli při otevírání dalších aplikací pro Windows, jako je Kalkulačka.
Ačkoli existuje mnoho případů, kdy se chyba zobrazí, jedna věc je společná. Tato chyba vám brání v používání aplikace, ať už je to aplikace Fotografie nebo jiné aplikace pro Windows.
Co tedy způsobuje chybu systému souborů (-2147219195) v systému Windows 10? Věřte tomu nebo ne, je to spuštěno chybou v určité aktualizaci Windows Update zavedené společností Microsoft. Microsoftu se může zdát divné vydat problematickou aktualizaci, ale stalo se. A jedna z nejnovějších aktualizací systému Windows přišla s problémem, že ti, kdo ji nainstalovali, se údajně setkali s chybou.
V tuto chvíli není co dělat, abyste problém vyřešili, ale existuje několik oprav, které můžete vyzkoušet.
Jak opravit chybu systému souborů (-2147219195)Níže uvádíme několik oprav, které můžete zkusit vyřešit chybu systému souborů (-2147219195) v systému Windows 10. Začněte první opravou a pokračujte na další, dokud nebude vyřešen.
Oprava č. 1: Odinstalujte aplikaci Fotky a znovu nainstalujteU některých postižených uživatelů problém vyřešil odinstalování a přeinstalování aplikace. Ale protože aplikace Fotografie je vestavěný nástroj, který je součástí instalace systému Windows 10, budete ji muset odinstalovat provedením určitých příkazů.
Odinstalujte a odstraňte všechny zbylé soubory podle níže uvedených pokynů a přeinstalujte aplikaci:
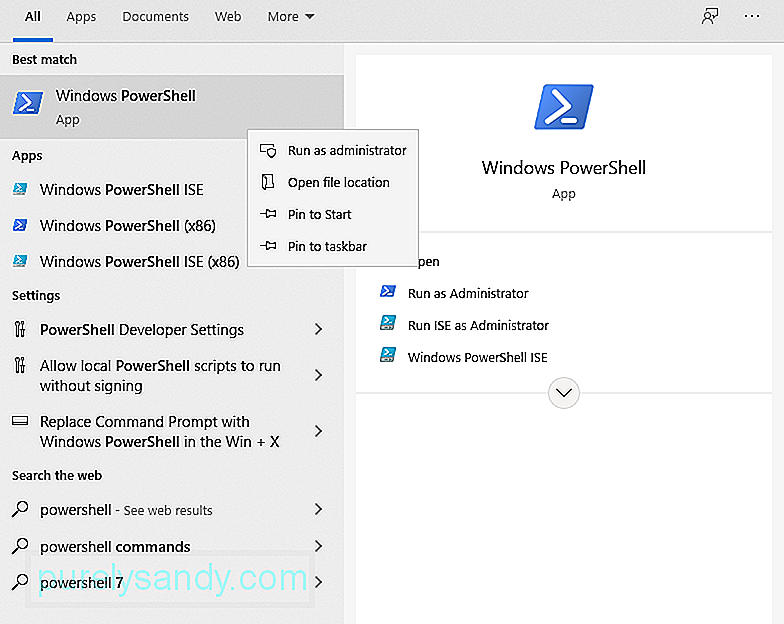
Jakmile dokončíte výše uvedené kroky, měli byste mít vše nastaveno. Navštivte oficiální Microsoft Store a stáhněte si aplikaci Fotografie. Doufejme, že to problém vyřeší.
Oprava č. 2: Proveďte čisté spuštěníAplikace třetích stran se někdy potýkají s některými prvky aplikace Fotky a brání jim ve správném fungování. V tomto kroku se pokusíme provést čisté spuštění, abychom se snad zbavili možnosti aplikace třetí strany, která si s aplikací pohrává.
Zde je postup, jak provést čisté spuštění:
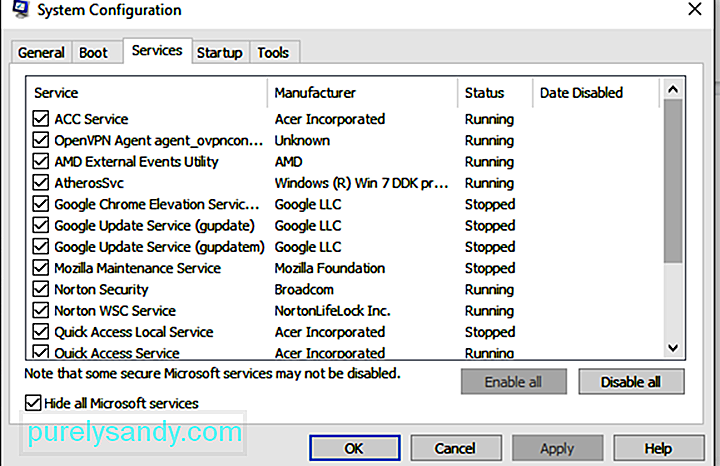
Obvykle, když výchozí aplikace systému Windows nefunguje správně, lze vyvolat Poradce při potížích se systémem Windows. . Je to nástroj, který dokáže automaticky detekovat a vyřešit problémy spojené s jakoukoli aplikací související se systémem Windows.
V této opravě spustíme nástroj pro odstraňování problémů, abychom zjistili, co způsobuje problém s aplikací Fotky. Co byste měli udělat: 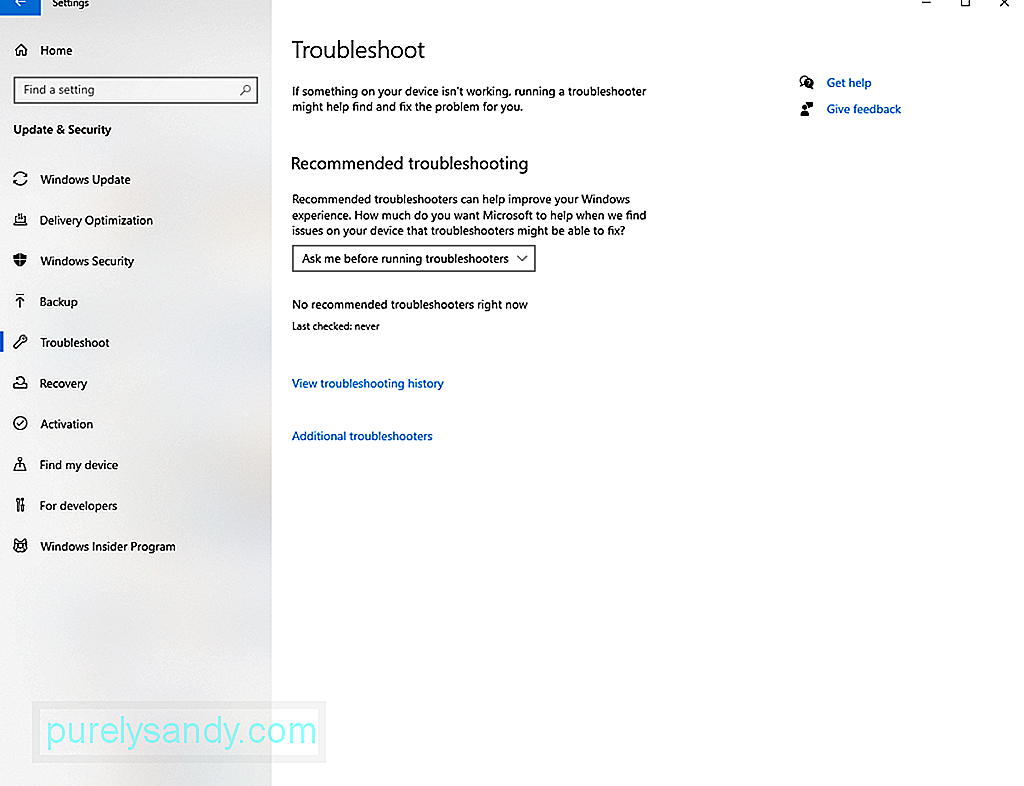
Pokud žádná z výše uvedených oprav problém nevyřešila, možná budete chtít zkontrolovat oprávnění složky aplikace Fotografie. Možná byla nesprávně nakonfigurována, takže je třeba ji opravit ručně.
Postupujte podle pokynů níže:
Chyba systému souborů (-2147219195) v aplikaci Fotky je běžný, něco, co Microsoft již zná. Je tedy pravděpodobné, že v jedné z aktualizací zavedli opravu.
Chcete-li nainstalovat libovolnou dostupnou aktualizaci systému Windows, postupujte takto:
Můžete také chybu vyřešíte jednoduchou opravou aplikace Fotky. Postup je následující:
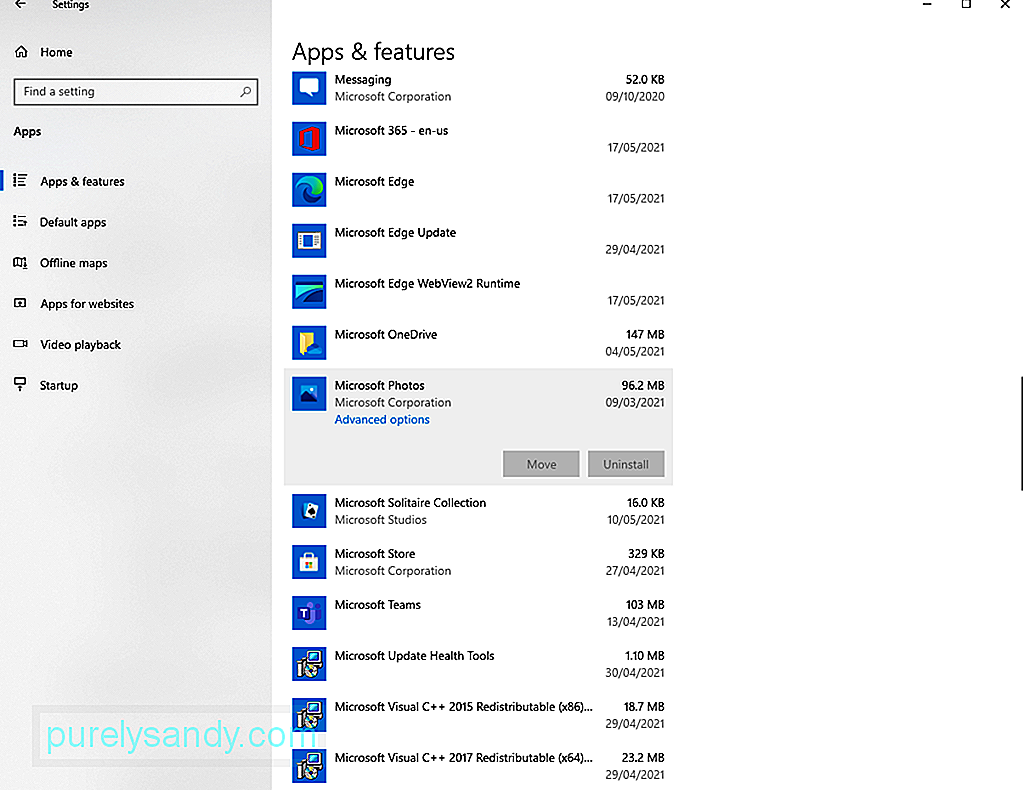
Pokud oprava aplikace není nefunguje, zkuste to místo toho resetovat. Postup zjistíte podle níže uvedených pokynů:
Dalším způsobem, jak opravit chybu systému souborů (-2147219195) v systému Windows, je použití Editoru registru. K tomu však budete potřebovat oprávnění správce.
Chcete-li pokračovat, postupujte takto:
Před provedením jakýchkoli změn v registru se doporučuje mít zálohu systému. Tím se zabrání možným problémům. K tomu můžete použít zálohovací nástroje třetích stran.
Oprava č. 9: Spustit Kontrola systémových souborůPoškozené nebo poškozené systémové soubory mohou také způsobit chybu systému souborů (-2147219195). Naštěstí je vaše zařízení se systémem Windows vybaveno vestavěným nástrojem, který můžete použít k opravě poškozených systémových souborů. Říká se tomu Kontrola systémových souborů.
Chcete-li nástroj použít, postupujte podle níže uvedeného podrobného průvodce:
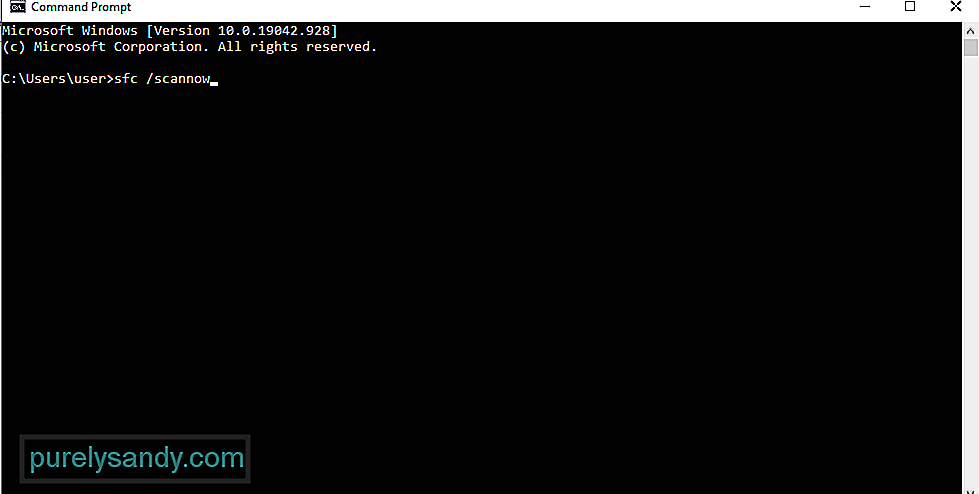
Pokud vše ostatní selže, můžete použít aplikaci pro prohlížení fotografií od jiného výrobce nebo Adobe Lightroom.
Chcete-li používat Adobe Lightroom, postupujte takto:
Aplikace Fotografie je nepopiratelně skvělým doplňkem prostředí Windows 10. Pokud však nefunguje správně nebo vyvolá chybové zprávy, jako je chyba systému souborů (-2147219195), můžete mezitím zvážit jiné alternativní aplikace.
Níže uvádíme některé z našich ručně vybraných alternativ aplikace pro fotografie k aplikaci Fotografie od společnosti Microsoft:
1. IrfanViewIrfanView je jedna z nejlepších aplikací dostupných pro prohlížení fotografií ve Windows. Tato aplikace je poměrně rychlá a načítá obrázky za méně než sekundu. Je také velmi lehký a spotřebuje pouze asi 3 MB systémového prostoru.
Kromě vynikajícího výkonu podporuje IrfanView různé formáty médií. Má také vestavěný editor fotografií a snadno převádí mediální soubory.
2. ImageGlassPrvní aplikace v tomto seznamu je již aplikací powerhouse. Pokud ale dáváte přednost použití jiné aplikace, která funguje stejně, ImageGlass nezklame. Má moderní rozhraní bez všech nepříjemných zvonků a píšťal. Navíc je jeho výkon mnohem lepší než u jiných fotografických aplikací.
Pokud vás zajímá doba načítání obrázku, rádi byste věděli, že je u ImageGlass zcela zanedbatelný. V okamžiku, kdy obrázek otevřete, získáte okamžitý náhled.
Tato aplikace má také vnořené nabídky, které uživatelům umožňují přístup k důležitým funkcím, jako je přiblížení, tisk, rotace a další. Pokud chcete obrázek otočit, klikněte na tlačítko Otočit a obrázek se okamžitě otočí.
3. Prohlížeč obrázků FastStonePokud si chcete prohlížet obrázky na celou obrazovku, je prohlížeč obrázků FastStone ideální volbou. Je to rychlé a může podporovat širokou škálu formátů obrázků, takže byste měli zvážit i to.
Tato aplikace je určena pro uživatele, kteří na obrázcích neustále pracují. Dodává se s několika možnostmi úprav, jako je změna efektů, správa barev a prohlížení histogramu. Celkově je to jeden mocný nástroj, který se může pochlubit skvělým výkonem.
4. HoneyViewDalší jednoduchou a lehkou alternativou k aplikaci Fotografie je HoneyView. Nemá žádné fantastické funkce jako jiné aplikace v tomto seznamu. Ale je to jeden, který si získal pozornost mnoha díky stabilnímu výkonu.
U aplikace HoneyView je doba načítání poměrně rychlá a nezaznamenáte ani žádné problémy se zpožděním. Kromě toho má všechny základní funkce, které od fotografické aplikace požadujete: otáčení, prezentaci, otáčení atd.
Mezi všemi funkcemi, které má HoneyView, je možná schránka s obrázky a záložky, díky nimž je vyčnívat. Uživatelé si mohou obrázek uložit do záložek, aby jej mohli snadno najít, když to potřebují. Rovněž mohou zkopírovat velké množství obrázků do schránky a vložit je později do předdefinovaných složek.
5. JPEGViewJPEGView je pravděpodobně nejlehčí aplikace v tomto seznamu se stopou pouhých 2 MB. Na první pohled vidíte, že je to docela jednoduché. Pokud to ale prozkoumáte, budete překvapeni, když zjistíte, co může nabídnout.
Tato aplikace podporuje mnoho formátů mediálních souborů, jako jsou PNG, GIF, JPEG a mnoho dalších. Má také základní funkce, jako je prezentace, korekce barev a rychlá navigace.
6. Prohlížeč fotografií 123Prohlížeč fotografií 123 podporuje různé formáty obrázků. Má také mnoho funkcí pro základní úpravy. A pokud dáváte přednost prohlížení fotografií bez potíží, nabízí tato aplikace slušný zážitek.
Stejně jako IrfanView, i 123 Photo Viewer má funkce pro úpravu obrázků podporující OCR. Dále má několik užitečných zkratek, které vám umožní snadno procházet vaše fotografie. Umožňuje také uspořádat fotografie v chronologickém nebo abecedním pořadí.
7. NomacsProhlížeč obrázků s otevřeným obrázkem, Nomacs slibuje vynikající výkon. Také rychle načítá obrázky a má mnoho úžasných funkcí. Nejen, že umožňuje ostřit obrázky, ale také podporuje dávkové zpracování.
Další jedinečnou funkcí této aplikace je, že umožňuje použít filtr ve složce. Umožňuje také prohlížet fotografie s názvy souborů, které obsahují řetězec nebo konkrétní výraz. A konečně má funkci Poznámky k obrázku, která umožňuje uživatelům přidávat k fotografiím komentáře.
8. Představit siPředstavte si, že je další nejlepší alternativou k aplikaci Fotky. Lze jej použít k prohlížení archivních souborů jako ZIP, RAR a 7Z. Umožňuje také převádět obrázky v dávkách, procházet miniatury, pořizovat obrazovky a prohlížet obrázky v prezentaci. Chcete-li vylepšit funkce aplikace, můžete také přidat doplňky!
Tato aplikace je také skvělým generátorem GIF. A pokud chcete ukázat proces kolegovi nebo kolegovi, Imagine vám umožní zaznamenat vaši obrazovku. Nabízeny jsou zde také základní funkce pro úpravy grafiky a animací.
ZabaleníPři pokusu o otevření fotografie pomocí aplikace Fotografie nebo jiné vestavěné aplikace pro Windows může dojít k chybě systému souborů (-2147219195) v systému Windows. . A pokud k tomu dojde, nemusíte příslušnou aplikaci správně používat. Dobrá věc, dá se to vyřešit mnoha způsoby.
Chcete-li to opravit, zkuste nejprve odinstalovat aplikaci Fotky a poté ji znovu nainstalovat. Pokud to nefunguje, proveďte čisté spuštění. Pokud dáváte přednost snadnějšímu přístupu, můžete také zkusit použít Poradce při potížích se systémem Windows. Mezi další opravy, které můžete vyzkoušet, patří kontrola oprávnění aplikace Fotky, instalace jakékoli čekající aktualizace systému Windows, resetování a oprava aplikace Fotografie a použití Editoru registru. Nyní, pokud jste vyzkoušeli všechno, ale nic nefungovalo, zvažte použití jiných alternativ k aplikaci Fotografie.
Která z výše uvedených oprav vám umožnila snadno se zbavit chyby systému souborů (-2147219195) ? Dejte nám vědět v komentářích.
YouTube video: Chyba systému souborů (-2147219195) v systému Windows 10
09, 2025

