Co je kód LiveKernelEvent: 141 a jak s ním zacházet (09.15.25)
Pokud jde o hraní her, je počítač se systémem Windows oblíbenou volbou mezi hráči kvůli flexibilitě tohoto nastavení. Svůj herní počítač můžete vybavit nejlepším grafickým ovladačem a přidat více paměti pro lepší výkon. Ve srovnání s jinými počítači se počítače se systémem Windows snáze přizpůsobují a upgradují, aby splňovaly požadavky jakéhokoli softwaru nebo hry, kterou chcete spustit.
Čím vyšší jsou specifikace počítače PC, tím výkonnější bude a vy by se měl setkat s menšími problémy s výkonem. Bohužel tomu tak není vždy. Někdy se vyskytnou chyby, i když používáte nejlepší počítač. Jednou z těchto chyb, se kterými se můžete setkat, je LiveKernelEvent Code: 141 ve Windows 10. 
Chyba LiveKernelEvent Code: 141 není v zařízeních se systémem Windows běžná, bez ohledu na verzi operačního systému Windows. A co zmátlo mnoho uživatelů systému Windows 10, kteří se setkali s touto chybou, je to, že se náhle objeví bez varování. Ovlivnění uživatelé údajně právě viděli tuto chybovou zprávu:
Problém s hardwarem způsobil, že systém Windows přestal správně fungovat.
Tip pro profesionály: Prohledejte v počítači problémy s výkonem, nevyžádané soubory, škodlivé aplikace a bezpečnostní hrozby
které mohou způsobit problémy se systémem nebo zpomalit výkon.
Speciální nabídka. O Outbyte, pokyny k odinstalaci, EULA, zásady ochrany osobních údajů.
- Podpis problému
- Název problémové události: LiveKernelEvent
- Kód: 141
- Parametr 1: ffffba08b4e4a010
- Parametr 2: fffff8054373c188
- Parametr 3: 0
- Parametr 4: 120c
- Verze OS: 10_0_19041
- Service Pack: 0_0
- Produkt: 256_1
- Verze OS: 10.0.19041.2.0.0.256.48
- ID národního prostředí: 1033
Účinek této chyby se také u jednotlivých zařízení liší. Někteří uživatelé trpěli mírným blikáním obrazovky, zatímco jiní měli horší problémy se zobrazením, že už nemohou zjistit, co je na jejich obrazovce. Existují také uživatelé, jejichž obrazovka po zobrazení chyby LiveKernelEvent Code: 141 právě zšedla nebo se změnila na zelenou. Existují také případy, kdy se počítač po chybě sám restartuje.
Tato chyba přinesla uživatelům systému Windows, kteří se s ní setkali, spoustu frustrace, protože příčina problému není známa. Běžné metody řešení potíží také nefungují, takže tito dotčení uživatelé jsou na konci.
Pokud jste jedním z mála nešťastníků, kteří narazili na chybu LiveKernelEvent Code: 141 v systému Windows 10, pak toto průvodce by měl být pro vás užitečný. Vysvětlíme, co je LiveKernelEvent Code: 141 ve Windows 10, jaké jsou možné příčiny chyby a jak ji opravit.
Co je LiveKernelEvent Code: 141?LiveKernelEvent Code: 141 je chyba systému Windows, která je spojena s jednou z hardwarových součástí vašeho počítače. Je těžké přijít na to, který hardware způsobuje problém, protože chybová zpráva moc neříká o tom, co chybu vyvolalo.
Oznámení o zprávě obvykle zní:
Problém s vaším hardware způsobil, že Windows přestal správně fungovat.
Podpis problému
Název události problému: LiveKernelEvent
Kód: 141
V některých případech chyba přichází s podrobnější zprávou a informacemi, jako je ta níže:
Problém s hardwarem způsobil, že Windows přestal správně fungovat.
Podpis problému
Název problémové události: LiveKernelEvent
Kód: 141
Parametr 1: ffff9f88ee238460
Parametr 2: fffff80479d5b938
Parametr 3: 0
Parametr 4: 6b4
Verze OS: 10_0_18363
Service Pack: 0_0
Produkt: 768_1
Verze OS : 10.0.18363.2.0.0.768.101
ID národního prostředí: 4105
Pro tuto chybu neexistují žádné konkrétní příznaky, ale někteří uživatelé, kterých se to týká, hlásili pomalost a nereagování před objevením kódu LiveKernelEvent: 141. Jedna věc běžná mezi těmi, kteří se setkali s chybou, je, že hrají hru, když k chybě došlo.
Většina her, které údajně hráli, když došlo k chybě, však nemá vysoké hardwarové a softwarové požadavky . Někteří dokonce dokázali bez problémů hrát hry náročné na reimg, ale při hraní méně náročných her narazili na chybu.
Co způsobuje kód LiveKernelEvent Code: 141?Protože chyba souvisí s hardwarem, je je důležité vzít v úvahu hardwarové komponenty počítače, jako je grafická karta, paměť, pevný disk a ventilátory. Přetaktování a přehřátí by také mělo být uvedeno jako možný viník. Je také možné, že chyba je způsobena vadnými, zastaralými nebo konfliktními ovladači zařízení.
Chyba LiveKernelEvent Code: 141 nemá žádnou konkrétní příčinu, což ztěžuje vyřešení tohoto problému. Co můžete udělat, je projít si níže našeho průvodce řešením problémů a procházet seznamem řešení, dokud nenajdete řešení, které vám vyhovuje.
Jak opravit Windows 10 LiveKernelEvent Code: 141Jak bylo uvedeno výše, zde není absolutní oprava chyby LiveKernelEvent Code: 141 v systému Windows 10, protože by to mohlo být způsobeno různými faktory. Proto je důležité provést celosystémové hodnocení, aby bylo možné přesně určit img problému. Začněme těmito jednoduchými tipy pro odstraňování problémů, které se pokusí chybu vyřešit:
- Nainstalujte všechny dostupné aktualizace systému a zabezpečení. Klikněte na Spustit & gt; Nastavení (ikona ozubeného kola) & gt; Aktualizovat & amp; Zabezpečení a poté klikněte na možnost Zkontrolovat aktualizace Tím se automaticky vyhledají všechny nevyřízené aktualizace, které je třeba nainstalovat.
- Aktualizujte všechny ovladače zařízení. Někdy nejsou všechny aktualizace ovladačů zahrnuty v nástroji Windows Update, takže je třeba každý z vašich ovladačů zařízení aktualizovat ručně. Do pole Zahájit hledání zadejte správce zařízení a poté ve výsledcích klikněte na Správce zařízení . Vyhledejte jakoukoli položku s otazníkem a aktualizujte ovladač pro konkrétní hardware. Klepněte pravým tlačítkem myši na položku a vyberte možnost Aktualizovat ovladač.
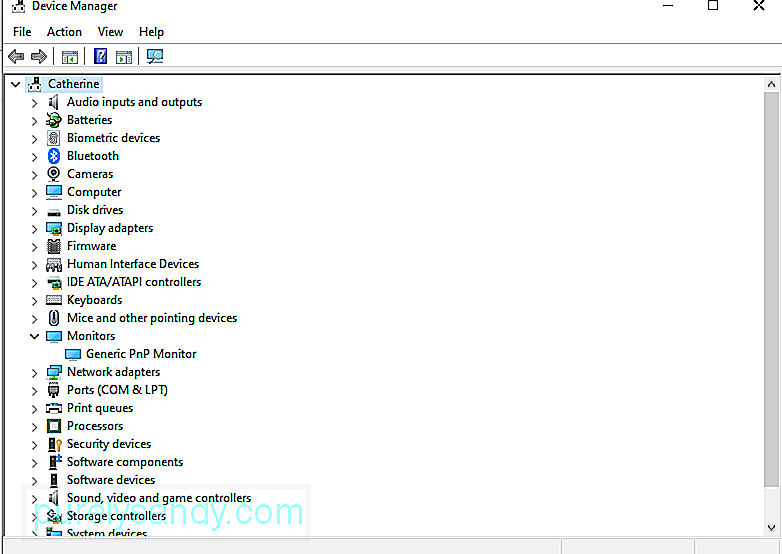
- Dočasně vypněte antivirový software. Nadměrně ochranný bezpečnostní softwarový program může také způsobit nekonzistence ve vašem systému a vést k chybám v počítači.
- Zbavte se nepotřebných souborů v počítači pomocí aplikace pro čištění počítače s názvem Outbyte PC Repair . Vyčištění systému pomůže maximalizovat reimgs vašeho počítače, optimalizovat systémové procesy a minimalizovat chyby, jako je LiveKernelEvent Code: 141.
Jakmile provedete všechny výše uvedené kroky, restartujte počítač a zkontrolujte, zda byl vyřešen kód LiveKernelEvent Code: 141. Pokud ne, vyzkoušejte níže uvedená řešení.
Oprava č. 1: Spusťte kontrolu disku.Jednou z prvních hardwarových komponent, které musíte zkontrolovat, je pevný disk. Pevný disk s poškozenou součástí nebo souborem může vašemu počítači způsobit různé problémy a je možné, že by vedl k chybě LiveKernelEvent Code: 141. Naštěstí je Windows 10 vybaven nástrojem CHKDSK, který je určen k automatickému skenování a opravě pevných disků.
Chcete-li provést kontrolu disku, postupujte podle následujících pokynů:
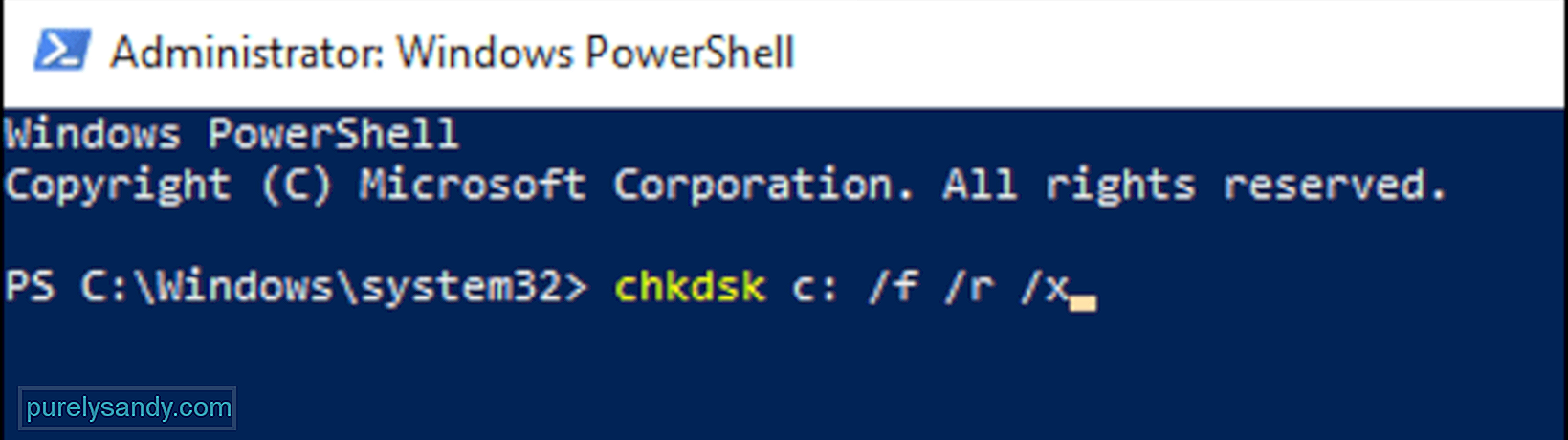
Nechte program spustit diagnostický proces a počkejte na výsledky. CHKDSK by měl opravit jakoukoli chybu, na kterou narazí, jinak vám na konci poskytne další informace nebo další pokyny.
Oprava č. 2: Zkontrolovat paměť.Další součástí, kterou musíte zkontrolovat, je RAM počítače nebo paměť s náhodným přístupem. Chcete-li zjistit, zda má váš počítač vadnou paměťovou kartu, můžete použít nástroj Windows Memory Diagnostic. Tento program spustíte takto:

Váš počítač se restartuje a zavede se do prostředí Windows Memory Diagnostics. Počkejte, až bude skenování dokončeno, abyste zkontrolovali případné problémy s pamětí počítače. Pokud s RAM není problém, pokračujte dalším řešením.
Oprava č. 3: Nastavte maximální rychlost ventilátoru.Přehřátí je jedním z možných důvodů chyby LiveKernelEvent Code: 141 v systému Windows 10. Abyste se ujistili, že je váš systém dobře větraný a nepřehřívá se, můžete zorganizovat rychlost ventilátoru CPU na maximum.
K tomu můžete použít aplikaci třetí strany, například SpeedFan. Nebo můžete upravit rychlost ventilátoru pomocí nastavení systému BIOS. Ačkoli výrobci mohou tuto funkci nazývat odlišně, v systému BIOS je vždy skryté nastavení rychlosti ventilátoru.
Chcete-li upravit rychlost ventilátoru pomocí nastavení systému BIOS, postupujte podle následujících kroků:
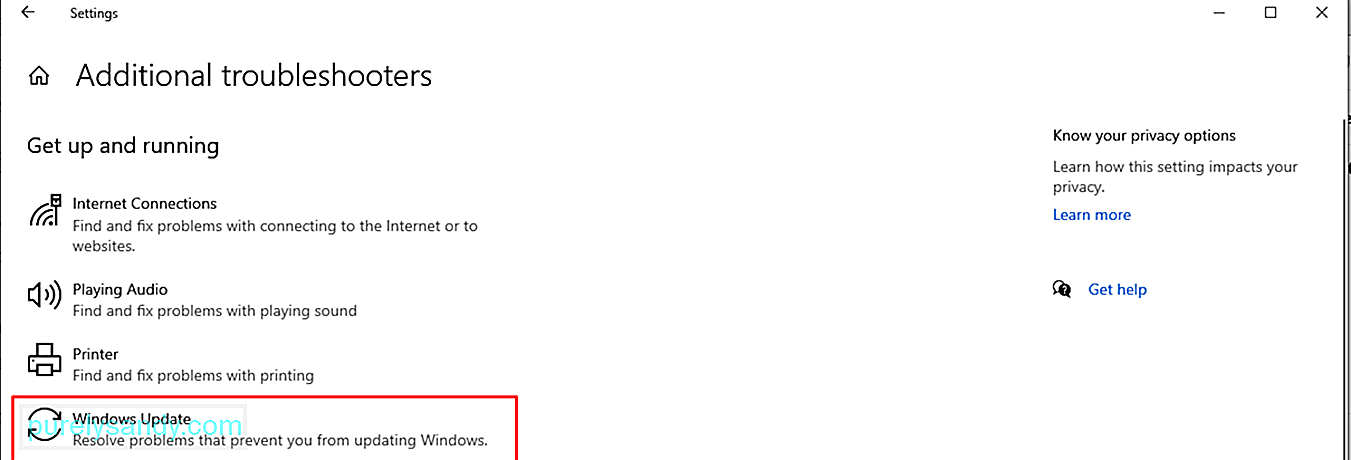
Přetaktování je velmi častým trendem hráčů zvyšovat výkon zařízení. Přetaktování zrychluje běh procesoru, takže si uživatelé mohou užít intenzivní hry nebo aktivity na počítači.
Přetaktování však s sebou nese určitá rizika, například vyšší teploty, hlučné ventilátory a chyby počítače, například LiveKernelEvent Code: 141. Pokud přetaktování způsobuje problémy s výkonem vašeho počítače, řešením je jednoduše podtaktovat nebo downgradovat počítač.
Chcete-li to provést, postupujte takto:
Jakmile upravíte nastavení, můžete se vrátit ke své obvyklé aktivitě a zjistit, zda se chyba objeví znovu.
Oprava č. 5: Přeinstalujte ovladače GPU.Ve většině případů je kód LiveKernelEvent: 141 obvykle souvisí s GPU počítače. Nejjednodušší způsob, jak to opravit, je odinstalovat soubor grafického ovladače a poté nainstalovat čistou a aktualizovanou kopii softwaru. Postup:
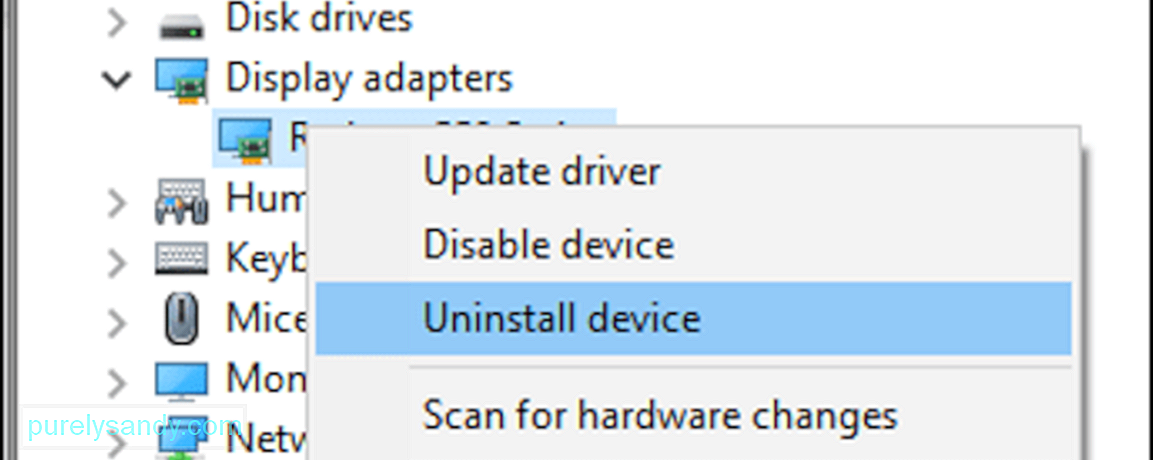
Soubor ovladače vaší grafické karty bude poté odinstalován z počítače. Dalším krokem je stažení nejnovějšího ovladače grafické karty z webu výrobce a jeho instalace do počítače. Za tímto účelem budete muset zjistit model a verzi vaší grafické karty a také verzi Windows 10, kterou používáte.
Oprava č. 6: Přeinstalujte ovladače GPU pomocí DDU.Někdy pak odinstalujte přeinstalování ovladačů GPU nestačí, protože předchozí verze ovladače nebyla zcela odstraněna. Pokud je to váš případ, můžete k tomu použít program Display Driver Uninstaller nebo DDU.
DDU je obslužný program ovladačů, který vám umožňuje odstranit všechny stopy po předchozích grafických a zvukových ovladačích v systému Windows. To funguje pro NVIDIA, AMD a INTEL. Tento nástroj je užitečný, pokud máte potíže s opětovnou instalací souborů ovladače kvůli konfliktu se starší nainstalovanou verzí.
Vše, co musíte udělat, je stáhnout a nainstalovat program DDU a vybrat ovladač, který chcete odinstalovat. Po odstranění ovladače restartujte zařízení a poté znovu nainstalujte aktualizovanou verzi souboru ovladače.
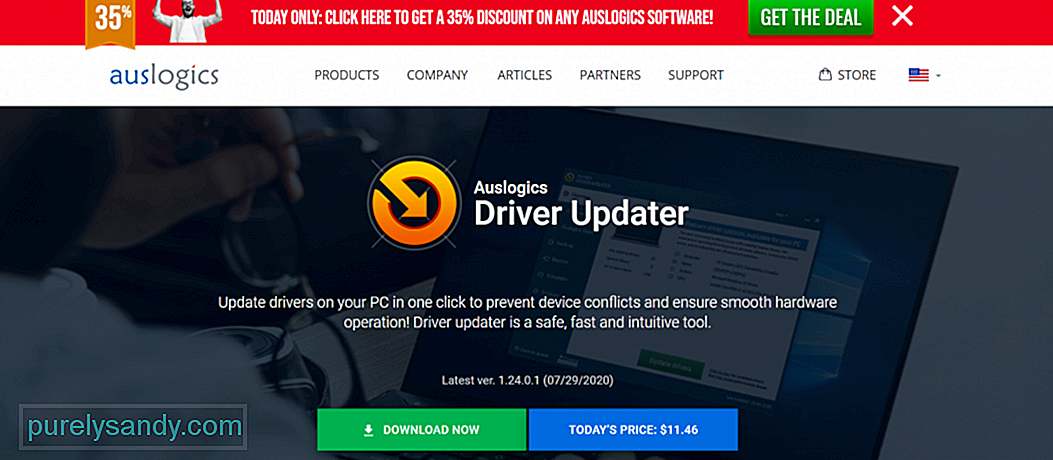 Pokud nemáte chuť používat program DDU, můžete místo toho použít jiný nástroj pro aktualizaci ovladače . Jeden software, který můžeme navrhnout, je Auslogics Driver Updater . Tento nástroj aktualizuje všechny vaše ovladače pro PC jediným kliknutím. A zabraňuje konfliktu ovladačů a pomáhá dosáhnout hladkého a snadného hardwarového provozu.
Pokud nemáte chuť používat program DDU, můžete místo toho použít jiný nástroj pro aktualizaci ovladače . Jeden software, který můžeme navrhnout, je Auslogics Driver Updater . Tento nástroj aktualizuje všechny vaše ovladače pro PC jediným kliknutím. A zabraňuje konfliktu ovladačů a pomáhá dosáhnout hladkého a snadného hardwarového provozu.
Je možné, že existuje konflikt mezi kterýmikoli ovladači zařízení. Takže stojí za to pokusit se odpojit vaše externí periferie. A poté je po jednom znovu připojte, abyste zjistili, zda některý z nich nezpůsobuje chybu názvu události livekernelevent kódu.
Poté můžete zkusit přeinstalovat nebo aktualizovat všechny přidružené ovladače zařízení. Chcete-li znovu nainstalovat soubor ovladače zařízení, postupujte takto:

Případně můžete použít nástroj pro aktualizaci ovladače. Toto je rychlejší a bezpečnější možnost, abyste se vyhnuli problémům s kompatibilitou s architekturou CPU.
Oprava č. 8: Nainstalujte libovolnou nevyřízenou aktualizaciPokud v systému není spuštěna nejnovější aktualizace systému Windows, můžete narazit na název události problému livekernelevent code 141. Takže vždy zkontrolujte, zda není k dispozici aktualizace systému Windows, a co nejdříve ji použijte.
Tuto úlohu můžete provést takto:
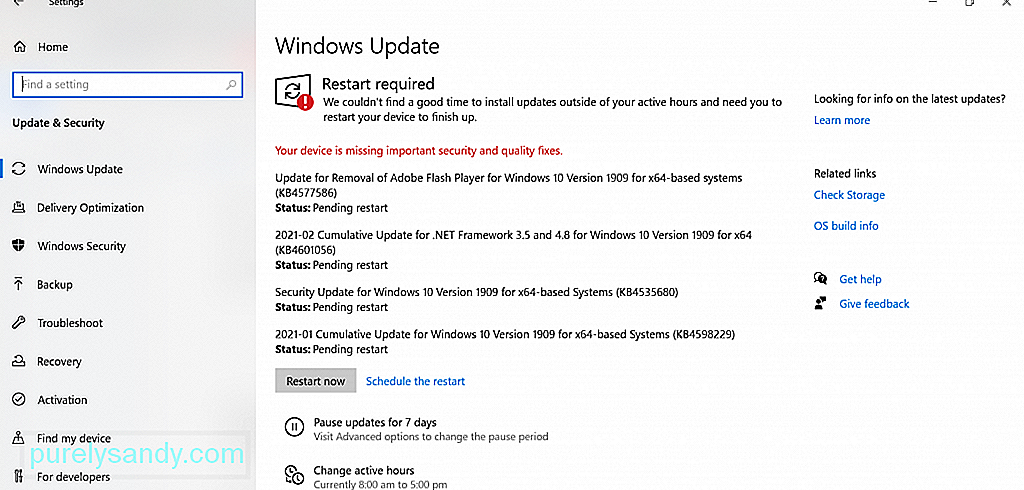
Když zahájíte čisté spuštění, bude systém Windows fungovat pouze s minimálními funkcemi a procesy. . Pokud tedy máte podezření, že se chyba zobrazuje v aplikaci třetí strany, můžete tuto možnost rychle vyloučit.
Chcete-li provést čisté spuštění, postupujte takto:
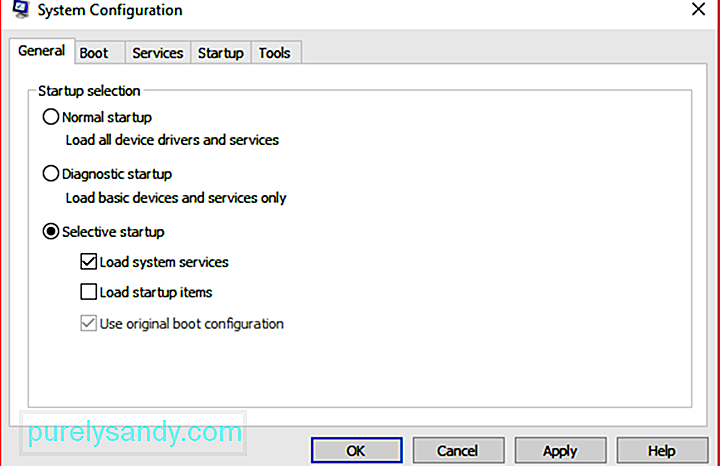
Vaše zařízení se systémem Windows 10 má integrovaný nástroj pro odstraňování problémů, pomocí kterého můžete problémy opravit s vašimi hardwarovými komponentami. Zjistí všechny existující problémy a poskytne odpovídající řešení. Můžete jej použít, pokud máte problémy s chybou kódu livekernelevent.
Jak to použít:
Pokud jste vyzkoušeli všechna výše uvedená řešení, ale stále se vám zobrazuje živá aktualizace s produktovým kódem Service Pack 0_0, můžete zkusit vyhledat pomoc od profesionálů. Zařízení můžete odvézt technikovi, který má větší znalosti o vstupech a výstupech hardwaru vašeho počítače.
Oprava č. 12: Proveďte čistou instalaciTato oprava je vaší poslední možností. Ale než budete pokračovat v čisté instalaci, je nejlepší si připravit zálohu vašich souborů. Proces čisté instalace vymaže vše na vašem pevném disku. Pokud se tedy během procesu něco stane, můžete své soubory rychle obnovit.
Soubory můžete zálohovat na externí úložné zařízení. Toto je mnohem lepší volba, pokud máte velký počet souborů, protože jejich synchronizace do cloudu bude trvat dlouho.
Chcete-li vytvořit zálohu na externí úložné zařízení, postupujte takto:
Jakmile připravíte záložní soubor , můžete pokračovat v procesu čisté instalace. Nebojte se, protože jde o přímý proces. Zde je postup:
Jakmile dokončíte výše uvedené kroky, nainstaluje se nová kopie systému Windows 10. .
Sečteno a podtrženoChyba LiveKernelEvent Code: 141 v systému Windows 10 může být docela bolestí hlavy, zvláště pokud nevíte, který hardware způsobuje problém. Doufejme, že ve výše uvedeném průvodci můžete zúžit viníka a podniknout několik kroků k vyřešení problému.
Při příštím zobrazení kódu chyby proveďte nejprve základní řešení problémů. Nainstalujte libovolnou dostupnou aktualizaci systému pomocí nástroje Windows Update. Pokud to nefunguje, aktualizujte všechny ovladače zařízení. Můžete také zkusit dočasně deaktivovat antivirový software a poté jej povolit, jakmile se chyby zbavíte.
Další metodou řešení potíží, kterou můžete zvážit, je zbavit se nežádoucích souborů v počítači. To vám umožní eliminovat všechny škodlivé entity, které se maskují jako systémové soubory, a současně uvolnit značný systémový prostor.
Pokud se zdá, že řešení problémů tento trik neprovede, proveďte kontrolu disku. Může to být případ poškozeného pevného disku, který je třeba opravit. Můžete také zkusit zkontrolovat paměť a zjistit, zda má váš počítač vadnou paměťovou kartu. Dalším řešením, které můžete vyzkoušet, je nastavit rychlost ventilátoru na maximum. To je užitečné, pokud máte podezření, že chyba je způsobena přehřátím.
Pokud vše ostatní selže, můžete zkusit provést čistou instalaci systému Windows 10 a doufat, že to napraví chybu LiveKernelEvent Code: 142.
YouTube video: Co je kód LiveKernelEvent: 141 a jak s ním zacházet
09, 2025

