Windows 101: Jak pořídit snímek obrazovky (09.15.25)
Říká se, že obrázek má hodnotu tisíce slov, a to platí zejména v případech, kdy slova nestačí k popisu něčeho. Proto pořizujeme snímky obrazovky. Screenshoty jsou užitečné, když chcete někomu ukázat konkrétní obrázek, kombinaci kláves nebo neobvyklý výskyt v počítači, nebo když se chcete pochlubit hodnocením ve vaší oblíbené online hře. Můžete také vytvořit snímek obrazovky s problémy systému Windows, se kterými se setkáte, aby ostatní měli jasný obraz o problému.
Existují různé způsoby, jak pořídit snímek obrazovky pomocí počítačů se systémem Windows. Například počítače se systémem Windows 8 nebo 10 mohou pořídit snímek obrazovky pomocí klávesové zkratky. Ostatní uživatelé používají tlačítko Print Screen a Snipping Tool k pořizování snímků obrazovky, které vám umožňují pořizovat snímky obrazovky na celou obrazovku nebo vlastní snímky obrazovky v počítači se systémem Windows. Tento článek vám ukáže, jak snímat snímky obrazovky v systému Windows a jak ukládat obrázky, když se neuloží automaticky.
Jak pořizovat snímky obrazovky na celou obrazovku ve Windows 8 a 10Pořizování snímků obrazovky pomocí počítače se systémem Windows 8 a 10 je velmi snadné. Postup:
- Přejděte na obrazovku nebo do aplikace, ze které chcete pořídit snímek obrazovky, a ujistěte se, že na obrazovce nejsou žádné prvky, které nechcete zahrnout. Mohou to být jiná otevřená okna nebo programy, které nesouvisejí s předmětem vašeho snímku obrazovky.
- Na klávesnici vyhledejte tlačítko Tisknout obrazovku . Obvykle se nachází na pravé horní straně klávesnice. Pokud máte malou klávesnici, pravděpodobně budete muset hledat zkratku PrtScr .
- Současným stisknutím kláves Windows + PrtScr pořídíte snímek obrazovky své aktuální obrazovky. Při pořizování snímku si všimnete mírného ztlumení obrazovky. Pokud se vaše obrazovka neztratila, nebojte se, protože je to pravděpodobně proto, že některá nastavení zobrazení byla deaktivována, nebo proto, že používáte starý počítač se systémem Windows, který byl upgradován na systém Windows 10.
- Vše snímky obrazovky se obvykle ukládají do složky Screenshoty, která je ve složce Obrázky. Všechny snímky obrazovky budou pojmenovány Screenshot + (číslo), což vám řekne pořadí, ve kterém byly tyto obrázky pořízeny. Například uvidíte Screenshot (1), Screenshot (2), Screenshot (3) atd.
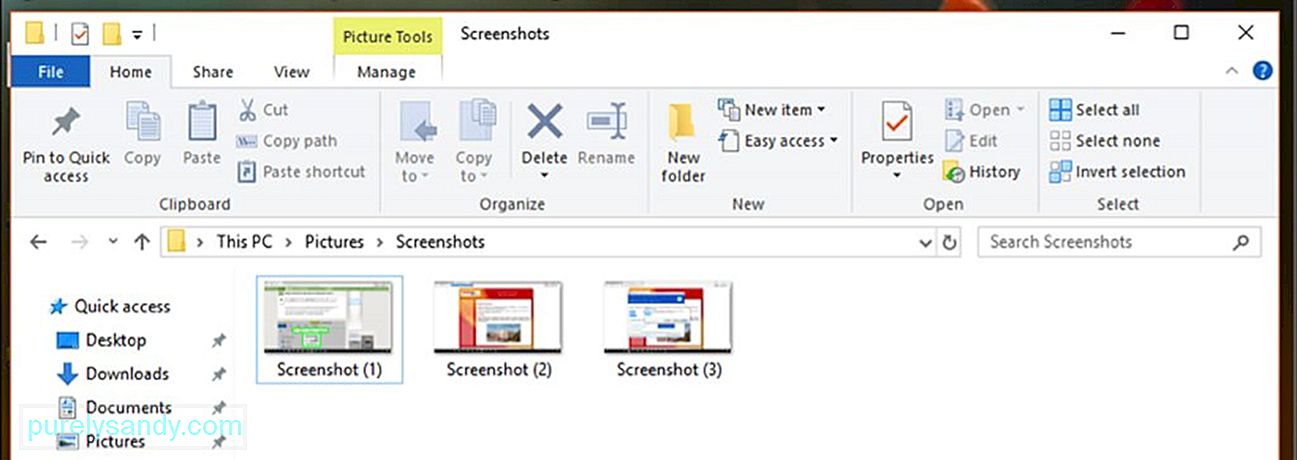
Tip pro profesionály: Vyhledejte v počítači problémy s výkonem, nevyžádané soubory, škodlivé aplikace a bezpečnostní hrozby
které mohou způsobit problémy se systémem nebo zpomalit výkon.
Speciální nabídka. O Outbyte, pokyny k odinstalaci, EULA, zásady ochrany osobních údajů.
- Pokud nemůžete najít, kam byl snímek obrazovky uložen, zkuste stisknout Ctrl + Windows + PrtScr nebo Fn + Windows + PrtScr
Vzhledem k tomu, že snímky pořízené pomocí těchto klávesových zkratek jsou zobrazeny na celou obrazovku, můžete je upravit nebo oříznout snímky obrazovky pomocí programu Malování nebo jiných nástrojů pro úpravu fotografií.
Jak pořizovat snímky obrazovky pomocí libovolného počítače se systémem Windows- Přejít do aplikace nebo okna, ze kterého chcete pořídit snímek obrazovky, a ujistěte se, že nedochází k rušení, jako je jiná otevřená aplikace nebo program.
- Stiskněte tlačítko Tisknout obrazovku v pravé horní části klávesnice. Někdy je klíč z důvodu omezení místa označen jako PrtScr . Pokud má vaše klávesnice klávesu Funkční ( Fn ), bude pravděpodobně nutné ji pořídit stisknutím tlačítka společně s tlačítkem Tisk obrazovky.
- Otevřít Malování , integrovaný jednoduchý nástroj pro úpravy fotografií, který je předinstalován ve všech počítačích se systémem Windows. Chcete-li spustit aplikaci Malování, klikněte na Start a poté na vyhledávací lištu pod nabídkou Start. Zadejte barvy a vyhledejte aplikaci Malování. Když se v horní části výsledků vyhledávání zobrazí aplikace Malování, kliknutím ji otevřete. Pokud používáte počítač se systémem Windows XP, musíte kliknout na Hvězd t & gt; Programy & gt; Příslušenství & gt; Malování .
- Jakmile je spuštěný program Malování, zobrazí se prázdná plachta, kde můžete provádět úpravy. Klikněte na možnost Vložit v levém horním rohu okna nebo stisknutím kombinace kláves Ctrl + V vložte snímek obrazovky.
- Upravit snímek obrazovky oříznutím části obrazovky, kterou potřebujete.
- Screenshot uložte kliknutím na ikonu diskety v levém horním rohu nebo stisknutím klávesy Ctrl + S
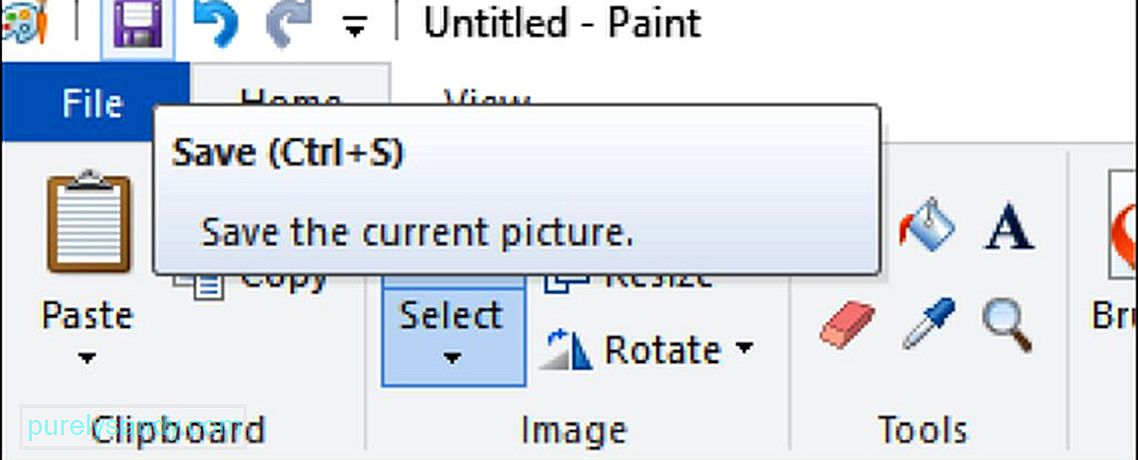
- Zadejte název obrázku a vyberte složku, do které chcete snímek obrazovky uložit. Poté klikněte na Uložit . Pokud chcete změnit typ souboru uloženého obrázku, vyberte v rozbalovacím poli v dolní části okna Uložit možnost Uložit jako typ a poté vyberte formát, do kterého jej chcete uložit. si můžete vybrat, zda jej chcete uložit jako PNG , JPEG , bitmapu , TIFF nebo GIF . Doporučený formát je však PNG kvůli jeho vysoké kvalitě a malé velikosti souboru.
Snímek obrazovky v jednom okně znamená vyfotit aktivní okno na vaší obrazovce. Postup:
- Klikněte na aktivní okno, jehož snímek chcete zachytit. Měl by být před všemi ostatními otevřenými okny na obrazovce.
- Podržte klávesu Alt a poté stisknutím tlačítka PrtScr pořiďte aktivní okno. Obrázek bude zkopírován do vaší schránky. Nic nenasvědčuje tomu, že byl pořízen snímek obrazovky - žádné kliknutí spouště, stmívání obrazovky nebo jiné známky, že byl proveden snímek. Pro jistotu několikrát stiskněte klávesovou zkratku Alt + PrtScr .
- Spusťte Malování přechodem na Složka příslušenství nebo prohledávání aplikace Malování pomocí vyhledávací lišty v nabídce Start . Vložte snímek obrazovky kliknutím na tlačítko Vložit v horní části okna nebo stisknutím kombinace kláves Ctrl + V
- Můžete také přímo vložte snímek obrazovky do jiných programů, jako je Microsoft Word, text vašeho e-mailu, poznámky atd. Stačí otevřít program, který chcete zkopírovat, a stisknout Ctrl + V .
- Pokud jste vložili snímek obrazovky do aplikace Malování, můžete kopii obrázku uložit kliknutím na ikonu diskety v horní nabídce. Podobně můžete snímek obrazovky uložit stisknutím kláves Ctrl + S . Zadejte požadovaný název souboru a vyberte formát Uložit . Chcete-li uložit jako jiný formát, klikněte na rozbalovací nabídku Uložit jako typ a vyberte z tamních možností. Nejběžnější typy souborů jsou PNG a JPEG , ale můžete také uložit snímky obrazovky jako Bitmap , TIFF nebo GIF
Nástroj pro ořezávání je integrovaný nástroj pro vytváření snímků obrazovky dodávaný s počítači se systémem Windows Vista a novějším. Jedná se o velmi univerzální nástroj, protože může používat obdélníkové ostří, ostré tvary, ostření na celou obrazovku nebo ostřelování v jednom okně. Nejlepší na nástroji Snipping je jeho funkce zpoždění. Pomocí svého časovače zpoždění můžete snímek obrazovky odložit o jednu až pět sekund, podobně jako časovač na fotoaparátech. Chcete-li použít nástroj pro ořezávání, postupujte takto:
- U počítačů se systémem Windows Vista a 7 přejděte na Start & gt; Všechny programy & gt; Příslušenství . Dále v seznamu příslušenství vyberte Nástroj pro vystřižování .
- Pokud používáte Windows 8, stačí na úvodní obrazovce zadat nástroj pro vystřižení . a z výsledků vyhledávání vyberte Nástroj pro vystřižování .
- U uživatelů systému Windows 10 klikněte na tlačítko Spustit a do vyhledávacího pole zadejte nástroj pro ořezávání a poté vyberte aplikaci Úryvky příliš l z výsledky vyhledávání.
- Vyberte typ snipu, který chcete provést. Ve výchozím nastavení je vybrán obdélníkový výstřižek, ale z výběru režimu můžete vybrat jiný typ výstřižku. Stačí kliknout na tlačítko Režim a změnit tvar výstřižku.
- Fragment ve volném tvaru vám umožní vybrat libovolný tvar pomocí kurzoru. Stačí podržet myš a nakreslete požadovaný formulář. Oblast uvnitř obrysu tvaru bude oříznuta.
- Obdélníkový výstřižek umožňuje nakreslit obdélníkovou oblast, ve které bude oříznuta oblast uvnitř obdélníku.
Fragment okna vám umožní vybrat, které otevřené okno chcete snipovat. - Fragment celé obrazovky zachytí celou obrazovku, včetně všech otevřených oken, s výjimkou okna Nástroj pro vystřižování.
- Jakmile se rozhodnete, jaký typ snipu chcete provést, klikněte na možnost Nový>.
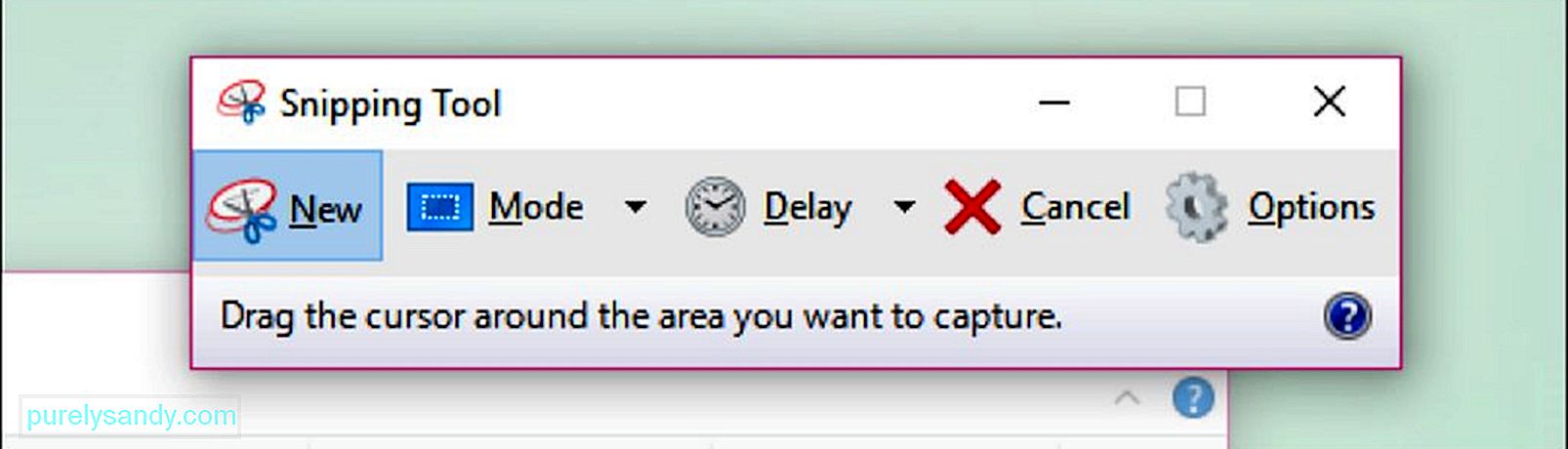
- Vše snipy mají kolem sebe ve výchozím nastavení červený okraj. Chcete-li změnit barvu ohraničení, přejděte na Možnosti a vyberte jinou barvu. Pokud nechcete, aby váš snímek obrazovky měl vůbec nějaké ohraničení, zrušte zaškrtnutí u pole Zobrazit výběr inkoustu po zachycení oblasti výstřižků . Tím odstraníte všechny ohraničení ze všech vašich budoucích výřezů.
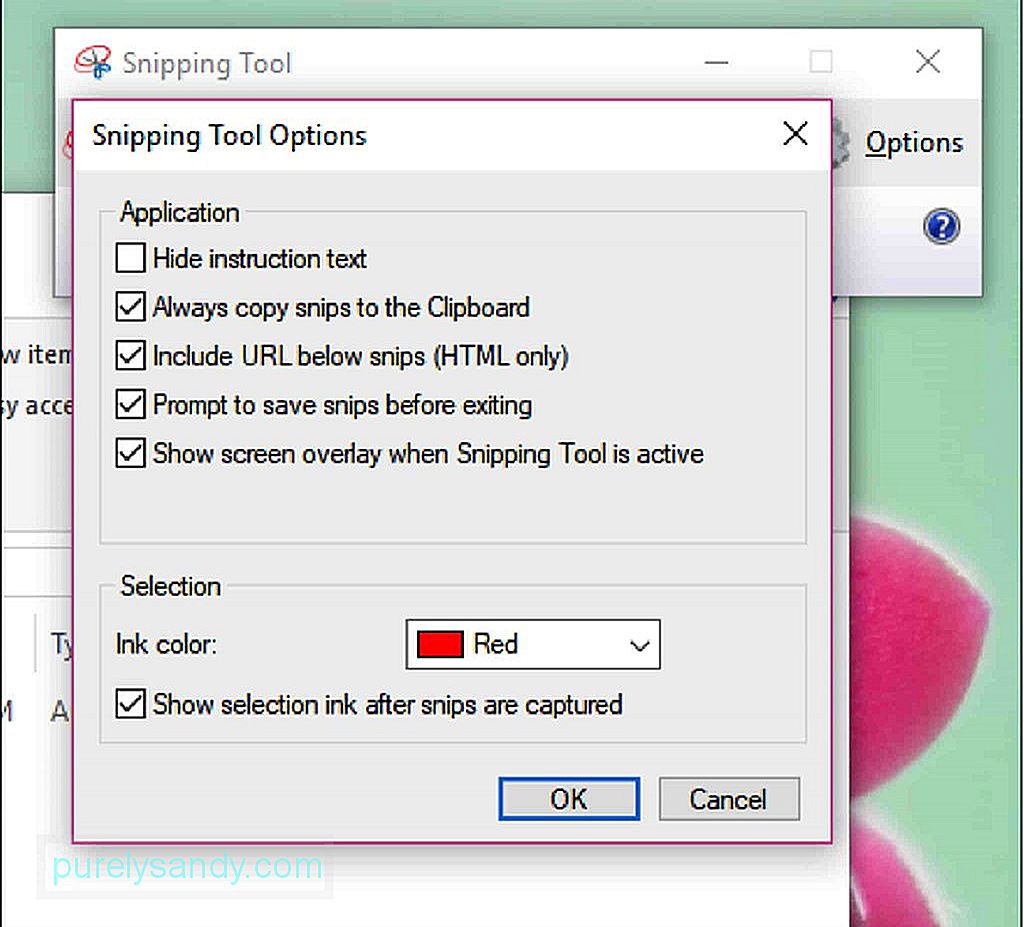
- Když vytvoříte nový výstřižek, obrazovka vybledne do bílé a jediné okno, na které lze kliknout levým tlačítkem, je výřezový nástroj. Nakreslete oblast ostřiku podržením myši a tažením kurzoru vytvořte tvar. Můžete také vybrat okno, které chcete oříznout, pokud se chystáte provést okno. Uvolněním myši dokončete výběr oblasti. Pokud vytváříte výstřižek na celou obrazovku, nemusíte si dělat starosti s nakreslením své oblasti, protože celá obrazovka bude automaticky vybrána.
- Jakmile vytvoříte výstřižek, otevře se v nové okno, ve kterém můžete pomocí nástroje pero kreslit a psát poznámky. Můžete také použít Zvýraznění ke zdůraznění určitých částí obrazu. Nástroj pro mazání naproti tomu pomáhá mazat poznámky nebo úpravy, které jste na snímku obrazovky provedli. Neumožňuje vám však vymazat části samotného původního snímku obrazovky.
- Chcete-li fragment uložit, kliknutím na ikonu disketové jednotky nebo stisknutím kláves Ctrl + S otevřete dialogové okno pro uložení. Zadejte název, který chcete pro snímek obrazovky, a v případě potřeby vyberte typ souboru. Můžete jej uložit jako PNG , JPEG , Bitmap , GIF nebo TIFF . . Stačí kliknout na pole Uložit jako typ a vybrat formát. PNG je výchozí formát pro ukládání ve Windows 7 a 8, protože soubory PNG mají i přes malou velikost souboru velmi vysokou kvalitu. U systému Windows Vista je výchozí typ souboru JPG nebo JPEG . Toto je formát nižší kvality, protože obraz vypadá hranatě a barvy nejsou stoprocentně přesné. Typ souboru JPEG může být ideální pro fotografie, ale ne pro snímky obrazovky, protože tyto typy fotografií mohou vyžadovat jemnější podrobnosti.
- Technicky byl snip zkopírován do vaší schránky v okamžiku, kdy byl vytvořen. To znamená, že jej můžete přímo vložit do jiných programů, jako je e-mail, Microsoft Office Word nebo Malování. Pomocí aplikace Malování můžete provádět další úpravy obrázku snímku obrazovky. Chcete-li vložit fragment, jednoduše otevřete program, do kterého ho chcete přidat, a stiskněte Ctrl + V
Nástroj pro vystřihování je pohodlná funkce, kterou lze velmi snadno použít. Chcete-li však nástroj otevřít, musíte nejprve najít složku Příslušenství. Naštěstí existuje nepříliš oblíbená klávesová zkratka, která vám pomůže rychle najít Nástroj pro vystřižení. Chcete-li pořídit snímek obrazovky pomocí zástupce nástroje pro vystřižení, postupujte takto:
- Otevřete okno, stránku nebo program, který chcete vyfotografovat. Zajistěte, aby vám nepřekážely žádné položky, nebo je nechcete zahrnout.
- Stisknutím Windows + Shift + S spusťte Nástroj pro vystřižování . Obrazovka vybledne a kurzor myši se změní na ikonu nitkového kříže. Okno Nástroj pro vystřižení se však neuvidí.
- Kliknutím a tažením kurzoru myši (symbol nitkového kříže, + ) vyberte oblast, kterou chcete snímek obrazovky definovat chcete snímek obrazovky.
- Uvolněním tlačítka myši pořídíte snímek obrazovky vybrané oblasti a obrázek uložíte do schránky. Nyní můžete snímek obrazovky vložit do jiného programu, který umožňuje vkládat fotografie.
- Otevřete program, do kterého chcete snímek vložit, a stiskněte Ctrl + V . Chcete-li snímek obrazovky uložit, stiskněte klávesy Ctrl + S a zadejte požadovaný název souboru. Dále zvolte umístění pro uložení a formát uložení a poté klikněte na Uložit> .
Někdy snímek obrazovky nestačí k vysvětlení toho, co chcete říct. To platí pro výukové programy a návody. K vysvětlení celého procesu potřebujete řadu snímků obrazovky, zejména pokud jde o komplikovaný proces. Chcete-li vytvořit více snímků obrazovky několika oken v určité sekvenci, můžete použít vestavěnou funkci systému Windows nazvanou PSR.exe. PSR nebo Záznamník problémových kroků je tajný spustitelný nástroj, který vám umožní vytvořit řadu snímků obrazovky. Tato funkce byla dodána se systémem Windows 7 a byla navržena tak, aby zachytávala postupné akce pro snímání problémů s počítačem nebo řešení problému. PSR.exe umožňuje zaznamenat až 100 snímků obrazovky a kombinovat je všechny do jednoho dokumentu. Chcete-li k dokumentaci problému nebo procesu použít program PSR.exe, postupujte takto:
- Přejděte na první ze stránek, které chcete zaznamenat. První stránka by měla být aktivním oknem.
- Klikněte na tlačítko Spustit a do vyhledávacího pole níže zadejte text Spustit.
- Ve výsledcích hledání klikněte na možnost Spustit .
- V dialogovém okně, které se otevře, zadejte psr.exe.
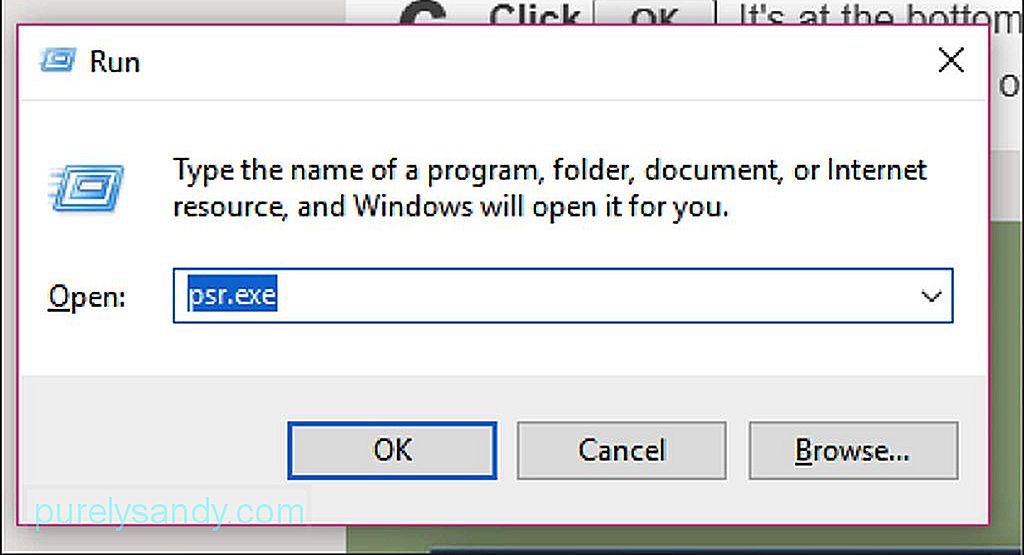
- Po něm se objeví malý obdélníkový nástroj. Kliknutím na Spustit záznam zdokumentujete dalších 25 změn obrazovky . Pokud 25 snímků obrazovky nestačí, klikněte na tlačítko se šipkou dolů v pravé části panelu nástrojů a poté klikněte na Nastavení . Zde můžete změnit počet snímků obrazovky zadáním požadovaného počtu vedle položky Počet posledních zachycených obrazovek k uložení .
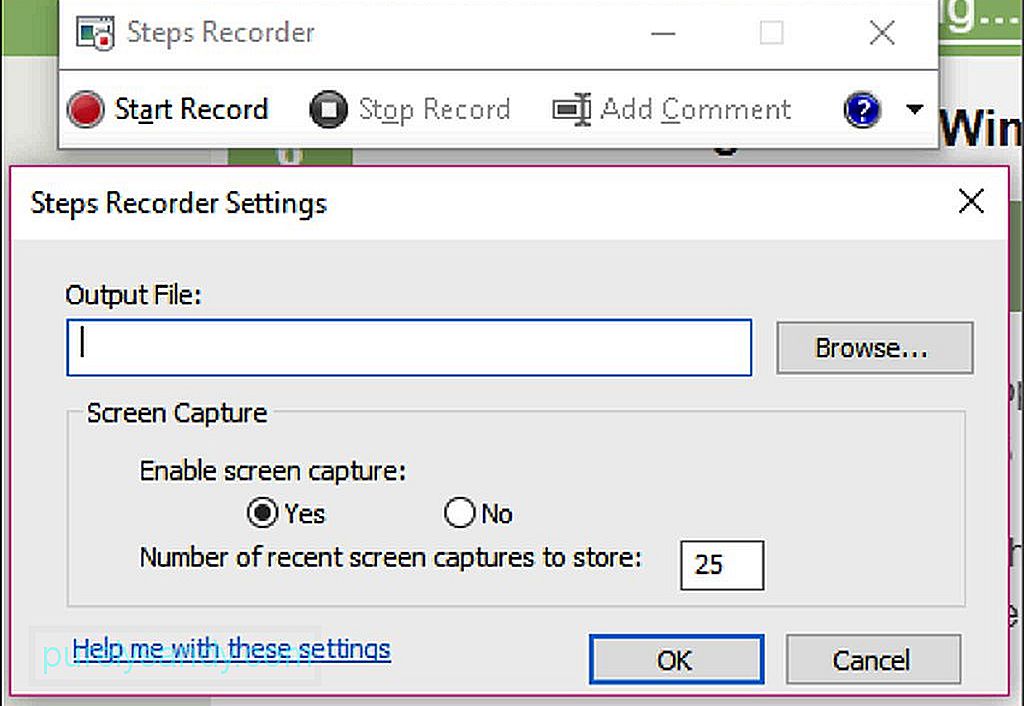
- Proklikávejte obrazovky, aby mohl PSR provést změny obrazovky. Pouhý pohyb kurzoru nestačí, abyste mohli nástroj zachytit, musíte mít skutečné změny obrazovky.
- Po dokončení procesu klikněte v horní části panelu nástrojů na tlačítko Zastavit záznam . Tím se zastaví program v zaznamenávání změn na obrazovce a otevře se podokno výsledků.
- Můžete procházet snímky obrazovky a zajistit, aby byly všechny procesy zachyceny úplně.
- Pokud jste se záznamem spokojeni, uložíte všechny své snímky obrazovky do složky ZIP. Stačí kliknout na Uložit , zadat název souboru, vybrat preferované umístění pro uložení a poté kliknout na Uložit.
- Screenshoty se uloží jako soubor HTML, který můžete otevřít pomocí webový prohlížeč.
Pořizování snímků obrazovky pomocí tabletu je přímočařejší než používání počítače. Chcete-li zachytit obrazovku tabletu, postupujte takto:
- Otevřete aplikaci, program, soubor nebo cokoli, co chcete pořídit, a ujistěte se, že na obrazovce nejsou rušeni. Během pořizování snímků obrazovky můžete zapnout režim Letadlo, abyste zabránili přicházení hovorů, zpráv a oznámení.
- Stiskněte a podržte logo Windows nebo tlačítko napájení. Závisí to na tabletu, kterou máte. Pokud vidíte logo Windows na krytu tabletu, stiskněte a podržte jej. Pokud žádné nevidíte, použijte místo toho tlačítko napájení.
- Dále stiskněte Snížit hlasitost , pokud používáte logo Windows, nebo Zvýšit hlasitost, pokud ' znovu pomocí tlačítka napájení. Zjistíte, že obrazovka na vteřinu ztlumí, což znamená, že byl pořízen snímek obrazovky.
- Snímek obrazovky se automaticky uloží do složky Obrázky & gt; Složka Screenshoty ve vašem zařízení.
Existuje mnoho způsobů, jak pořizovat snímky obrazovky na počítači nebo tabletu, a můžete si vybrat, který je pro vás pohodlnější. Musíte si však uvědomit, že tyto snímky obrazovky se budou hromadit z dlouhodobého hlediska, což může ovlivnit výkon vašeho počítače. Vyčistěte počítač pomocí aplikace, jako je Outbyte PC Repair, abyste se zbavili zbytečných souborů a optimalizovali výkon počítače. Kromě vyčištění nepotřebných souborů tato aplikace také prohledá váš počítač, zda neobsahuje potenciální rizika, abyste mohli potenciální problémy vyřešit dříve, než k nim dojde.
YouTube video: Windows 101: Jak pořídit snímek obrazovky
09, 2025

