Mac 101: Jak zjistit, kdy jsou aplikace otevřené (09.15.25)
Rozhraní Mac je obecně uživatelsky přívětivé, ale občas by to mohlo být matoucí, zejména když provádíte více úloh najednou a otevřete několik oken a spustíte několik aplikací najednou. Nebylo by však vhodné, kdybyste na první pohled viděli vše, co běží na vašem počítači, a mohli přepínat nebo zavírat jakékoli aplikace. Mac vám to umožní. V tomto článku se naučíte, jak zjistit, jaké aplikace jsou otevřené na počítačích Mac, které jsou v počítači spuštěny současně.

Dock & gt; Automaticky skrýt nebo zobrazit dokovací stanici "width =" 745 "height =" 470 "& gt; 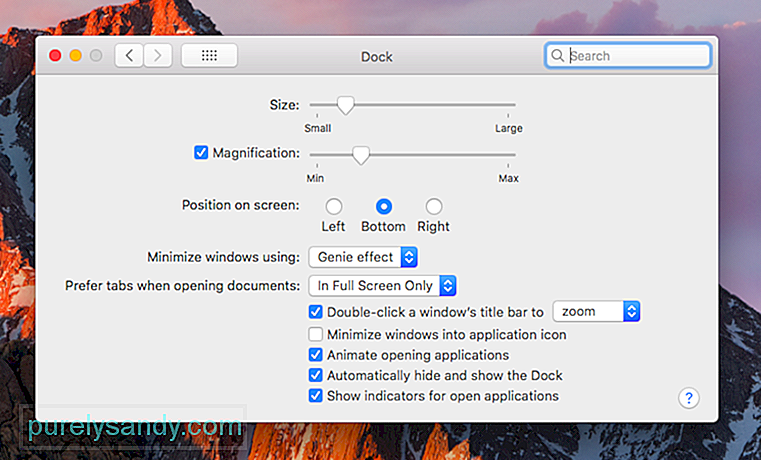 Dock & gt; Automaticky skrýt nebo zobrazit dokovací stanici" width = "745" height = "470" & gt;
Dock & gt; Automaticky skrýt nebo zobrazit dokovací stanici" width = "745" height = "470" & gt;
První místo, na které se musíte podívat, abyste zjistili, které aplikace jsou otevřeny, je Dock. Pokud jste nastavili, aby se Dock zobrazoval pouze při najetí myší, možná budete muset přesunout kurzor do dolní části obrazovky, dokud se nezobrazí. Chcete-li změnit nastavení doku, přejděte do části Předvolby systému & gt; Dock & gt; Automaticky skrýt nebo zobrazit dok . Tuto možnost můžete zaškrtnout nebo vypnout podle svých preferencí.
Dock je místo, kde vidíte všechny spuštěné aplikace, ale mějte na paměti, že také zobrazuje aplikace, které jste do ní přidali, bez ohledu na to běží nebo ne. V doku můžete také vyhledat dokumenty a soubory, které jste minimalizovali. Běžně používané aplikace, jako jsou Chrome, iTunes, Fotky, App Store, Kalendář, Připomenutí, Safari a Kontakty, se obvykle nacházejí v Docku, takže k nim lze v případě potřeby snadno přistupovat, ale to automaticky neznamená, že jsou spuštěny.

Jak zjistit, jaké aplikace jsou v systému Mac otevřené? Pod spuštěnou aplikací můžete vidět tečku (bílou nebo šedou, v závislosti na barevném motivu počítače Mac). Chcete-li přejít na otevřenou aplikaci v systému Mac, klikněte na ikonu v Docku a vyskočí okno aplikace. Kliknutím na ikonu se také spustí aplikace, pokud právě není spuštěna. Chcete-li vypnout nebo ukončit aplikaci přímo z Docku, klikněte pravým tlačítkem nebo klikněte Ctrl na ikonu a vyberte Ukončit.
Otevřete nabídku Vynutit ukončení aplikacíPokud máte v systému Mac otevřenou aplikaci, která reagovat, nejlepším způsobem, jak aplikaci ukončit a znovu spustit, je nabídka Vynutit ukončení aplikací. Jednoduše stiskněte Cmd + Alt + Esc, abyste vyvolali nabídku Vynutit ukončení aplikací, která zobrazuje seznam všech spuštěných aplikací v počítači, včetně těch, které nereagují. Chcete-li vynutit ukončení aplikace, vyberte aplikaci, kterou chcete zvýraznit, a klikněte na Vynutit ukončení.
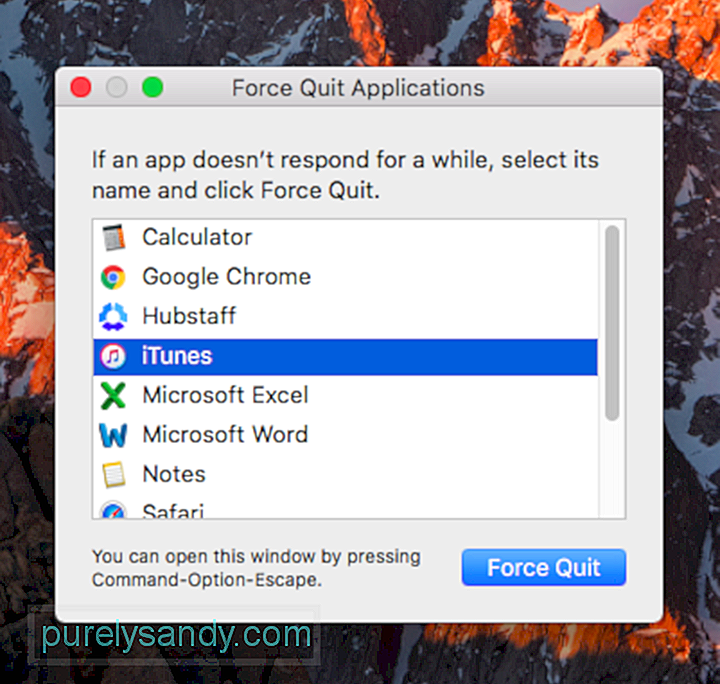
Nabídka Vynutit ukončení aplikací umožňuje pouze ukončit spuštěné aplikace, ale odtud nemůžete přeskočit a otevřít aplikace. Tato nabídka nicméně poskytuje jasnější představu o tom, jaké aplikace běží na vašem Macu ve srovnání s přeplněným Dockem. Zde je tip - abyste zabránili zhroucení aplikací, eliminovali zbytečné aplikace a vyčistili nabídku automatického spuštění pomocí aplikace, jako je Outbyte MacRepair.
Zkontrolujte Monitor aktivity 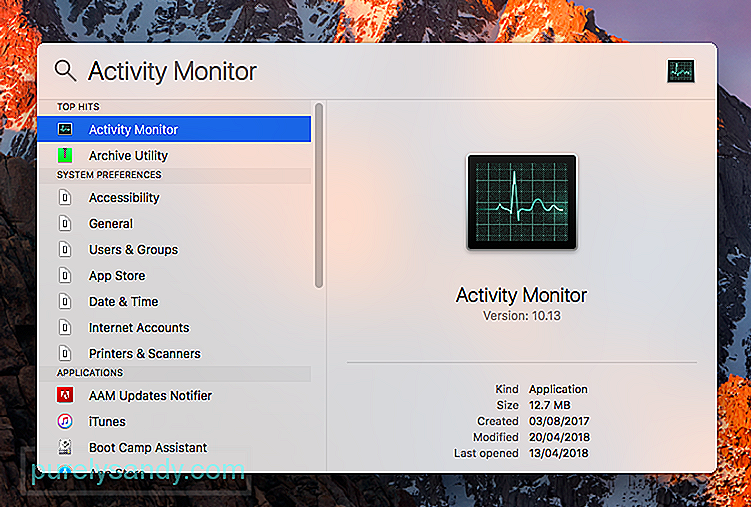
Dock a nabídka Vynutit ukončení aplikací mají jednu společnou věc - obě zobrazují tradiční aplikace spuštěné ve vašem počítači. Ale pokud chcete vidět vše, měli byste zkontrolovat svůj Monitor aktivity. Chcete-li otevřít Monitor aktivity, přejděte do Vyhledávače & gt; Aplikace & gt; Nástroje & gt; Monitor aktivity . Nejjednodušší způsob, jak jej otevřít, je vyhledávání pomocí Spotlightu.
Nejen, že zobrazuje, které aplikace jsou aktuálně otevřené, ale také uvádí seznam všech aktivit a procesů, které běží, v abecedním pořadí. Kliknutím na záhlaví sloupců v horní části však můžete položky seřadit podle zatížení procesoru, využití paměti, dopadu energie, přístupu k disku nebo sítě. Chcete-li ukončit aplikaci nebo proces, zvýrazněte jej v seznamu a klikněte na Ukončit proces nebo klikněte na Zkontrolovat, abyste získali více informací.
Tyto tři metody usnadňují uživatelům počítačů Mac vědět, které aplikace a procesy jsou aktuálně spuštěny, skok z jedné otevřené aplikace do druhé a ukončení aplikací, které nereagují nebo již nejsou potřeba.
YouTube video: Mac 101: Jak zjistit, kdy jsou aplikace otevřené
09, 2025

