Windows v systému Mac: Instalační příručka (09.15.25)
Windows je přesně to, co potřebujeme k provedení konkrétní práce. Naštěstí existují způsoby, jak nainstalovat Windows na Mac bez použití jakékoli formy čarodějnictví. Předtím si uvědomte, že ne všechny počítače Mac mohou používat operační systémy Windows a Mac nepodporuje všechny verze systému Windows. Chcete-li zjistit, zda váš Mac dokáže provozovat Windows, můžete zde zkontrolovat další podrobnosti. Zde je několik snadných způsobů instalace systému Windows na počítači Mac bez rozruchu a nebezpečí.
1. Boot CampBoot Camp je předinstalován v operačním systému Mac. Pokud otevřete Aplikace - & gt; Složka Utilities, měli byste tam vidět pomocníka Boot Camp. Tato aplikace vytvoří na vašem pevném disku další oddíl pro instalaci systému Windows. Pokud je instalace systému Windows v Boot Campu úspěšná, budete při každém zapnutí počítače Mac vyzváni k výběru operačního systému, který chcete spustit. To znamená, že pokud chcete přejít z Mac OS na Windows, musíte restartovat počítač.
Výhody použití Boot Camp- Boot Camp je již ve vašem Mac OS předinstalován, čímž se eliminuje zátěž spojená se stahováním a instalací jiné aplikace do vašeho počítače.
- Boot Camp se snadno používá. Asistent Boot Camp vás provede celým procesem instalace.
- Použití Boot Camp nevyžaduje velké využití paměti a výpočetní výkon.
- Používání je zdarma a lze jej aktualizovat rychle.
- Chcete-li přepnout z jednoho systému do druhého, musíte restartovat počítač.
- Přenos souborů a dat mezi operačními systémy není snadný.
Jak instalujete Windows s Boot Camp? Ačkoli již existuje Boot Camp Assistant, který vás provede instalačním procesem, tento průvodce vám zajistí, že jste na správné cestě.
a. Zkontrolujte systémové požadavky.V závislosti na verzi systému Windows, kterou instalujete, se budou lišit systémové požadavky. Některé verze systému Windows vyžadují konkrétní procesor, zatímco jiné vyžadují více místa na pevném disku. Než tedy budete pokračovat v instalaci systému Windows pro Mac, zkontrolujte dokumentaci dodanou s kopií systému Windows. Kromě toho prozkoumejte, zda váš Mac podporuje verzi systému Windows, kterou chcete nainstalovat. Například pokud chcete mít Windows 10 pro Mac, lze jej spustit pouze u modelů Mac vydaných v roce 2012 a výše.
b. Uvolněte jednotku pevného disku.K instalaci systému Windows na počítači Mac je zapotřebí alespoň 55 GB volného místa na jednotce pevného disku. Nebojte se Pokud se vám nechce procházet soubory a ručně uvolnit pevný disk, můžete využít nástroje jako Outbyte Mac Repair k vyhledání a odstranění veškerého haraburdu vyplňujícího místo na disku.
Outbyte MacRepair má vše, co potřebujete k dokončení několika hodin čištění pevného disku za méně než 10 minut. Nejprve prohledá váš systém a prohledá soubory mezipaměti generované aplikacemi a prohlížeči, stejně jako nepotřebné soubory protokolu a další typy haraburdí, které se postupem času vytvořily.
c. Zvažte zálohování Macu.Máte možnost zálohovat počítač Mac nebo ne. Důrazně však doporučujeme provést zálohu v případě, že dojde k něčemu neočekávanému. Existuje několik způsobů, jak zálohovat Mac. Vyberte si ten, který je pro vás pohodlnější a jednodušší. Jeden software, který můžete použít k zálohování počítače Mac, je Time Machine. Ve vašem počítači je již předinstalován, takže si jej nemusíte stahovat. S Time Machine můžete zálohovat všechna data uložená ve vašem počítači Mac a obnovit jednotlivé soubory a celý systém. Pokud chcete, můžete také zálohovat soubory na iCloudu. Tato online úložiště vám poskytuje 5 GB volného úložného prostoru. Pokud to však nestačí, můžete vždy upgradovat za minimální cenu.
d. Zabezpečte obraz disku Windows.Právě tam dochází ke skutečné instalaci. Nejprve musíte zabezpečit a stáhnout obraz disku Windows nebo soubor ISO z oficiálních webových stránek společnosti Microsoft.
e. Spusťte pomocníka Boot Camp.Jak již bylo zmíněno, Boot Camp Assistant vás provede celým procesem instalace. Musíte pouze postupovat podle pokynů, které se zobrazí na obrazovce. Chcete-li spustit pomocníka Boot Camp, přejděte na Aplikace & gt; Nástroje & gt; Asistent Boot Camp . Stiskněte Pokračovat a váš Boot Camp Assistant vyhledá stažený soubor ISO.
f. Vytvořte nový oddíl pro Windows.Když je Boot Camp Assistant hotový s jeho částí, váš Mac se automaticky restartuje a přepne se na instalační program Windows. Poté se zobrazí dotaz, kam nainstalovat systém Windows. Vyberte oddíl BOOTCAMP. Pokračujte kliknutím na Formátovat. Vezměte na vědomí, že tento krok je nezbytný pouze v případě, že k instalaci systému Windows na počítači Mac používáte optickou jednotku nebo jednotku flash. Ve většině případů bude správný oddíl vybrán a naformátován automaticky.
g. Spusťte proces instalace.Chcete-li pokračovat v instalaci systému Windows v systému Mac, postupujte podle pokynů na obrazovce. Zde je přátelské připomenutí: proces může být dlouhý, ale je to jednodušší, než si myslíte.
- Vyberte soubor ISO a stiskněte tlačítko Instalovat.
- Zadejte heslo a klikněte na OK. Poté se zobrazí obrazovka instalace systému Windows.
- Vyberte požadovaný jazyk a klikněte na tlačítko Instalovat nyní.
- Zadejte kód product key. Pokud ho nemáte, vyberte Nemám produktový klíč.
- Vyberte Windows Home nebo Windows 10 Pro. Klikněte na Další.
- Vyberte Disk X Oddíl X: BOOTCAMP a klikněte na Další. Instalace systému Windows začne.
- Jakmile se zobrazí obrazovka Nastavení, vyberte buď Přizpůsobit vaši instalaci, nebo Express nastavení. Doporučujeme zvolit možnost Přizpůsobit instalaci a deaktivovat většinu nastavení.
- Poté budete vyzváni k vytvoření nového účtu. Zadejte uživatelské jméno a heslo. Klikněte na Další.
- Rozhodněte se, zda chcete použít Cortanu, osobní asistentku systému Windows, či nikoli. Pokud si nepřejete Cortanu používat, deaktivujte ji kliknutím na Ne nyní.
- Počkejte, až se systém Windows úplně spustí.
- Otevře se okno Vítejte v instalačním programu Boot Camp. Stačí kliknout na Další a poté přijmout podmínky licenční smlouvy.
- Pokračujte kliknutím na Instalovat.
- Po dokončení instalace klikněte na Dokončit. Váš počítač se poté restartuje.
Ve výchozím nastavení se počítač Mac obvykle spustí v systému Mac OS. Abyste měli přístup k systému Windows, musíte vypnout Mac a znovu jej zapnout, zatímco držíte klávesu Option nebo ALT, poté budete vyzváni k výběru jednotky, kterou chcete spustit.
Jak odebrat Windows Z Boot CampuPokud již ve svém počítači Mac nepotřebujete systém Windows, můžete jej ze svého počítače trvale odebrat pomocí následujících kroků:
- Spusťte Mac a spusťte Boot Camp Assistant.
- Stiskněte Pokračovat.
- Vyberte možnost Odebrat Windows 10 nebo novější verzi.
- Pokud se zobrazí možnost Obnovit disk do jednoho svazku, klikněte na tlačítko Obnovit.
Před odebráním systému Windows z ve vašem počítači Mac, vezměte na vědomí, že budou odstraněna všechna data, soubory a software v oddílu Windows. Takže si znovu vytvořte zvyk vytvářet záložní kopie všech svých souborů.
2. Virtuální strojePokud vám použití Boot Camp Assistant nefunguje, zkuste použít virtuální stroj. Jedná se o jeden z nejpopulárnějších způsobů instalace a spouštění systému Windows a dalších operačních systémů na ploše Mac. U virtuálního počítače si Windows bude myslet, že běží na skutečném počítači, kde ve skutečnosti běží pouze na konkrétním softwaru nainstalovaném ve vašem počítači Mac. Chcete-li znovu spustit operační systém Windows na virtuálním počítači, budete stále potřebovat licenci Windows.
Výhody používání virtuálního počítačePokud váháte s používáním virtuálního počítače ke spuštění systému Windows na počítači Mac, tyto výhody by mohly změnit tvůj názor:
- Pomocí virtuálního počítače můžete spouštět několik operačních systémů najednou, což znamená, že můžete také spouštět libovolné aplikace pro Windows na ploše Mac spolu s nativními aplikacemi pro Mac, jako jsou Safari a Apple Mail. li>
- Už nemusíte přepínat mezi Windows a macOS, protože je můžete používat současně.
- Ke stažení je k dispozici spousta virtuálních strojů pro Mac. Proto máte spoustu možností.
Zde je několik nevýhod používání virtuálního stroje:
- Budete potřebovat více paměť a výpočetní výkon zajišťující, že virtuální stroj funguje slušně a efektivně.
- Virtuální stroj nebude tak rychlý jako skutečný počítač, který má paměť a integrovaný procesor.
- Zde si stáhněte a nainstalujte nejnovější verzi Parallels Desktop 13. Pokud ji již máte, pokračujte dalšími kroky.
- Spusťte Parallels Desktop na svém počítači Mac.
- Stáhněte si Windows 10 pomocí softwaru. Klikněte na ikonu Parallels na panelu nabídek. Vyberte Nový - & gt; Získejte Windows 10 od společnosti Microsoft - & gt; Stáhněte si Windows 10.
- Vytvořte nový virtuální stroj pro Windows. Přejít na Soubor - & gt; Nový. Vyberte Instalovat Windows nebo jiný OS z DVD nebo obrazového souboru. Pokračujte kliknutím na Pokračovat.
- Vyberte instalační médium. Windows můžete nainstalovat pomocí souboru ISO, zaváděcí jednotky nebo DVD. Nebojte se, protože Průvodce instalací Parallels dokáže zjistit instalační médium, které budete používat k instalaci systému Windows.
- Zadejte kód Product Key systému Windows a klikněte na Pokračovat.
- Vyberte, jak chcete použít Okna. Můžete se rozhodnout jej použít pouze pro produktivitu nebo hry.
- Pojmenujte svůj virtuální stroj. I když bude uveden výchozí název a umístění, můžete je kdykoli změnit výběrem možnosti Přizpůsobit nastavení před instalací.
- Instalaci zahájíte kliknutím na Pokračovat. Po dokončení instalace klikněte na tlačítko Napájení v seznamu virtuálních strojů Parallels.
- Pokud používáte Windows poprvé na Parallels Desktop 13, automaticky se nainstalují nástroje Parallels Tools, které umožní bezproblémový provoz mezi macOS a Windows. Během instalace nerušte ani nezastavujte. Po instalaci budete požádáni o restartování systému Windows.
- Nyní můžete Windows používat na Parallels Desktop 13.
- Za předpokladu, že ve svém počítači Mac již máte soubor ISO systému Windows a VMWare Fusion 10 již byl nainstalován, otevřete VMWare Fusion 10 software.
- Budete vyzváni k zadání přihlašovacích údajů pro Mac. Klikněte na OK.
- Přetáhněte soubor ISO Windows 10 do instalačního okna a klikněte na Pokračovat.
- Zaškrtněte políčko Použít snadnou instalaci. Pokud již víte, jak provést ruční instalaci, zrušte zaškrtnutí políčka.
- Vytvořte nový název a heslo účtu Windows.
- Zadejte produktový klíč.
- Vyberte úroveň integrace. Pokud chcete sdílet své soubory Mac s Windows, můžete vybrat Více plynulých. Pokud dáváte přednost tomu, aby vaše data byla oddělená, v obou operačních systémech zvolte Více izolovaných.
- Klikněte na Pokračovat - & gt; Dokončit.
- Kliknutím na Uložit vytvoříte a uložíte tento nový virtuální stroj.
- Jakmile je Windows úspěšně nainstalován na virtuální počítač, automaticky se zobrazí v novém okně. Bude vypadat jako nový webový prohlížeč nebo nový program, ale je to jen virtuální simulace jiného operačního systému.
- Otevřete Oracle VirtualBox a kliknutím na Nový vytvořte nový virtuální stroj.
- Pojmenujte virtuální stroj snadno si to pamatujete. Například pokud jde o operační systém Windows 10, můžete jej pojmenovat Windows 10. Poté klikněte na Pokračovat.
- Zvolte vytvoření nového virtuálního pevného disku a klikněte znovu na Pokračovat.
- Vraťte se na hlavní obrazovku a kliknutím na Start spusťte nový operační systém Windows.
- Protože jste dosud nenainstalovali žádný operační systém, budete požádáni o výběr virtuálního optického disku. Klikněte na ikonu Složka a přejděte do umístění staženého souboru ISO Windows 10, poté klikněte na Start.
- Po několika sekundách se spustí instalace. Vyberte požadovaný jazyk a klikněte na Další.
- Postupujte podle pokynů k instalaci. V tomto procesu budete požádáni o vytvoření nového uživatelského účtu a provedení základní konfigurace systému Windows.
- Po dokončení instalace můžete nyní spustit Windows 10 na virtuálním počítači.
- Chcete-li zavřít virtuální Windows 10, jednoduše vypněte Oracle VirtualBox. Pokud to chcete znovu spustit, spusťte VirtualBox a jako svůj virtuální stroj zvolte Windows 10. Poté spusťte operační systém kliknutím na tlačítko Start.
- Zde si stáhněte klienta Vzdálená plocha pro Mac.
- Nastavte svůj Microsoft PC tak, aby umožňoval vzdálená připojení. Pokud tento krok ignorujete, nemůžete navázat připojení. V klientovi Windows přejděte na Nastavení & gt; Systém & gt; Vzdálená plocha . Přepnutím jezdce povolte přístup ke vzdálené ploše.
- Pokud je to možné, udržujte klienta Microsoft vzhůru a zjistitelného pro povolení připojení.
- V klientovi Mac vytvořte připojení ke vzdálené ploše otevřením Centrum připojení a poté kliknutím na + & gt; Desktop
- Zadejte název počítače se systémem Windows, který najdete v nastavení systému klienta Windows, a také uživatelský účet, který chcete použít pro přístup k vzdálený počítač.
- Klikněte na Uložit.
- Nejlepší virtuální stroje pro běh systému Windows na počítači Mac
Níže uvádíme některé z nejpopulárnějších a vysoce doporučených virtuálních strojů, které můžete použít ke spuštění systému Windows na počítači Mac:
a. Parallels Desktop 13 
Díky svým pravidelným aktualizacím a úžasným funkcím je Parallels Desktop 13 oslavován jako jeden z nejlepších virtuálních počítačů pro Mac. S tímto softwarem pro virtuální počítače můžete vytvořit virtuální stroj, který může spouštět OS Windows v Macu. Můžete dokonce použít celou obrazovku pouze pro Windows.
Nedávno vývojáři Parallels Desktop 13 vydali aktualizaci, která uživatelům umožňuje minimalizovat Windows na malý náhled. Tímto způsobem můžete stále sledovat VM a dělat jiné věci na svých nativních aplikacích pro Mac. Chcete-li vytvořit nový virtuální stroj pro Windows, musíte získat kopii systému Windows. Pokud jej ještě nemáte, může vám tento software pomoci tím, že vám umožní zakoupit Windows v rámci samotného virtuálního stroje nebo stáhnout další bezplatné verze. Zde je návod, jak nainstalovat a spustit Windows s Parallels Desktop 13:
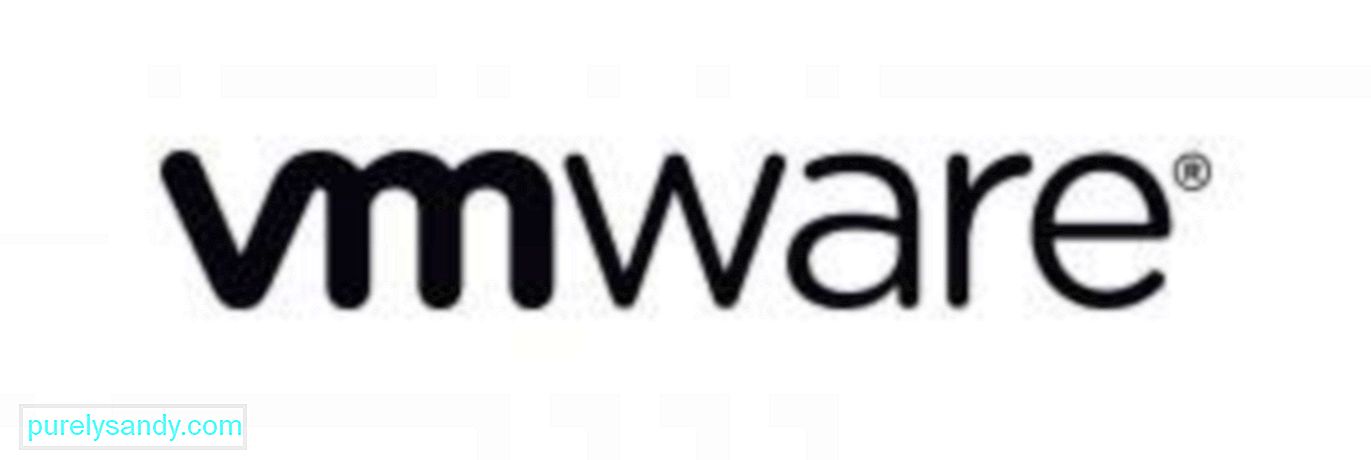
VMWare Fusion 10 je další oblíbený virtuální stroj. Díky pravidelným aktualizacím a skvělým funkcím se tento software stal působivou volbou pro uživatele počítačů Mac, kteří chtěli na svých počítačích Mac spouštět aplikace pro Windows. Stejně jako Parallels Desktop 13 umožňuje tento virtuální stroj instalovat další operační systémy, včetně Windows, a současně spouštět další aplikace a programy pro Windows spolu s nativními aplikacemi pro Mac.
I když jsou jeho funkce a funkce určeny pro firemní zákazníky, vývojáři tohoto softwaru zajistili, aby podporoval OpenGL a DX10 pro hráče Windows, stejně jako technologii Metal Graphics pro Apple. Níže jsou uvedeny kroky pro instalaci a spuštění Windows na VMWare Fusion 10:

Oracle VirtualBox je volně použitelný virtuální stroj. Pokud byl do vašeho počítače Mac stažen soubor ISO systému Windows, můžete efektivně pokračovat v procesu instalace. Chcete-li však použít tento VMWare, budete muset uvolnit 175 MB místa na počítači Mac nad rámec požadavků 32 GB na místo na pevném disku systému Windows. Po dokončení instalace můžete snadno získat přístup k tomuto softwaru ze složky Aplikace. Podle následujících pokynů spusťte Windows na Macu s Oracle VirtualBox:
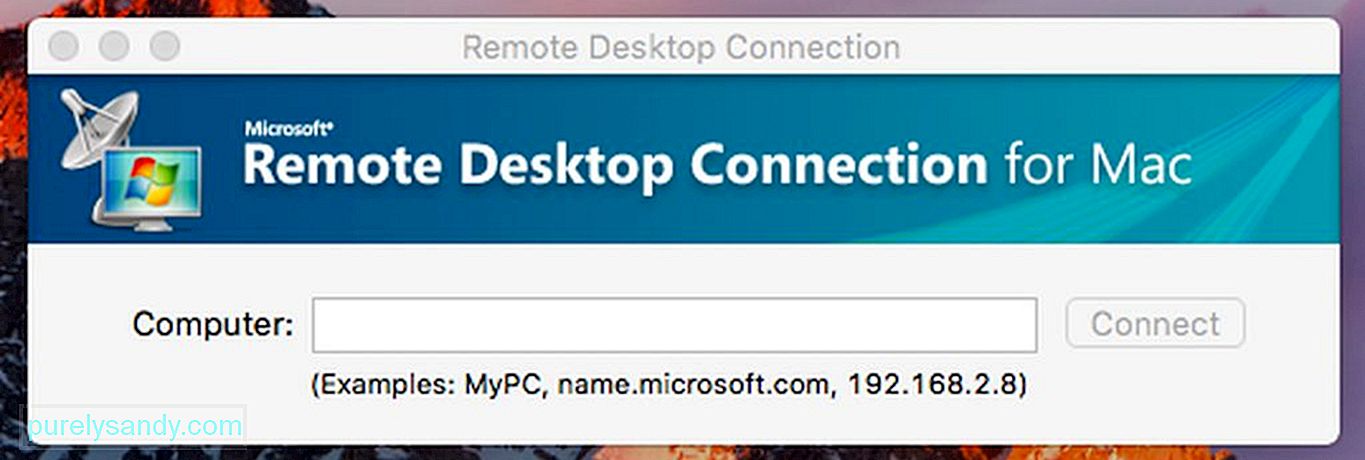
Pokud již máte existující systém Windows, můžete se rozhodnout neinstalovat virtuální stroj nebo použít Boot Camp. Máte možnost použít software vzdálené plochy pro přístup k zařízení Windows z plochy Mac. Většina organizací s obchodním softwarem a programy, které běží na Windows, hostí servery Windows a většinu svých aplikací zpřístupňuje pro Linux, Chromebooky, Mac a další zařízení. To znamená, že pokud pracujete doma a používáte počítač se systémem Windows, můžete zařízení nakonfigurovat a povolit pro vzdálený přístup. Mějte na paměti, že toto nastavení není ideální pro vizuálně náročné aplikace, jako jsou počítačové hry. Chcete-li získat přístup k reimům a aplikacím systému Windows z počítače Mac, postupujte podle následujících pokynů.
Je pravda, že počítače Mac mají širokou škálu softwaru pro různé účely, ale musíme uznat, že některé programy fungují nejlépe pouze v systému Windows. Naštěstí nám výše uvedené metody umožňují spouštět aplikace pro Windows nebo samotný operační systém Windows, aniž bychom museli pořizovat nový počítač určený pouze pro Windows.
YouTube video: Windows v systému Mac: Instalační příručka
09, 2025

