Oprava chyby Windows Update 80072EFE (09.15.25)
Chyba 80072efe aktualizace systému Windows je běžná chyba, se kterou se můžete setkat při instalaci oprav a aktualizací systému v jakémkoli operačním systému Windows. Jedná se o velmi specifickou chybu, která přímo souvisí se službou Windows Update.
Můžete najít různé chybové zprávy doprovázející kód, které zahrnují:
- Některé aktualizace nebyly nainstalovány : ## Nalezeny chyby: Kód 80072EFE
- Windows Update narazil na neznámou chybu
Chybové zprávy se mohou lišit, ale konotace pozadí problému zůstávají stejné. Také neexistuje žádný konkrétní čas nebo proces, který by chybu spustil. Uživatelé se s ním mohou setkat při spouštění nebo vypínání počítače, při přeinstalování operačního systému, při aktualizaci aplikace nebo ovladače zařízení nebo při instalaci softwaru souvisejícího s Microsoftem. Vzhled chyby 80072efe může být velmi stresující z důvodu negativních důsledků, které způsobuje. Kromě neúspěšné instalace aktualizací váš počítač pravděpodobně zpomalí, zamrzne nebo způsobí selhání aplikací.
Chyba 80072EFE se obvykle spouští v případě problémů s připojením k internetu. Může to být na straně klienta nebo na serveru Windows. Pokud je na straně serveru, nemůžeme s tím nic dělat, takže nám zbývá řešit pouze problémy na straně klienta.
Tip pro profesionály: Prohledejte v počítači problémy s výkonem, nevyžádané soubory, škodlivé aplikace a bezpečnostní hrozby
které mohou způsobit problémy se systémem nebo zpomalit výkon.
Speciální nabídka. O Outbyte, pokyny k odinstalaci, EULA, zásady ochrany osobních údajů.
Co je chyba Windows Update 80072EFE?Chyba 80072EFE je v zásadě problém se systémy Windows Vista a Windows 7. Je však také známo, že k němu dochází v systému Windows 10, což je často způsobeno malwarem patřícím do rodiny rootkitů. Pokud si přečtete původní chybovou zprávu, tento chybový kód naznačuje problém s připojením k internetu. To by mohlo znamenat problém s přerušovanou linkou nebo kabelem, ale může také upozornit na červenou vlajku, která upozorňuje, že škodlivý rootkit může zasahovat do vašeho připojení k internetu.
Tento problém může vyvolat také třetí strana brány firewall nebo antivirové sady, které jsou při správě nebo monitorování vašich datových výměn příliš ochranné. Dalším možným viníkem je poškození systémových souborů systému Windows odpovědných za aktualizaci operačního systému.
Doprovodné chybové zprávy mohou být:
- ERROR_INTERNET_CONNECTION_ABORTED - spojení se serverem bylo ukončeno.
- WININET_E_CONNECTION_ABORTED - spojení se serverem bylo ukončeno neobvykle
- ERROR_WINHTTP_CONNECTION_ABORTED - spojení se serverem bylo ukončeno neobvykle.
Pokud jste objevili pouze tento problém, měli byste začít s řešením problémů a zajistit, aby vaše připojení k internetu fungovalo správně . Pokud ano, počkejte několik hodin a zkuste aktualizaci nainstalovat znovu. Během čekání je dobré restartovat směrovač / modem a přinutit jej, aby znovu přiřadil vaše nastavení DNS. Pokud byla příčina skutečně na straně serveru nebo vadná nesprávná konfigurace sítě, mělo by to automaticky vyřešit problém a aktualizace by se měla úspěšně nainstalovat.
Jakmile jste si jisti, že problém není na straně serveru, můžete se zbavit chyby 80072EFE několika způsoby. Postupujte podle níže uvedených řešení, dokud nenajdete metodu, která vám vyhovuje.
Poznámka: Pokud jste při instalaci aktualizace operačního systému na telefony s Windows narazili na chybu 80072EFE Windows Update, problém je buď na straně serveru, nebo možná vadné nastavení sítě. Pokud k tomu dojde, počkejte několik hodin a zkuste to znovu, abyste zjistili, zda je aktualizace schopna dokončit. Pokud problém přetrvává, zkuste pomocí serveru proxy nebo VPN analyzovat vaše internetové připojení. Pokud se aktualizace stále nenainstaluje úplně, proveďte tvrdý reset a zkuste to znovu.
Co způsobuje chybu Windows Update 80072EFE?K chybě 80072efe může vést několik problémů. Zatímco některé jsou menší, jiné mohou být komplikované. Zahrnují;
- nespolehlivé / nestabilní připojení k internetu
- nahromaděné nevyžádané soubory
- Stažení programu, když počítač instaluje aktualizaci
- Infekce virem / malwarem
- Nainstalovaný antivirový / malwarový program
- Nesprávná síť konfigurace
- Poškozené soubory registru Windows
- Poškozené / zastaralé ovladače systému
Než se pokusíte opravit tuto chybu, Zde je několik základních kroků, které můžete podniknout.
- Zkontrolujte své připojení k internetu nebo zkuste jiné připojení. Je nutné, aby připojení k internetu fungovalo pro stahování aktualizací systému Windows. Při práci v režimu offline a pokusu o ruční aktualizaci systému Windows si možná nevšimnete stav připojení k internetu. V takovém případě zkuste ve svém prohlížeči otevřít webové stránky a zkontrolovat připojení k internetu.
- Vyčistěte počítač. Odstraňte nevyžádané soubory a vyřešte problémy, které by mohly způsobit tuto chybu. Pomocí nástroje Outbyte PC Repair můžete svůj počítač optimalizovat a snad vyřešit tento problém, kterému čelíte.
Pokud tyto kroky úklidu nepomohly, můžete přejít k níže uvedeným řešením.
Oprava č. 1: Spusťte Poradce při potížích se síťovým adaptérem.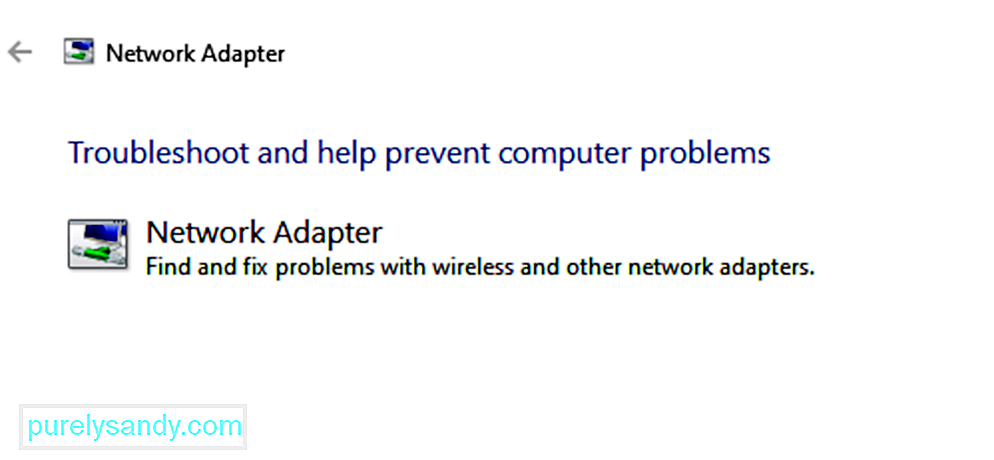
I když internet funguje dobře, síť může čelit dalším problémům, které brání službě Windows Update a způsobují chybu v diskusi. V takovém případě můžeme problém vyřešit pomocí nástroje pro odstraňování problémů se sítí. Postup spuštění nástroje pro odstraňování problémů se sítí je následující:
Poradce při potížích s aktualizacemi systému Windows je výkonný nástroj, který kontroluje všechny možné problémy s aktualizacemi systému Windows a pokud je to možné, opravuje je. Jednoduchý postup pro spuštění Poradce při potížích s aktualizacemi systému Windows je následující:
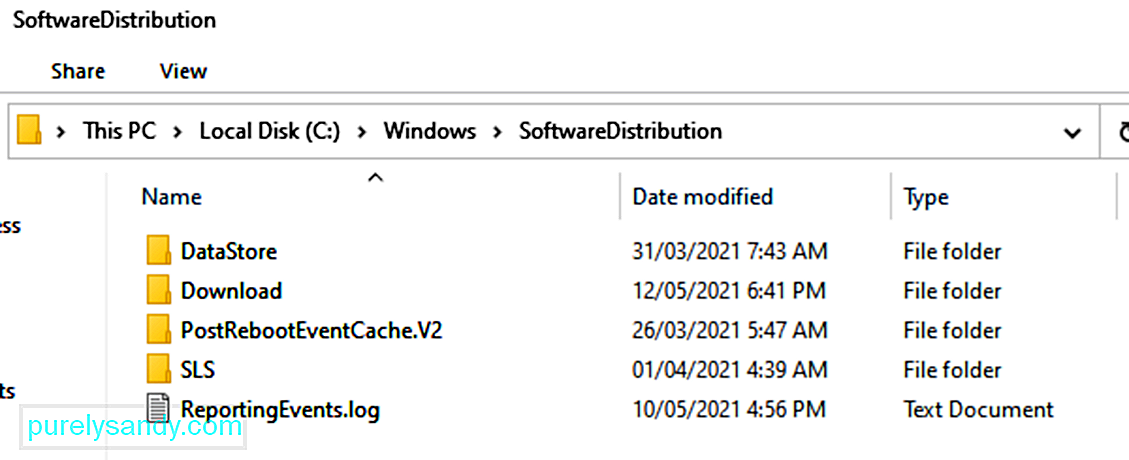
Každý operační systém Windows 10 má složku Software Distribution umístěnou v adresáři Windows. Zde se dočasně ukládají soubory potřebné k instalaci aktualizací systému Windows.
V tomto řešení bude možná nutné smazat obsah této složky a zkusit postup aktualizace znovu.
Zde je postup:
- net stop wuauserv
- net stop bits
Dočasné soubory jsou uloženy v systému Windows Složka distribuce softwaru umístěná v adresáři Windows. Pokud jsou ve složce Distribuce softwaru poškozené dočasné soubory, mohou ovlivnit Windows Update a způsobit chybu Windows Update 80072EFE.
Chcete-li vymazat dočasnou mezipaměť Windows Update:
Protože rušení malwarem může způsobit mnohem větší škody, než zabránit aktualizaci, začneme s tím. Chyba 80072EFE je často spojena s rodinným rootkitovým malwarem patřícím do rodiny win.32 TDDS. Je známo, že tento rootkit brání průchodu aktualizací zabezpečení a také výrazně omezuje reakční schopnosti programu Windows Defender.
Naštěstí je odstranění škodlivých souborů rootkit extrémně snadné. Společnost Kaspersky Labs vydala spustitelný soubor, který pomocí několika jednoduchých kliknutí odstraní soubory rootkit. Zde je stručný průvodce k použití souboru tdsskiler.exe:
Poznámka: Spuštění spustitelného souboru tdsskiller v systémech bez problémů s malwarem nebude mít na váš počítač negativní dopad. I když se domníváte, že váš systém není infikován, doporučujeme tuto první metodu nevynechat.
Pokud TDSSKiller najde nějaké hrozby, automaticky je zabije. Po dokončení procesu restartujte systém. Znovu zkontrolujte aktualizace v aktualizaci Windows a zjistěte, zda se jim podaří správně nainstalovat.
Oprava č. 6: Zakažte brány firewall a antiviry. 108653Pokud jste použili soubor tdsskiller.exe bez výsledků, zjistíme, zda vaše antivirová sada nebo brána firewall třetí strany funguje. Brány firewall třetích stran nebo antivirové sady mohou selhat a určit, že připojení k aktualizaci systému Windows je nebezpečné. To nakonec zabrání operačnímu systému Windows v použití nezbytných aktualizací. Mezi programem Windows Defender a bezpečnostními řešeními třetích stran existuje spousta konfliktů, které způsobí chybu 80072EFE. Tady je seznam bran firewall, o kterých je známo, že způsobují tento problém:
- Norton Internet Security
- Panda Firewall
- Zone Alarm Firewall
- Brána firewall McAfee
- Brána firewall AVG
Pokud máte některou z výše uvedených bran firewall třetích stran, deaktivujte je, restartujte systém a zkuste provést aktualizaci znovu. I když máte jiný software brány firewall, zkuste jej před provedením aktualizace systému Windows deaktivovat.
Oprava č. 7: Odstraňte složku CatRoot2.Složka catroot2 je složka systému Windows vyžadovaná procesem Windows Update. Kdykoli provedete aktualizaci prostřednictvím služby Windows Update, je složka catroot2 zodpovědná za ukládání podpisů balíčku Windows Update. Jak se ukázalo, odstraněním obsahu složky Catroot2 odstraníte poškození a opravíte několik problémů s aktualizací systému Windows, včetně chyby 80072EFE. Odstranění složky catRoot2 by nemělo způsobit žádné poruchy vašeho systému.
Pokud se rozhodnete použít tuto metodu, musíte nejprve vypnout službu Cryptographic, protože používá soubor umístěný uvnitř složky CatRoot2.
Zde je stručný průvodce deaktivací Cryptographic Services a odstraněním složky CatRoot2:
Restartujte počítač a zkuste znovu použít aktualizaci systému Windows.
Oprava č. 8: Obnovte místní zásady skupiny v systému Windows.Pokud pracujete s vlastními zásadami skupiny v systému Windows, může vaše nastavení bránit službě Windows Update v provádění potřebných aktualizací. Někteří uživatelé uvedli, že resetování nastavení místních zásad skupiny eliminovalo chybu 80072EFE a umožnilo systému Windows se normálně aktualizovat.
Zde je stručný průvodce, jak vrátit výchozí zásady místní skupiny:
Odstraňování problémů se službou Windows Update může při řešení chyby 80072efe a mnoha dalších chyb, které narušují bezproblémovou aktualizaci vašeho počítače, jít dlouhou cestou.
Používání počítače v průběhu času vede k hromadění nevyžádaných souborů, které kromě přetížení pevného disku počítače způsobují i vnitřní konflikty. Odebrání těchto souborů může snadno vyřešit chybu 0x80072efe.
Poškozené / zastaralé systémové ovladače mohou způsobit mnoho chyb, včetně chyby 80072efe. Jeho aktualizace může být snadný způsob, jak chybu vyřešit.
Pokud byly ovladače skutečné problémy, provedení těchto kroků může vyřešit chybový kód 80072EFE ve vašem systému.
Oprava č. 12: Spustit Kontrola systémových souborů.Spuštění integrovaného nástroje pro kontrolu systémových souborů může být při řešení chyby užitečné. Nástroj prohledá a pokusí se opravit poškozené soubory, které mohly být příčinou chyby.
Restartujte počítač a povolte spuštění kontroly disku. Je třeba dát nástroji čas na dokončení, než se pokusíte udělat to, co jste dělali, než se objevila chyba, abyste zjistili, zda je vyřešen chybový kód Windows Update 80072EFE.
Oprava č. 13: Resetujte Windows Update pomocí příkazového řádku.Chcete-li Windows Update resetovat ručně pomocí příkazového řádku v systému Windows 10, postupujte takto:
- net stop bity
- net stop wuauserv
- net stop appidsvc
- net stop cryptsvc
- rmdir% systemroot% \ SoftwareDistribution / S / Q
- rmdir% systemroot% \ system32 \ catroot2 / S / Q
- sc.exe sdset bits D: (A ;; CCLCSWRPWPDTLOCRRC ;;; SY) (A; ; CCDCLCSWRPWPDTLOCRSDRCWDWO ;;; BA) (A ;; CCLCSWLOCRRC ;;; AU) (A ;; CCLCSWRPWPDTLOCRRC ;;; PU)
- sc.exe sdset wuauserv D: (A ;; CCLCSWRPRPRDR ) (A ;; CCDCLCSWRPWPDTLOCRSDRCWDWO ;;; BA) (A ;; CCLCSWLOCRRC ;;; AU) (A ;; CCLCSWRPWPDTLOCRRC ;;; PU)
- regsvr32.exe / s atl.dll
- regsvr32.exe / s urlmon.dll
- regsvr32.exe / s mshtml .dll
- regsvr32.exe / s shdocvw.dll
- regsvr32.exe / s browseui.dll
- regsvr32.exe / s jscript.dll
- regsvr32.exe / s vbscript.dll
- regsvr32.exe / s scrrun.dll
- regsvr32.exe / s msxml.dll
- regsvr32 .exe / s msxml3.dll
- regsvr32.exe / s msxml6.dll
- regsvr32.exe / s actxprxy.dll
- regsvr32.exe / s softpub .dll
- regsvr32.exe / s wintrust.dll
- regsvr32.exe / s dssenh.dll
- regsvr32.exe / s rsaenh.dll
- regsvr32.exe / s gpkcsp.dll
- regsvr32.exe / s sccbase.dll
- regsvr32.exe / s slbcsp.dll
- regsvr32 .exe / s cryptdlg.dll
- regsvr32.exe / s oleaut32.dll
- regsvr32.exe / s ole32.dll
- regsvr32.exe / s shell32.dll
- regsvr32. exe / s initpki.dll
- regsvr32.exe / s wuapi.dll
- regsvr32.exe / s wuaueng.dll
- regsvr32.exe / s wuaueng1. dll
- regsvr32.exe / s wucltui.dll
- regsvr32.exe / s wups.dll
- regsvr32.exe / s wups2.dll
- regsvr32.exe / s wuweb.dll
- regsvr32.exe / s qmgr.dll
- regsvr32.exe / s qmgrprxy.dll
- regsvr32. exe / s wucltux.dll
- regsvr32.exe / s muweb.dll
- regsvr32.exe / s wuwebv.dll
- netsh winsock reset
- netsh winsock reset proxy
- net start bits
- net start wuauserv
- net start appidsvc
- net start cryptsvc
Po dokončení těchto kroků by měla být služba Windows Update resetována a na vašem zařízení s Windows 10 by měla znovu fungovat.
Oprava # 14: Použijte Obnovení systému.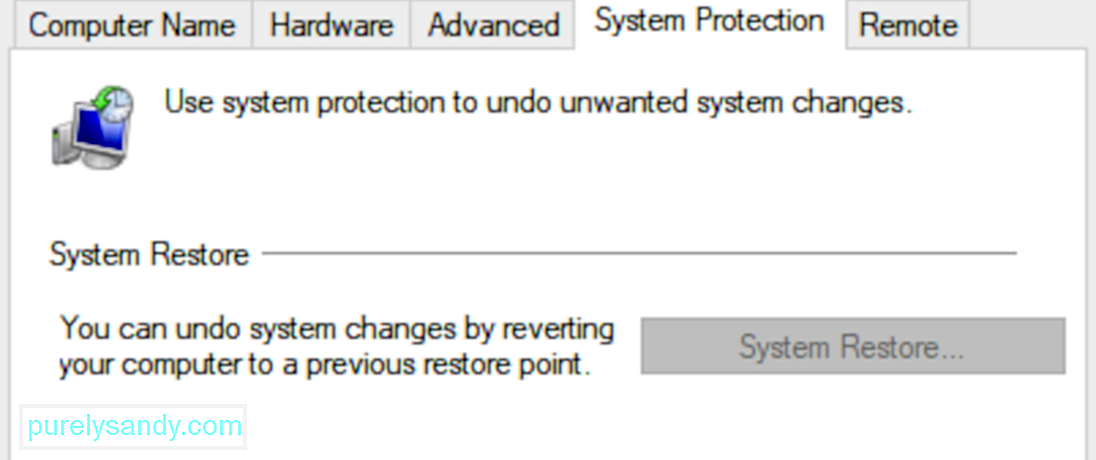
V případě selhání všech výše uvedených metod bude nutné obnovit počítač do dřívějšího data, kdy fungoval bez jakéhokoli problému.
Zkuste znovu otevřít Windows Update a zjistěte, zda je vyřešen chybový kód aktualizace Windows 10 80072EFE.
Oprava č. 15: Instalace nového operačního systémuSelhání některou z výše uvedených metod k vyřešení chyby 80072EFE může znamenat že chyba je způsobena kombinací různých problémů. Přeinstalování OS může být vaší poslední možností při řešení chyby.
Je velmi důležité zdůraznit, že trvalý kód 80072EFE po nové instalaci OS bude znamenat, že chyba souvisí s hardwarem. S touto chybou se můžete setkat kvůli poškozenému hardwaru nebo nedávno nainstalovanému hardwaru.
ShrnutíUrčitě doufáme, že výše uvedené metody vám pomohly překonat chybu 80072EFE a aktualizovat systém Windows. Pokud stále máte tento problém s platnou licencí Windows, měli byste se obrátit na zástupce péče o zákazníky společnosti Microsoft. Někteří uživatelé uvedli, že tento konkrétní kód chyby (80072EFE) byl opraven poté, co společnost Microsoft opravila svůj produktový kód.
Pokud technik společnosti Microsoft potvrdí, že je váš licenční kód platný, měli byste svou pozornost zaměřit na svůj hardware. Jak je uvedeno výše, chybová zpráva signalizuje přerušení sítě. To by mohlo velmi dobře znamenat vadný internetový adaptér nebo špatný kabel. Pokud máte dynamickou IP, můžete také zkusit zavolat svému ISP a požádat ho o nastavení statické IP pro vaše zařízení.
YouTube video: Oprava chyby Windows Update 80072EFE
09, 2025

