WslRegisterDistribution se nezdařil s chybou: 0x80370114 (09.17.25)
Při práci na zařízení je běžné, že narazíte na chybové zprávy. Jsou naprosto normální, protože vám říkají, že je třeba něco napravit. Může to být zablokovaný proces nebo vadná hardwarová součást.
V tomto článku probereme vše, co je třeba vědět o nástroji Windows Subsystem for Linux a jedné běžné chybové zprávě s ním spojené.
Subsystém Windows pro Linux nebo WSL je užitečný nástroj pro vývojáře. Někdy to ale způsobí problémy v systému Windows 10. Jednou z nejběžnějších chybových zpráv, které jsou s ní spojené, je „WslRegisterDistribution Failed with Error: 0x80370114.“
O čem je tedy tato chybová zpráva? pevný? V tomto článku budeme sdílet vše, co víme o této chybě WSL.
Tip pro profesionály: Prohledejte svůj počítač kvůli problémům s výkonem, nevyžádanými soubory, škodlivými aplikacemi a bezpečnostními hrozbami
, které mohou způsobit problémy se systémem. nebo pomalý výkon.
Speciální nabídka. O Outbyte, pokyny k odinstalaci, EULA, zásady ochrany osobních údajů.
Co je Windows Subsystém pro Linux?Abychom lépe porozuměli této chybě, dejte nám nejprve vědět, co je Windows Subsystém pro Linux nebo WSL.
Subsystém Windows pro Linux je nástroj, který vývojářům umožňuje provozovat platformu Linux na zařízení se systémem Windows. S WSL si mohou vývojáři vybrat své oblíbené distribuce Linuxu z oficiálního obchodu Microsoft Store. Mohou také provádět některé příkazy a nástroje příkazového řádku, včetně sed, awk a grep.
Kromě toho nástroj WSL umožňuje vývojářům spouštět aplikace Linux v systému Windows a spouštět skripty prostředí Bash v programech příkazového řádku .
Chcete-li nainstalovat nástroj WSL na Windows, musíte provést následující:
Krok 1: Povolit nástroj WSLNejprve musíte povolit podsystém Windows pro funkci Linux, aby mohl být nástroj spuštěn v systému Windows. Chcete-li to provést, spusťte prostředí PowerShell s oprávněními správce. A poté proveďte tento příkaz: dism.exe / online / enable-feature / featurename: Microsoft-Windows-Subsystem-Linux / all / norestart. Po dokončení restartujte počítač.
Krok 2: Nainstalujte svůj výběr distribuce LinuxuChcete-li pokračovat v tomto kroku, nejprve otevřete Microsoft Store. Odtud můžete vybrat distribuci Linuxu. Mezi vaše možnosti patří:
- Ubuntu
- openSUSE Leap 42
- SUSE Linux Enterprise Server 42
- Kali Linux
- Debian GNU / Linux
Jakmile si vyberete, klikněte na něj. Poté budete přesměrováni na stránku distribuce. Zde klikněte na tlačítko Získat . Pokud instalujete distribuci Linuxu poprvé, měli byste vidět spuštění okna konzoly. Požádá vás, abyste počkali několik minut, než se soubory dekomprimují a uloží do vašeho zařízení. V budoucnu by instalace dalších distribucí měla trvat jen necelou sekundu.
Nyní, aby byla instalace dokončena, by měla být spuštěna služba Hyper-V Host Compute a běh. V opačném případě obdržíte WslRegisterDistribution se nezdařila s chybou: 0x80370114.
Co je chyba WslRegisterDistribution se nezdařila v systému Windows 10?WslRegisterDistribution se nezdařil s chybou: 0x80370114 nastane, když je služba Hyper-V blokována během instalace distribuce Linuxu pomocí nástroje WSL. Obvykle se dodává s kompletní chybovou zprávou „Chyba: 0x80370114 Operaci nelze spustit, protože není nainstalována požadovaná funkce.“
Když uvidíte chybu, pravděpodobně nebudete mít přístup k WSL nástroj příkazového řádku.
Co způsobuje chybu selhání WslRegisterDistribution v systému Windows 10?Jak již bylo zmíněno, tato chyba se objeví, pokud je služba Hyper-V blokována během instalace distribuce Linuxu pomocí nástroje WSL. Existují však případy, kdy se zobrazí z důvodu absence základní podpůrné funkce systému Windows 10.
Základní řešení potíží s chybou WslRegisterDistribution Failed v systému Windows 10Opravy, které jsme sdíleli níže, jsou většinou časově náročné. Než je však vyzkoušíte, nejprve restartujte počítač. Jsou chvíle, kdy vše, co váš počítač potřebuje, je rychlý restart. Možná vás překvapí, že chyba po restartu zmizí. To platí zejména v případě, že jste počítač nějakou dobu nevypnuli.
Pokud si nyní myslíte, že se vám zobrazuje složitější chyba, kterou nelze normálně restartovat, zvažte další pokročilé možnosti restartu. Poté, co restartujete počítač a uvidíte, že problém přetrvává, odstraňte problém!
Chcete-li problém vyřešit, budete muset nejprve povolit subsystém Windows pro funkci Linux. K tomu existují dvě metody.
Metoda č. 1: Povolení funkce Windows Subsystém pro Linux pomocí možnosti Zapnout nebo vypnout funkce systému WindowsChcete-li povolit funkci Windows Subsystém pro Linux pomocí možnosti Zapnout nebo vypnout funkce systému Windows, vyhledejte tuto možnost pomocí vyhledávacího pole. V seznamu výsledků zaškrtněte možnost vedle Windows Subsystém pro Linux . Pokračujte stisknutím tlačítka OK .
V tomto okamžiku váš systém vyhledá a nainstaluje všechny požadované systémové soubory. Jakmile je hotovo, požádá vás o restartování počítače. Po restartování počítače by již neměly nastat žádné problémy.
Metoda č. 2: Použití prostředí Windows PowerShell Dalším způsobem, jak problém vyřešit, je použití prostředí Windows PowerShell . Aby tato metoda fungovala, musíte otevřít prostředí Windows PowerShell s oprávněními správce. A poté zadejte následující příkaz k povolení funkce WSL: Enable-WindowsOptionalFeature -Online -FeatureName Microsoft-Windows-Subsystem-Linux. 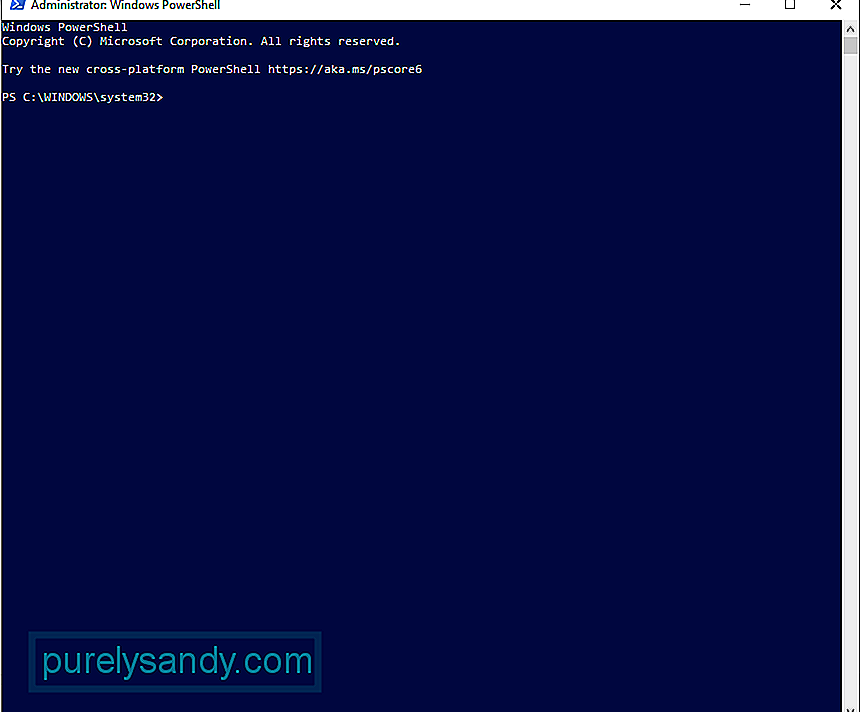
Po zadání příkazu začne váš systém vyhledávat a instalovat všechny požadované systémové soubory. Na výzvu zadejte Y k restartování počítače.
Jak opravit chybu WslRegisterDistribution Failed v systému Windows 10Pokud výše uvedené metody řešení problémů nefungují, pokračujte v opravách, které jsou uvedeny níže.
Oprava č. 1: Odblokování výpočetní služby Hyper-V HostChcete-li službu odblokovat, musíte nejprve zkontrolovat, zda používáte antivirové řešení. Pokud používáte Windows Defender, postupujte takto:
Stojí za zmínku, že aplikace a prohlížeč v části Zabezpečení systému Windows hraje ve vašem počítači zásadní roli. Chrání vaše zařízení před hrozbami a potenciálně nebezpečnými, soubory, soubory ke stažení, aplikace a weby. Ujistěte se tedy, že není zakázán. V případě potřeby stačí přidat výjimku, aby ostatní programy, které na ní závisí, mohly běžet podle očekávání.
Oprava č. 2: Restartujte službu Lxss ManagerDalší službou spojenou s WSL je služba Linux Instance Life Cycle. Běží na pozadí, aby nějak udržel věci pod kontrolou. Pokud je však tato služba blokována nebo má problémy, můžete narazit na chybu. V takovém případě může závadu vyřešit restartování služby.
Chcete-li službu restartovat, postupujte takto:
Existují případy, kdy nainstalovaná distribuce Linuxu obsahuje chybu, která má za následek chybu při spuštění nástroje WSL. Dobrá věc je, že ji lze snadno vymazat opětovným spuštěním aplikace WSL přímo z rozhraní Microsoft Store.
Podrobného průvodce, jak postupovat, naleznete v těchto krocích:
Pokud používáte starší verzi distribuce, pravděpodobně se vyskytne chyba. Ale opět to lze napravit. Aktualizace aplikace bude stačit.
Chcete-li aktualizovat distribuci systému Linux, použijte příkazový řádek. Tímto způsobem nemusíte znovu instalovat aplikaci. Zde je návod, co dělat:
- C: \ & gt; bash
- $ sudo apt-get update
- $ sudo apt-get dist-upgrade
- $
- C: \ & gt; ukončit
Pokud zatím nic nefungovalo, pak je je možné, že chyba je způsobena poškozenou instalací aplikace WSL. Chcete-li to opravit, použijte funkci Opravy systému Windows.
Zde je postup:
Pokud oprava aplikace problém nevyřešila, pak poškozený modul aplikace musel způsobit tolik poškození, že proces opravy již nebude možné jej opravit. Chcete-li to provést, musíte aplikaci ručně odinstalovat a znovu ji nainstalovat.
Postupujte takto:
Společnost Microsoft umožňuje uživatelům systému Windows 10 resetovat své počítače. Tímto způsobem se váš operační systém vrátí do stavu, v jakém byl při prvním přístupu, což znamená, že aplikace třetích stran již nebudou k dispozici.
Provedení resetu systému Windows 10 poskytne vašemu počítači nový start. Toto je užitečná oprava, pokud narazíte na problém související se softwarem a zdá se, že jej nemůžete vyřešit.
Existují dva způsoby, jak obnovit Windows 10. Viz níže uvedené části.
Metoda č. 1: Obnovení systému Windows zevnitř
Pokud se můžete úspěšně přihlásit do systému Windows, jeho resetování by bylo přímočarým procesem. Postupujte podle těchto kroků:
Metoda č. 2: Resetujte Windows 10 bez přihlášení
Pokud se nemůžete přihlásit ke svému účtu Windows 10, stále máte jiný způsob, jak resetovat zařízení: Použijte nabídku Možnosti spuštění. Tato nabídka se zobrazí automaticky, pokud se zařízení nespustí správně dvakrát až třikrát po sobě. Pokud tomu tak není, můžete jej vyvolat stisknutím tlačítek Shift a Napájení. A poté klikněte na Restartovat. Po restartu zařízení se zobrazí nabídka Možnosti spuštění. Odtud můžete pokračovat v obnovení systému Windows 10.
Postupujte takto:
Než budete moci pokračovat v čisté instalaci systému Windows 10, ujistěte se, že nejprve splňujete následující požadavky:
- 1 GB RAM pro 32bitovou verzi a 2 GB pro 64bitovou verzi
- 1 GHz procesor nebo rychlejší
- 20 GB volného místa na pevném disku
- displej 800 x 600
- grafický procesor DirectX 9
- Stabilní přístup k internetu
- Platný účet Microsoft
Chcete-li provést čistou instalaci, musíte nejprve zvážit několik věcí. Pokud jste si stáhli soubor ISO Windows 10, ale chcete jej nainstalovat do jiného počítače, můžete to udělat pomocí DVD nebo USB. Nejprve byste měli mít flash disk, který má alespoň 4 GB volného místa. Pokud plánujete použití DVD, ujistěte se, že počítač, na který budete instalovat OS, má optickou jednotku.
Jakmile splníte všechny tyto požadavky, můžete pokračovat ve vytváření zaváděcí jednotky. Vložte USB do počítače a načtěte program vypalovačky podle vašeho výběru. Podle pokynů na obrazovce vytvořte spouštěcí disk. Poté vyberte jednotku a najděte stažený soubor ISO. Proces se poté spustí a jeho dokončení by mělo trvat přibližně 10 až 15 minut.
Po vytvoření zaváděcího mediálního zařízení jej nainstalujte do počítače. Vložte disk DVD nebo USB a vypněte počítač. Poté jej znovu zapněte a stisknutím tlačítka F2 nebo F12 přejděte do spouštěcí nabídky systému BIOS. Zde vyberte, odkud bude počítač spuštěn. Vyberte zaváděcí jednotku. Postupujte podle pokynů zde.
Oprava č. 9: Proveďte kontrolu malwaruJsou chvíle, kdy entity malwaru nebo viry úspěšně proniknou do vašeho systému a ovlivní důležité systémové procesy nebo deaktivují důležité služby. Pokud k tomu dojde, uvidíte chybové zprávy jako WslRegisterDistribution se nezdařila s chybou 0x80370114.
Takže si zvykněte provádět pravidelné kontroly malwaru, abyste chránili zařízení před hrozbami. Naštěstí se nemusíte stresovat hledáním dokonalého skeneru malwaru. Můžete použít integrovaný skener malwaru systému Windows 10: Windows Defender . 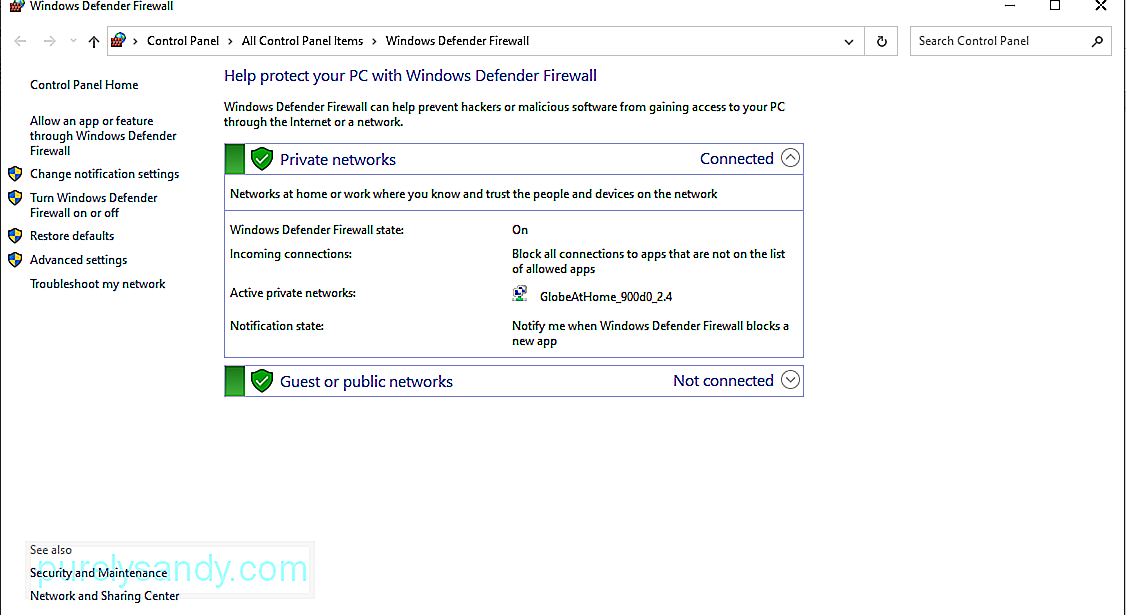
Zde je popsáno, jak jej používat.
Nyní, pokud máte pocit, že kontrola, kterou jste provedli, nestačí, můžete provést další kontrolu pomocí antivirového programu jiného výrobce.
Jednoduše si stáhněte antivirový program podle vašeho výběru a spusťte jej. Znovu proveďte kontrolu a odstraňte malware, aby bylo vaše zařízení chráněno před hrozbami.
Oprava č. 10: Použijte Kontrola systémových souborůKontrola systémových souborů je nástroj, který uživatelům Windows umožňuje skenovat a obnovit poškozené poškozené. systémové soubory, které spouštějí chyby na platformě Windows 10. Chcete-li jej použít, proveďte následující:
V některých případech chybová zpráva se zobrazí, protože na disku není dostatek místa, takže systém nemůže dokončit proces. Jedním ze způsobů řešení tohoto problému je uvolnění místa na disku.
K tomu můžete použít nástroj Vyčištění disku, který je integrován do většiny zařízení s Windows 10. Chcete-li jej použít, postupujte takto: 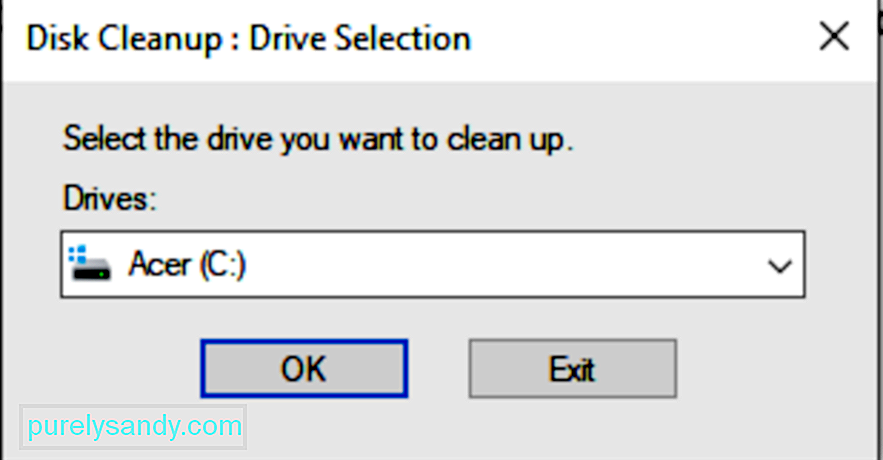
Systémový prostor můžete také uvolnit ručně procházením složek po jednom. Ale to vám zabere hodně času. Doporučujeme použít nástroj Vyčištění disku, nebo ještě lépe použít nástroj pro opravu PC od jiného výrobce.
Oprava č. 12: Požádejte o odbornou pomocPokud jste udělali všechno, ale zdá se, že nic nefunguje, pak nebojte se požádat o pomoc. Odborníci vám vždy ochotně podají pomocnou ruku.
Můžete kontaktovat tým podpory společnosti Microsoft prostřednictvím jejich webových stránek a požádat o řešení, které vám vyhovuje. Pokud je však potřeba problém naléhavě vyřešit, přeneste jej na odborníky ve vašem okolí. Nechte je, ať za vás chybu vyřídí, abyste nemuseli.
BaleníMožná nebudete často používat nástroj Windows Subsystem for Linux, protože je určen pro vývojáře. Vyplatí se však vědět, jak to funguje, běžné chyby s tím spojené, jejich příčiny a jak je opravit. Tímto způsobem víte, jak jednat v případě, že se s ním v budoucnu setkáte.
Pokud někdy uvidíte WslRegisterDistribution Failed with Error: 0x80370114, už víte, co máte dělat. Nejprve proveďte základní metody řešení potíží: Povolte funkci Windows Subsystem pro Linux přes PowerShell nebo pomocí možnosti Zapnout nebo vypnout funkce Windows. Pokud to nefunguje, můžete pokračovat ve zkoušení dalších oprav, včetně odblokování služby Hyper-V Host Compute Service, restartování služby Lxss Manager, spuštění nástroje WSL z Microsoft Store, aktualizace nástroje pomocí příkazového řádku, opětovné instalace WSL aplikace a resetování systému Windows.
Pokud ale selže vše ostatní, můžete vždy vyhledat pomoc od profesionálů. Obraťte se na tým podpory společnosti Microsoft online nebo odneste počítač do nejbližšího autorizovaného servisního střediska.
Dejte nám vědět o vašich názorech na WslRegisterDistribution se nezdařila s chybou 0x80370114. Sdílejte způsoby, jak to vyřešit, v komentářích.
YouTube video: WslRegisterDistribution se nezdařil s chybou: 0x80370114
09, 2025

