Váš průvodce exportem animace Keynote do QuickTime (09.15.25)
Videa jsou vynikajícím nástrojem pro vysvětlení procesů, konceptů, informací a projektů. Podle Curaty jsou nejlepšími třemi typy video obsahu ve skutečnosti reference zákazníků (51%), výuková videa (50%) a ukázková videa (49%). Video je velmi účinný marketingový nástroj, který může zvýšit míru konverze nejméně o 80% a může pozitivně ovlivnit nákupní rozhodnutí spotřebitelů.
Vytváření animovaného videa je však obvykle komplikované. Musíte mít technické znalosti potřebné k vytvoření videa. Než budete moci vytvořit profesionálně vypadající výstup, musíte se naučit a zvládnout několik složitých animačních programů.
Pokud chcete vytvářet animovaná videa, ale nevíte, jak používat komplikovaný software, je řešením Keynote. Keynote je protějšek Macu k populární prezentační aplikaci Microsoftu, PowerPoint. Vytvoříte animované video pomocí Keynote a poté jej exportujete jako video QuickTime. Budete překvapeni, jak snadné je s tímto nástrojem být hlavním tvůrcem videa!
Tento článek vám ukáže postupný proces vytváření animace v Keynote a nejlepším videu Keynote použít metodu exportu.
Krok 1: Vytvořte novou prezentaci Keynote.Chcete-li vytvořit prezentaci Keynote, spusťte aplikaci vyhledáváním prostřednictvím Spotlightu nebo kliknutím na Keynote ve složce Applications . Po spuštění aplikace budete vyzváni k výběru motivu. V horní nabídce klikněte na kartu Široká . Široké prezentace vypadají na videích lépe než ty standardní. Dále vyberte motiv, který chcete použít pro svou prezentaci.
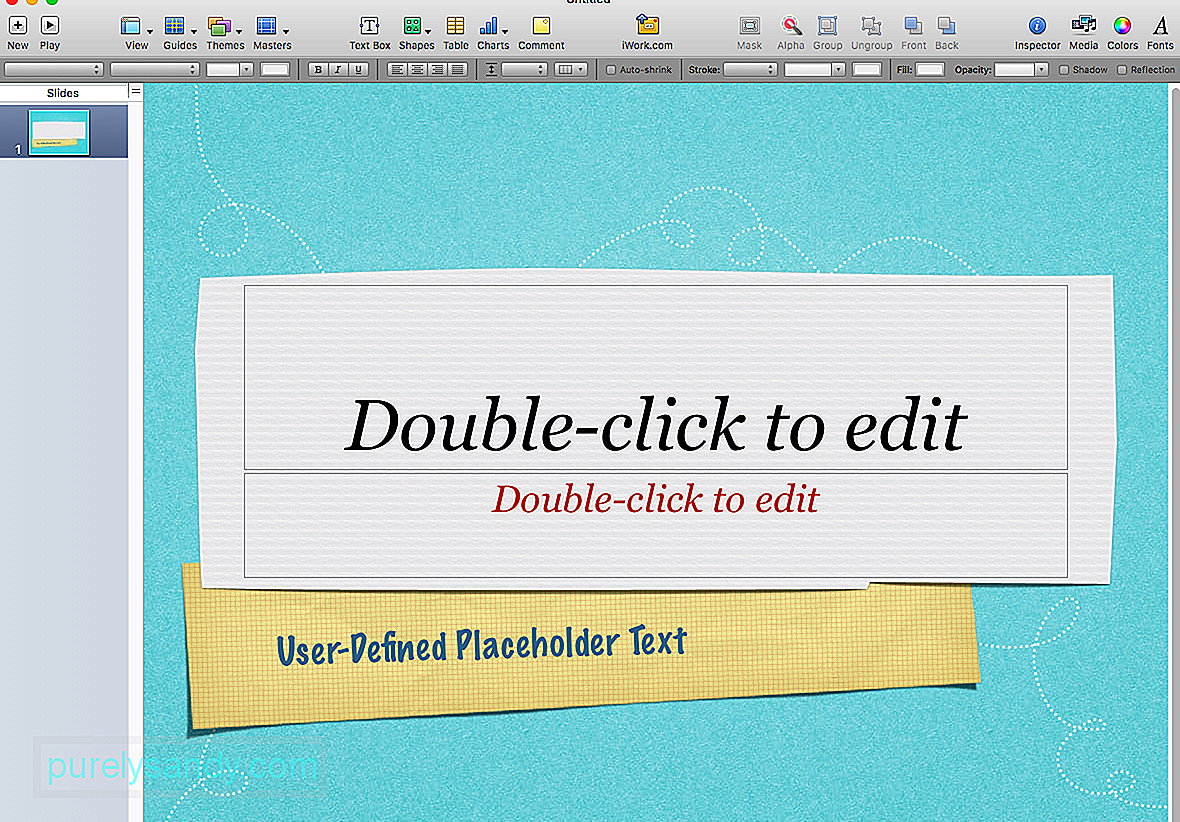
Dalším krokem je přizpůsobení rozměrů vaší prezentace tak, aby byla v souladu s vysoce kvalitním rozlišením YouTube. Postupujte takto:
- V nabídce na pravé straně Keynote klikněte na Dokument .
- Klikněte na Velikost snímku , pak vyberte Custom Slide Size .
- Zadejte ideální velikost, která je 1920 x 1080. Výběr této velikosti zabrání zbytečným úpravám a dalším problémům později.
Po přizpůsobení velikosti snímků můžete začít navrhovat snímky pomocí barev a fontů značky. Hlavní snímek musíte upravit v části Formátovat & gt; Upravit hlavní snímek a změnit výchozí barvy a písma pro všechny vaše snímky. Tímto způsobem nebudete muset ručně měnit velikost písma, barvy a pozadí pro každý snímek.
Když máte nakonfigurovány všechny velikosti, barvy a písma, můžete nyní pokračovat v přidávání obrázků a textu. S Keynote můžete dělat hodně a můžete si vybrat jakýkoli tvar, fotografii, graf, graf, GIF nebo jakýkoli jiný prvek, který chcete přidat.
Jakmile přidáte vše, co potřebujete zahrnout pro u každého snímku přichází zábavná část: přidání animace! Animace oživí vaše snímky Keynote a promění je v animované video. Je to zkratka k vytváření zábavných, vysoce poutavých a profesionálně vypadajících videí.
Vyberte text nebo obrázek, který chcete animovat, a klikněte na tlačítko Animovat . Jedná se o překrývající se ikonu kosočtverce mezi ikonami Formát a Dokument . Když kliknete na tlačítko Animate, zobrazí se podnabídka s možnostmi Build In, Build Out a Action. Tady je to, o čem je každý z nich:
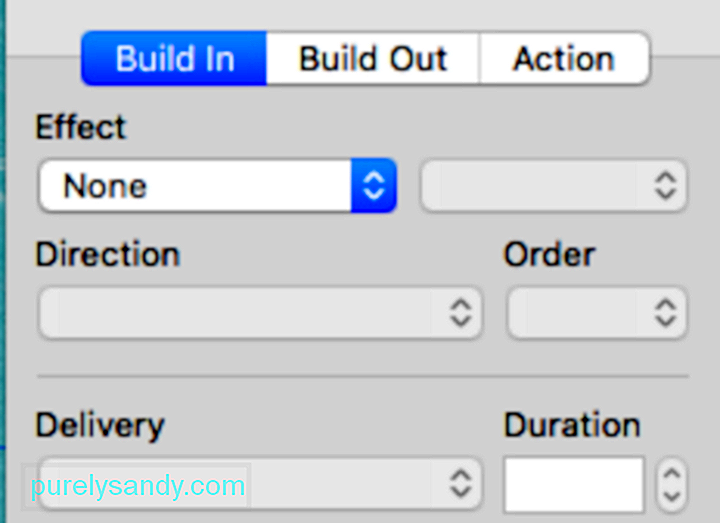
- Build In - Build in action zavádí vybraný objekt do snímku.
- Akce - Tlačítko akce se používá ke zvýraznění nebo zvýraznění objektu, který je již na obrazovce.
- Vytvoření - Tato akce se ukončí objekt z obrazovky.
Existuje spousta animací, se kterými si můžete zahrát. Kliknutím na tlačítko náhledu zobrazíte, co jednotlivé animace s vaším snímkem dělají, a vyberete si tu, která odpovídá vašemu účelu. Můžete nechat svůj objekt odrazit, letět, hořet, setřít nebo vrhnout ohňostroj. Díky těmto animacím budou vaše videa zábavnější a poutavější.
Jakmile dokončíte animaci snímků, dalším krokem je příprava na nahrávání.
Krok 2: Změňte formát obrazovky .Mnoho lidí má problémy s nahráváním, protože si neuvědomují, že jejich formát obrazovky se liší od formátu snímků. Pamatujete si, když jsme na začátku nastavili rozlišení snímku na 1920 x 1080? Trik nyní spočívá v sladění rozlišení obrazovky s rozlišením snímků.
Obrazovky Mac nabízejí nastavený počet možností rozlišení displeje. Chcete-li zkontrolovat, jaké je vaše rozlišení obrazovky, přejděte na Předvolby systému & gt; Displeje. Obvykle je vybrána výchozí hodnota pro zobrazení . Klikněte na Škálované a zobrazí se možnost rozlišení dostupná pro vaši obrazovku. Zvýrazněné rozlišení je aktuální rozlišení vaší obrazovky.
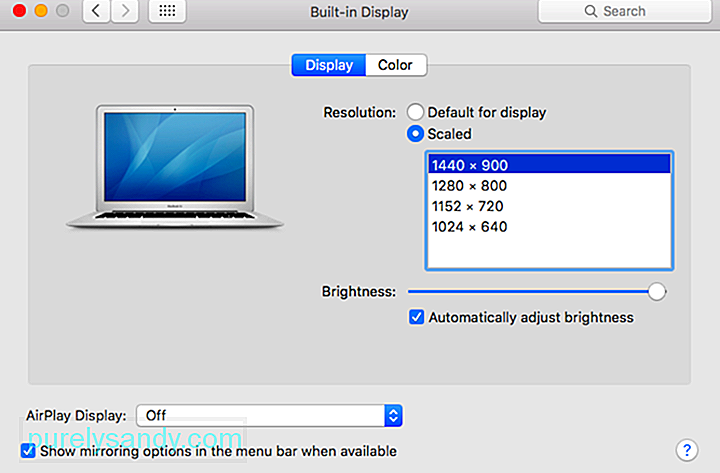
Chcete-li změnit rozlišení obrazovky na 1920 x 1080, musíte použít software jiného výrobce. Můžete použít mnoho bezplatných nástrojů změnit rozlišení displeje; vyberte ten, který je lehký a snadno použitelný.
Krok 3: Zaznamenejte snímky a vyberte metodu exportu videa z Keynote.Existuje mnoho způsobů, jak zaznamenat prezentaci Keynote a proměnit ji na video, například vestavěný rekordér Keynote, Screenflow a QuickTime. Z těchto tří možností je nejjednodušší použít QuickTime a umožňuje flexibilní možnosti úprav. Existují dva způsoby, jak použít QuickTime k přeměně vaší prezentace na video: záznamem obrazovky a exportem přímo z Keynote.
Chcete-li zaznamenat snímky pomocí QuickTime, postupujte takto:
- Spustit QuickTime
- Klikněte na Soubor & gt; Nové nahrávání obrazovky.
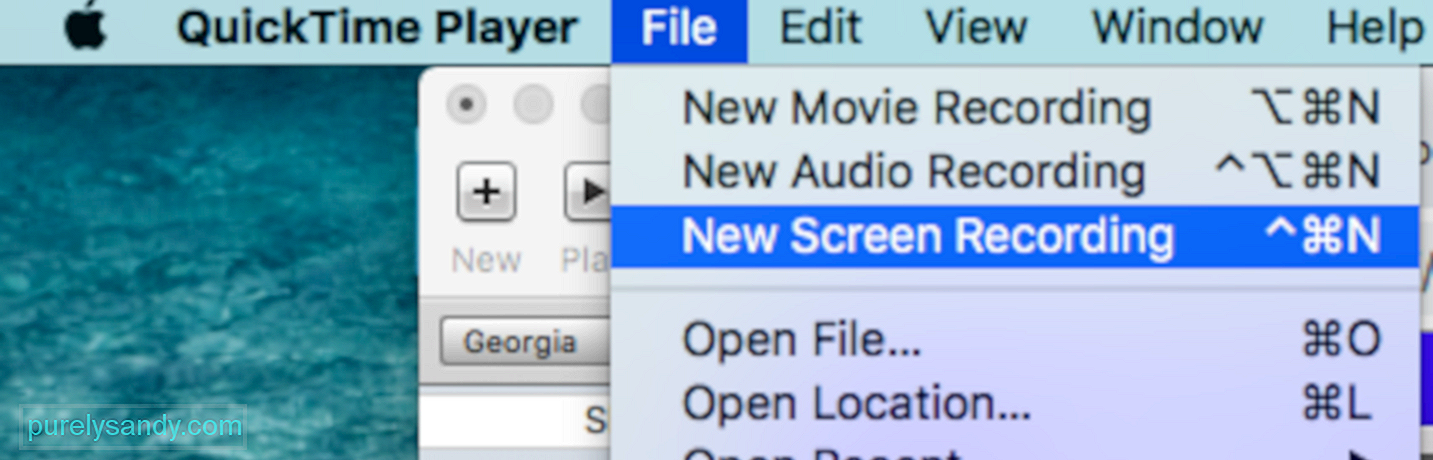
- Místo oříznutí vyberte celou obrazovku, protože obrazovka již byl naformátován.

- Jakmile dokončíte přehrávání snímků, nahrávání zastavíte kliknutím na tlačítko záznamu v horní nabídce.
Dalším krokem je export videa se správnými rozměry. To provedete kliknutím na Soubor & gt; Exportovat jako & gt; 1080 . Zadejte název videosouboru a stiskněte Uložit>.
Pokud narazíte na jakýkoli problém s exportem Keynote QuickTime, zkontrolujte znovu svá rozlišení, abyste se ujistili, že rozlišení snímků odpovídá rozlišení obrazovky. Pokud stále narazíte na problém s exportem Keynote QuickTime, přestože máte správné rozměry a odpovídající rozlišení, zkuste Mac vyčistit, protože některé soubory mohou narušovat vaše procesy. Pomocí aplikace, jako je Outbyte MacRepair , se můžete jediným kliknutím zbavit veškerého koše.
Druhá metoda exportu videa z Keynote spočívá v uložení prezentace jako souboru filmu QuickTime. . Postup:
- V nabídce Keynote klikněte na Soubor a poté na Exportovat do & gt; Film . Pokud používáte starší verzi Keynote, klikněte místo toho na možnost QuickTime .
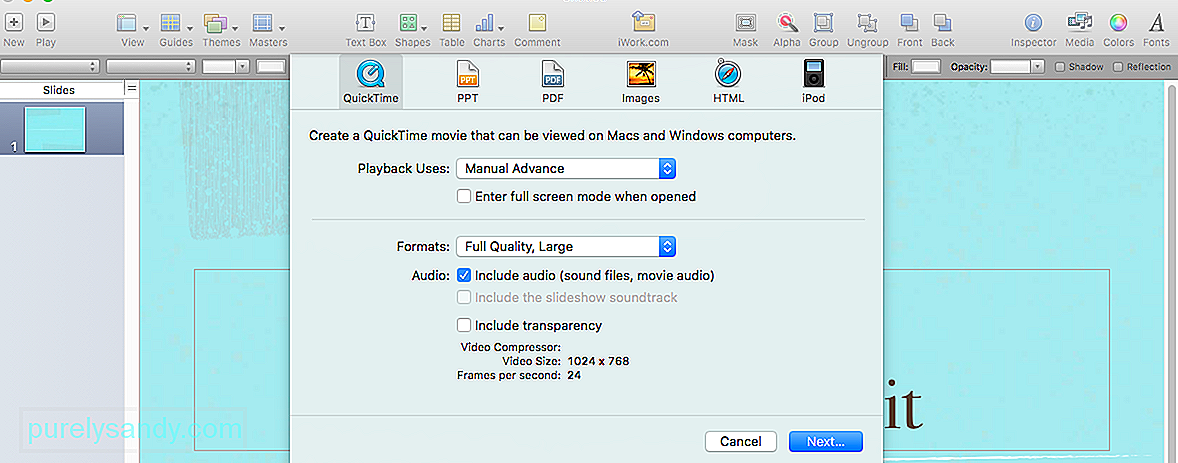
- Vyberte
Rozlišení kliknutím na pole vedle něj. - Vyberte 1080p , pokud je k dispozici. Pokud ne, klikněte na Vlastní a zadejte 1920 x 1080 .
Po exportu prezentace do aplikace QuickTime můžete přidat zvuk a upravte video pomocí softwaru pro úpravy videa, jako je Adobe Premiere Pro a Apple Movie.
Krok 4: Nahrajte a sdílejte.Jakmile video dokončíte, dalším krokem je jeho zveřejnění. Můžete jej nahrát na YouTube, sdílet na sociálních médiích, přidat na svou vstupní stránku, vložit do e-mailu nebo přidat na svůj web.
SouhrnVytvoření prezentace Keynote a její export pomocí QuickTime se jeví jako komplikovaný proces, ale je mnohem jednodušší ve srovnání s používáním většiny ostatních video software. Abyste mohli vytvářet profesionální a poutavé video, nemusíte mít pokročilé dovednosti v oblasti grafického designu a úpravy videa.
YouTube video: Váš průvodce exportem animace Keynote do QuickTime
09, 2025

