AirDrop: Jak bezpečně přenášet soubory napříč produkty Apple (09.15.25)
Existuje několik způsobů přenosu souborů z jednoho počítače Mac do druhého, stejně jako kopírování souborů do a ze všech zařízení iOS, ale nejnovější a nejjednodušší způsob je prostřednictvím AirDrop. Airdrop je funkce iOS, která byla integrována do iOS 7 a Mac OS X 10.7 nebo Lion, zařízení vyrobená od roku 2012 podporují AirDrop. Přesouvá soubory rychle a bezpečně.
AirDrop navíc není jen pro fotografie. Můžete přenést libovolný soubor, který chcete a potřebujete, například zajímavý web, seznam úkolů, poznámky, místo, které jste připnuli v Mapách Apple, a kontaktní údaje, abychom jmenovali alespoň některé. Přestože je AirDrop velmi skvělá a praktická funkce, mnoho uživatelů jej zřídka používá, ne kvůli jeho složitosti, ale proto, že většina lidí na něj nemyslí, když chce kopírovat nebo přesouvat soubory. Obvykle, když lidé chtějí sdílet fotografie nebo videa, posílají je prostřednictvím textových zpráv, poslů nebo je nahrávají na weby pro sdílení souborů. V tomto článku vám ukážeme, jak používat AirDrop a jak nakonfigurovat jeho nastavení tak, abyste nedostávali škodlivé soubory od lidí, které neznáte - není potřeba internet.
Jak používat AirDropAirDrop používá jedinečnou kombinaci technologií k rychlému a zabezpečenému přenosu souborů, i když obě zařízení nemají přístup k internetu. Jedná se o metodu přímého přenosu mezi zařízeními, která umožňuje bezdrátové sdílení souborů. Používá Bluetooth ke skenování a hledání zařízení, ke kterým se můžete připojit nebo k nim posílat soubory. Potom vysílající zařízení vytvoří zabezpečené bezdrátové připojení peer-to-peer s přijímačem. Aby však bylo možné tuto funkci používat, musí být v obou táborech zapnuta funkce Bluetooth i Wi-Fi. K odesílání souborů přes AirDrop však nemusíte používat internet ani se připojovat k místní síti Wi-Fi, což z něj činí praktickou možnost sdílení souborů.
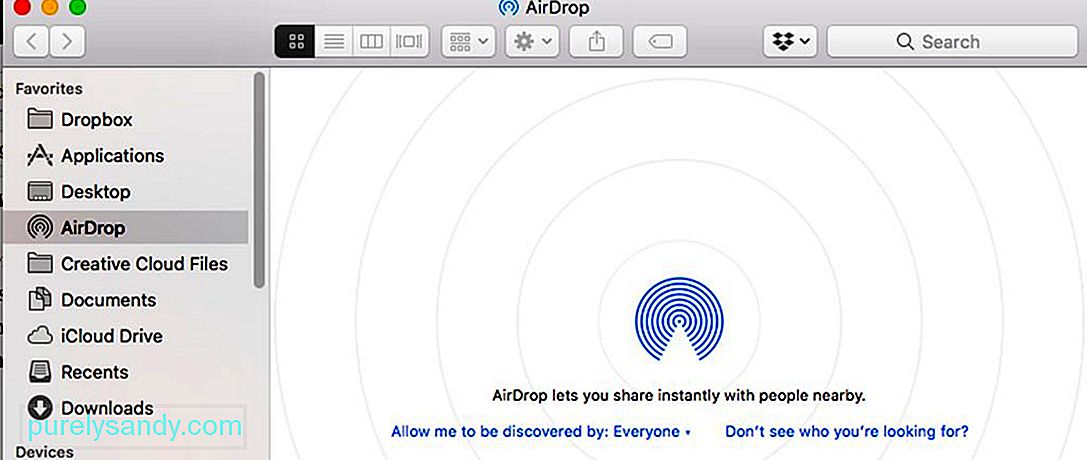
Další skvělá věc na AirDropu je, že neexistuje žádný limit velikosti souboru a máte povolený přenos. Protože nesdílíte soubory v síti, nemusíte s nikým sdílet šířku pásma. Velké soubory (například filmy) můžete odeslat během několika sekund, avšak rychlost přenosu je ovlivněna vzdáleností mezi zařízeními (čím blíže, tím rychlejší je přenos) a interferencí. Mějte na paměti, že AirDrop funguje pouze se zařízeními v dosahu vašeho Bluetooth, což je přibližně 10 metrů nebo 30 stop. Dalším tipem při přijímání velkých souborů na vašem Macu je ujistěte se, že máte dostatek úložného prostoru vyčištěním nevyžádaných souborů pomocí aplikace Mac repair. Vyčistí cenné místo a umožní vám rychlejší a plynulejší přenos velkých souborů.
Jak zapnout AirDropAirDrop je nejpohodlnější způsob přenosu souborů pro zařízení Mac a iOS. Chcete-li tuto funkci používat, musí mít obě zařízení zapnutou technologii Bluetooth a Wi-Fi a ani jedno by nemělo fungovat jako osobní hotspot. Chcete-li zapnout AirDrop z iPhonu nebo iPadu, postupujte takto:

- Přejetím prstem nahoru ze spodní části obrazovky přejdete do Control Center.
- Zkontrolujte, zda jsou vaše Bluetooth a Wi-Fi v horní části panelu.
- Klepněte na AirDrop a objeví se nabídka. Můžete si vybrat mezi Vypnuto, Pouze kontakty a Všichni.
- Poznámka : Výběr možnosti Pouze kontakty vám umožní sdílet soubory s lidmi ve vašem seznamu kontaktů. Zobrazí se výzva k přihlášení k účtu iCloud, takže musíte být připojeni k internetu. Volba Všichni vám na druhé straně umožní přenášet soubory téměř komukoli bez internetu nebo účtu iCloud. Existují případy, kdy výběrem možnosti Každý vás také vyzve k přihlášení ke svému účtu iCloud, ale klikněte na Zrušit a budete stále moci sdílet se všemi.
Pokud používáte Mac , existují dva způsoby přístupu k AirDrop. Můžete buď přejít do Finderu a kliknout na Přejít & gt; AirDrop nebo stiskněte Cmd + Shift + R . Otevře se okno se seznamem zařízení dostupných pro příjem souborů.
Jak přenášet soubory pomocí AirDropPřenos souborů ze zařízení iOS:
- Přistupujte k aplikaci, která umožňuje sdílení, jako jsou Fotky, Safari, Mapy, Stránky, Poznámky, Keynote, iMovie, iPhoto, Čísla, Photo Booth nebo Kontakty.
- Vyberte soubor, který chcete sdílet.
- Jakmile vyberete soubor, klepněte na ikonu Sdílet. Zobrazí se nabídka sdílení se seznamem zařízení, která mají AirDrop zapnutý a ve vašem dosahu.
- Klepněte na ikonu zařízení, do kterého chcete soubor odeslat, a soubor bude odeslán na jeho cestě do přijímač.
Odeslání souborů z počítače Mac do jiného počítače Mac nebo zařízení se systémem iOS:
- Otevřete AirDrop a poté soubor přetáhněte na ikonu přijímající zařízení.
- Můžete také kliknout pravým tlačítkem myši na soubor, kliknout na Sdílet & gt; AirDrop a vyberte, do kterého zařízení chcete soubor odeslat.
- Na druhém zařízení se zobrazí oznámení s výzvou k odmítnutí nebo přijetí převodu. Pokud odešlete fotografii do počítače Mac přes AirDrop, přijímač ji může uložit do aplikace Fotografie nebo do složky Stažené soubory. Pokud by byl obrázek odeslán do zařízení se systémem iOS, automaticky by se uložil do aplikace Fotografie.
- U ostatních souborů si příjemce může vybrat, pomocí které aplikace soubor otevře, v závislosti na typu souboru. Můžete poslat jakýkoli soubor přes AirDrop, pokud uvidíte možnost Sdílet. Po úspěšném odeslání souboru se na odesílajícím zařízení zobrazí potvrzení.
AirDrop umožňuje přenášet soubory každému, kdo má tuto funkci zapnutou a v rámci ní váš rozsah. Zařízení, která mohou přijímat AirDrop, mohou být vaše vlastní zařízení vlastněná vašimi přáteli, členy rodiny, sousedy nebo cizími lidmi. Z tohoto důvodu je nezbytné zajistit, aby byl váš AirDrop zabezpečený.
Chcete-li upravit nastavení AirDrop na Macu, otevřete AirDrop stisknutím kláves Cmd + Shift + R nebo přejděte na Vyhledávač & gt; Přejít & gt; AirDrop . V dolní části okna klikněte na „Povolit, aby mě objevil:“ a uvidíte tři možnosti:
- Nikdo - vypne Airdrop
- Pouze kontakty - zobrazí vaše zařízení pouze lidem v Kontaktech
- Všichni - zobrazí vaše zařízení všem ostatním
- Poznámka: Pokud používáte zařízení se systémem iOS, můžete toto nastavení změnit v části Nastavení & gt; Obecné & gt; AirDrop
Nenastavujte na hodnotu Všichni, protože pokud tak učiníte, zvýší se možnost přijímání nevyžádaných nebo dokonce škodlivých souborů. Tuto možnost můžete nastavit na hodnotu Všichni, pouze pokud potřebujete přijmout soubor od někoho, kdo není ve vašem seznamu kontaktů, ale nezapomeňte jej později změnit.
YouTube video: AirDrop: Jak bezpečně přenášet soubory napříč produkty Apple
09, 2025

