Jak se vypořádat s chybou Mac -36 v Catalině (09.15.25)
Kopírování souborů z počítače Mac na jiné úložné zařízení, jako je flash disk, SD karta nebo externí disk, a naopak, je docela přímočarý proces. Soubor můžete jednoduše přetáhnout do určené složky a o zbytek se postará Finder. Ať už chcete kopírovat dokumenty, fotografie, zvukové nebo video soubory, postup je stejný. Jediným rozdílem je čas potřebný k zkopírování celé věci.
Bohužel existují chvíle, kdy tento velmi jednoduchý proces kopírování souboru může uživatelům Macu způsobit extrémní potíže. Několik uživatelů nahlásilo, že během procesu kopírování narazilo na chybový kód -36 na macOS Catalina. Když se tato chyba objeví, proces přenosu se zastaví a nedokončí se. Obvyklé procesy kopírování souborů, které zahrnují použití zkratek Command + C a Command + V nebo klepnutí pravým tlačítkem na soubor a jeho vložení do určené složky, nefungují.
Tato chyba způsobila, že mnoho uživatelů počítačů Mac je naštvaných a frustrovaných, zejména těch, kteří potřebují kopírovat soubory pro pracovní nebo školní účely. Pokud jste narazili na chybový kód -36 v systému macOS Catalina, nestresujte se tím, že se snažíte najít nějaká řešení, protože se můžete jednoduše podívat na tuto příručku. V tomto článku se podíváme na běžné příčiny chybového kódu -36 v systému macOS Catalina a nejlepší způsoby řešení tohoto problému.
Co je chyba -36 v systému macOS Catalina?Jak již bylo zmíněno výše, tato chyba se obvykle objevuje nahoru, kdykoli se někdo pokusí zkopírovat některé soubory z Mac do jiných úložných zařízení, zejména při přenosu velkých složek nebo více souborů do jiného umístění. Může to být flash disk, SD karta, počítač se systémem Windows, externí disk nebo jiný Mac. Chybový kód -36 je obvykle doprovázen následující chybovou zprávou:
Vyhledávač nemůže operaci dokončit, protože některá data v „FileName“ nelze číst ani zapisovat. (Kód chyby -36)
Když k této chybě dojde, indikátor průběhu nebude pokračovat a buď vám zůstane napůl zkopírovaný soubor, nebo vůbec nic. Další výzkum také ukázal, že tato chyba není pro macOS Catalina něčím novým nebo něčím jedinečným. Tato chyba, i když je vzácnější než jiné chyby systému Mac, ovlivnila i dřívější verze systému macOS.
Co způsobuje chybu Mac -36 v Catalině?Tuto chybu Finderu lze obtížně diagnostikovat, protože může být způsobena různými faktory . Jedním z důvodů této chyby jsou tečka-podtržítko nebo .DS_Store, soubory, které doprovázejí některé soubory. .DS_Store je proprietární systémový soubor macOS, který ukládá metadata složky, kde je umístěn. Soubor .DS_Store se zobrazí vždy, když zkopírujete soubor z počítače Mac a otevřete jej v počítači se systémem Windows, poté znovu použijete stejnou jednotku v počítači Mac. Takže když narazíte na reklamu s kódem chyby -36, uvidíte soubor .DS_Store obsažený v souborech, které kopírujete, pak jste našli kořen problému.
Pokud však mezi soubory, které chcete přenést, když narazíte na chybu, nenajdete soubor s podtržítkem, je třeba provést další kontrolu, abyste zjistili příčinu. Chybový kód -36 může také nastat, pokud je kopírovaný soubor nebo složka větší než 4 GB nebo není na cílové jednotce dostatek místa. Stejná chyba se může stát, pokud je soubor zašifrovaný, uzamčený nebo disk, na který se pokoušíte kopírovat, je chráněn proti zápisu.
U počítačů Mac se systémem MacOS Catalina se tato konkrétní chyba může zobrazit také v případě, že jste se snaží kopírovat soubory, které nejsou kompatibilní s novým macOS. Můžete se například setkat s problémy při přenosu souborů, které jsou spojeny s 32bitovými aplikacemi, nebo se soubory ze starší verze vaší aplikace.
Hledání příčiny vzniku chybového kódu -36 může hodně pomoci při řešení problému. Jakmile zjistíte hlavní příčinu, můžete chybu opravit pomocí příslušných řešení.
Jak opravit chybu -36 v systému MacPokud se vám v macOS Catalina náhle objeví chyba -36, nepanikařte, protože víme, co máme dělat. První věcí, kterou musíte udělat, je zjistit příčinu chyby a vyhledat řešení podle níže uvedených řešení.
Ale než uděláte cokoli jiného, vyzkoušejte tyto jednoduché kroky, abyste zjistili, zda pomohou vyřešit chybu:
Nemáte štěstí? Poté pokračujte níže uvedenými řešeními.
Oprava č. 1: Spusťte nástroj Dot_Clean.Pokud používáte externí pevný disk nebo USB disk, který používáte v počítači Mac i Windows, existuje obrovská možnost, že chybu způsobí soubor .DS_Store. Chcete-li vyřešit chybu Mac -36 v Catalině, musíte odstranit všechny tyto soubory .DS_Store ze složky nebo adresáře, kde jsou umístěny soubory, které chcete zkopírovat. Nejjednodušší způsob, jak tyto soubory získat, je pomocí nástroje dot_clean.
Než však budete pokračovat podle níže uvedených pokynů, nezapomeňte zkopírovat cestu k souborům, se kterými máte problémy. Budete je potřebovat při pozdějším spuštění příkazu.
Chcete-li použít nástroj dot_clean, postupujte takto:
dot_clean / ( cesta k souborům, které se pokoušíte zkopírovat)

Nyní byste měli být schopni kopírovat soubory nebo složky, aniž byste narazili na chybu -36.
Oprava č. 2: Kopírování souborů pomocí terminálu.Další řešení, které můžete vyzkoušet, je kopírování souborů pomocí terminálu. Ačkoli to nevyřeší chybu -36, alespoň jste schopni dokončit to, co jste chtěli dělat.
Chcete-li kopírovat soubory a složky pomocí terminálu, postupujte podle následujících pokynů:
cp / (cesta ke složce nebo souboru, který chcete zkopírovat) / (cesta k cílovému adresáři)
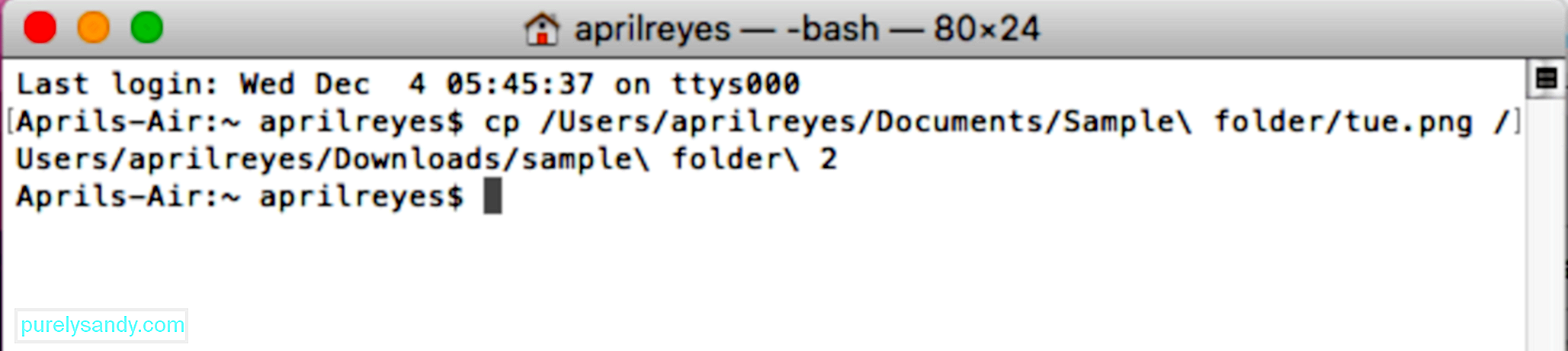
Vezměte na vědomí, že je třeba kopírovat soubory jeden po druhém, takže tato metoda nemusí být praktická, pokud potřebujete kopírovat velké množství souborů.
Oprava č. 3: Zkontrolujte sdílení a oprávnění .V některých případech se chybový kód -36 zobrazí z důvodu nedostatečných oprávnění ke složkám nebo z důvodu uzamčení souboru. Chcete-li tento problém vyřešit, postupujte takto:

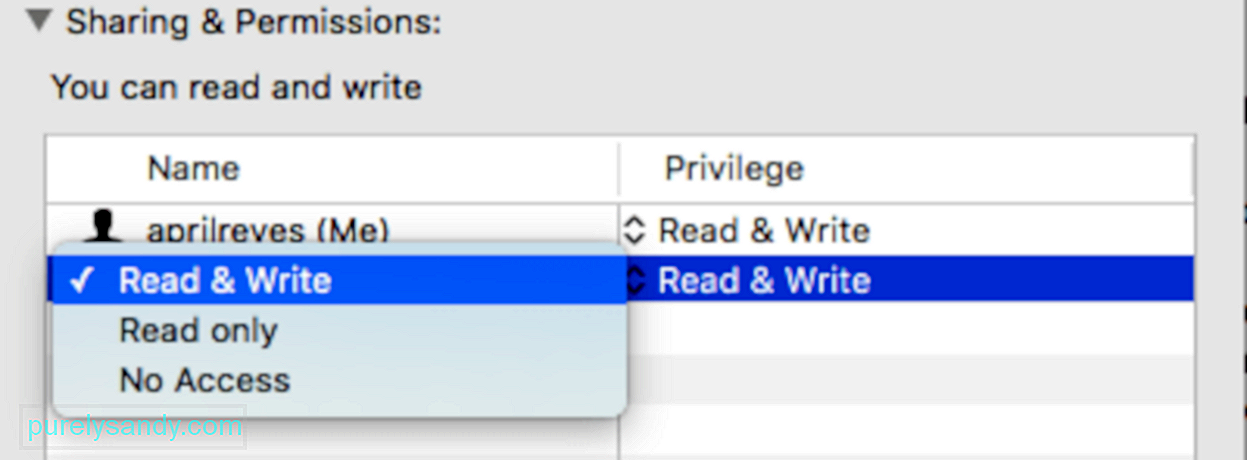
Jakmile odemknete všechny uzamčené soubory a změníte oprávnění, zkuste soubory znovu zkopírovat a zjistit, zda se zobrazí chybový kód -36 byl vyřešen. Pokud se vám chyba zobrazuje i po provedení výše uvedených kroků, zkontrolujte cílový adresář a proveďte stejné kroky.
Oprava č. 4: Spusťte kontrolu disku.Někdy problém nesouvisí se soubory chcete kopírovat, ale samotný pevný disk. Kontrola stavu disku pomocí nástroje Disk Utility by měla odhalit všechny problémy, které je třeba řešit.
Chcete-li spustit kontrolu disku, postupujte takto:
Po dokončení analýzy vám nástroj zobrazí všechny problémy, které váš pevný disk může mít, a kroky, které je třeba podniknout k jejich vyřešení.
Oprava 5: Reset PRAM.Pokud máte nějaké problémy s jednotkami nebo svazky, například s chybou -36 v systému macOS Catalina, mělo by to vyřešit resetování paměti PRAM nebo paměti s náhodným přístupem k parametrům.
Resetování PRAM v počítači Mac:
Jakmile se váš Mac spustí, měl by být resetován PRAM a měli byste být schopni kopírovat Soubory úspěšně.
SouhrnZískání chyby -36 v systému macOS Catalina může být frustrující, zvláště pokud potřebujete zkopírovat desítky souborů z počítače Mac na jinou jednotku. Neexistuje žádná absolutní oprava chybového kódu -36, protože to může být způsobeno množstvím prvků. Chcete-li najít nejlepší řešení této chyby, je důležité nejprve určit hlavní příčinu a poté vyhledat příslušnou opravu z výše uvedených metod.
YouTube video: Jak se vypořádat s chybou Mac -36 v Catalině
09, 2025

