Mac 101: Jak správně instalovat aplikace do počítače Mac (09.15.25)
Instalace nových aplikací na Mac je mnohem přímočařejší ve srovnání s instalací programů na PC s Windows. Není třeba složitých pokynů k instalaci a po celou dobu instalace nemusíte sledovat obrazovku. Existují však chvíle, kdy instalace nových aplikací pro Mac může být matoucí, zvláště pokud je to poprvé. Čtěte dále a dozvíte se, jak nainstalovat aplikace na Mac.
Jak nainstalovat aplikace na Mac z App StoreApp Store je depozitář aplikací Apple. Je to místo, kde si uživatelé Apple mohou stahovat aplikace pro své iPhony, iPady, iPody nebo MacBooky. Chcete-li stáhnout a nainstalovat aplikace pro Mac z App Store, postupujte takto:
- Klikněte na logo Apple a v nabídce vyberte App Store. Do obchodu App Store můžete také přejít tím, že přejdete na Aplikace & gt; App Store.
App Store "width =" 258 "height =" 300 "& gt; 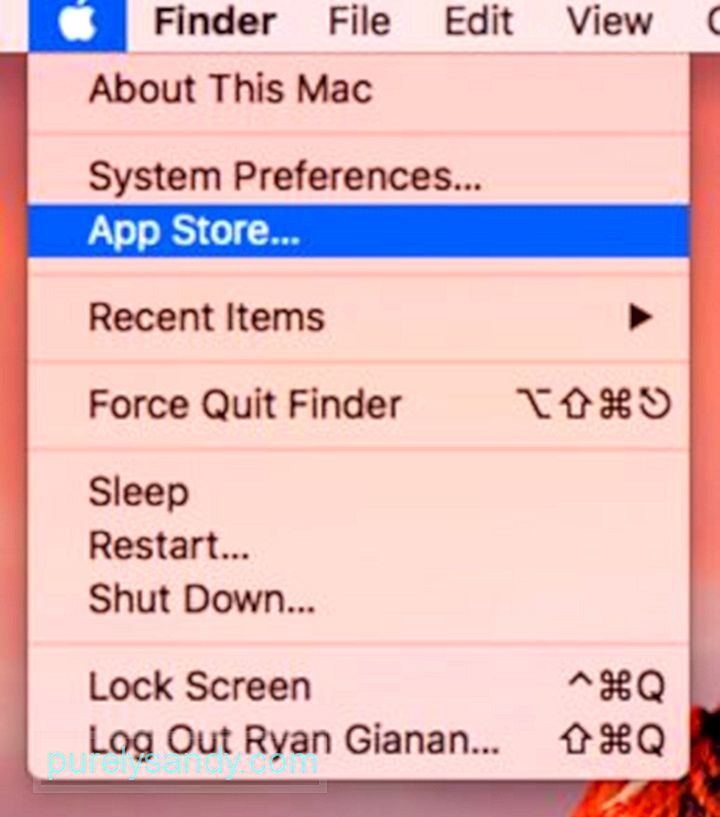 App Store" width = "258" height = "300" & gt;
App Store" width = "258" height = "300" & gt;
Apple každou aplikaci pravidelně kontroluje a aktualizuje, aby se ujistil, že nenastanou žádné problémy. Aktualizace, nastavení hesel pro stahování a nákupy aplikací a synchronizaci aplikací zakoupených na jiných počítačích Mac můžete automatizovat pomocí nabídky Apple & gt; Předvolby systému & gt; App Store .
Předvolby systému & gt; App Store "width =" 640 "height =" 532 "& gt; 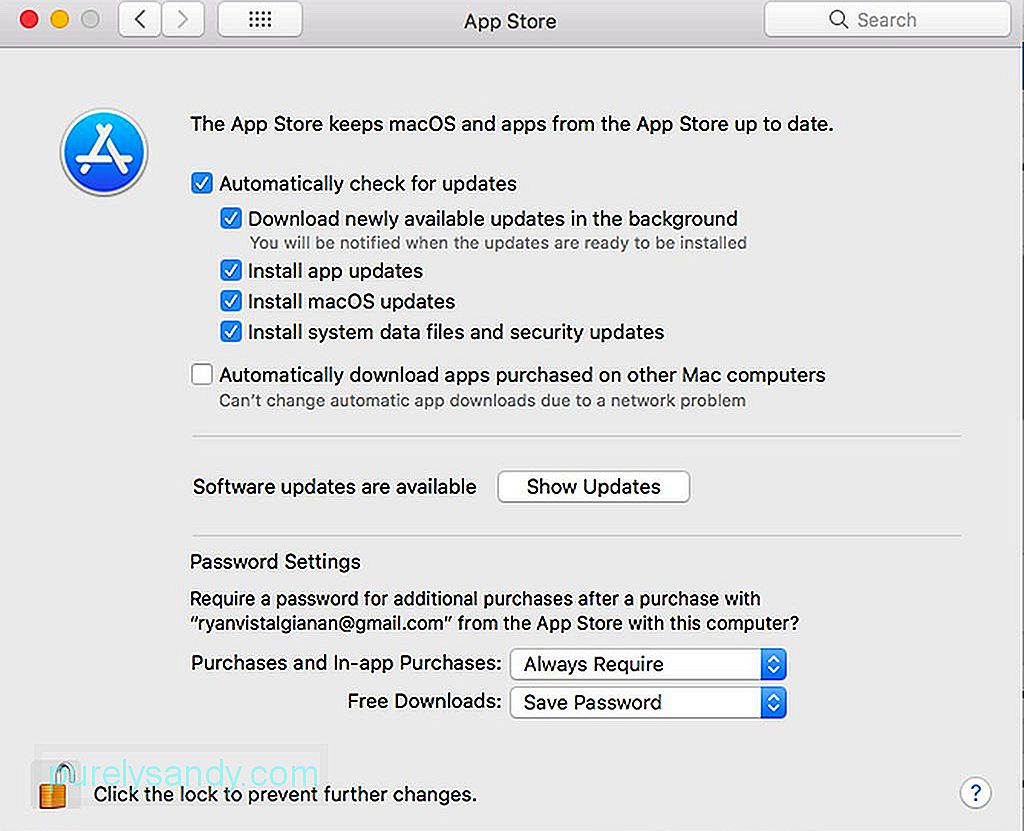 Systémové předvolby & gt; App Store" width = "640" height = "532" & gt;
Systémové předvolby & gt; App Store" width = "640" height = "532" & gt;
Apple je poměrně přísný, pokud jde o vývojáře, takže někteří z nich nemohou nebo nechtějí vydávat své aplikace v App Store. Někteří vývojáři nemají rádi nedostatek hlubokého přístupu k systému pro nástroje, zatímco jiní chtějí vydávat aplikace a aktualizace, aniž by museli čekat na kontrolu App Store.
Pokud si však chcete stáhnout instalační program mimo App Store, musíte být mimořádně opatrní, a to pouze ze spolehlivých a renomovaných obrázků. Doporučuje se stahovat z webu vývojáře, nikoli z nespolehlivých webů se seznamem aplikací. Jakmile si stáhnete instalační program, odešle se do složky Stažené soubory, pokud nezměníte nastavení prohlížeče. Instalační programy se dodávají v různých formátech, včetně:
- Soubory DMG . Jedná se o připojitelné obrazy disků a obvykle se zobrazují na postranním panelu Finderu. Většina souborů DMG obsahuje kopii aplikace, ale některé obsahují instalační program, který musíte otevřít a nainstalovat podle pokynů na obrazovce. Neměli byste však aplikaci spouštět ve složce DMG. Měli byste jej přetáhnout do složky Aplikace místo do místa, kde bude nainstalován samostatně. Po dokončení musíte soubor DMG odpojit kliknutím na ikonu Vysunout vedle něj v postranním panelu Finderu. Můžete také kliknout se stisknutou klávesou Ctrl do složky DMG a vybrat Vysunout.
- Soubory ZIP a RAR . Jedná se o archivy, které obsahují soubor aplikace. Rozbalením složky získáte přístup k souboru aplikace a stejně jako k souboru DMG. Před otevřením je musíte přetáhnout do složky Aplikace. Kromě udržení přehlednosti vašich aplikací se většina aplikací nespustí, pokud nejsou v dané složce.
- Soubory PKG . Jedná se o instalační balíčky, které obsahují skripty pro vedení procesu instalace a také soubory, které se mají nainstalovat. Soubory PKG vyžadují vícestupňový proces instalace namísto jednostupňového procesu souborů DMG a ZIP, kde vše, co musíte udělat, je přetáhnout soubory aplikace do složky Aplikace. Formát PKG je často používán aplikacemi a nástroji, které vyžadují další komponenty, systémové služby nebo soubory, aby mohly být umístěny jinde na vašem Macu. Nemusíte si dělat starosti, protože všechny tyto procesy jsou automatizované a je třeba několikrát kliknout, aby PKG udělala svou věc.
Po instalaci aplikací pro Mac můžete přímo odesílat soubory DMG, ZIP, RAR a PKG do koše.
Jak instalovat aplikace na Mac z obchodů s aplikacemi třetích stranMnoho obchodů s aplikacemi třetích stran funguje stejně jako Apple App Store. Většina z nich se specializuje na přírodní prostředí a vyžaduje, aby byla nainstalována základní aplikace, než budete moci spravovat, které služby chcete nainstalovat na svůj Mac.
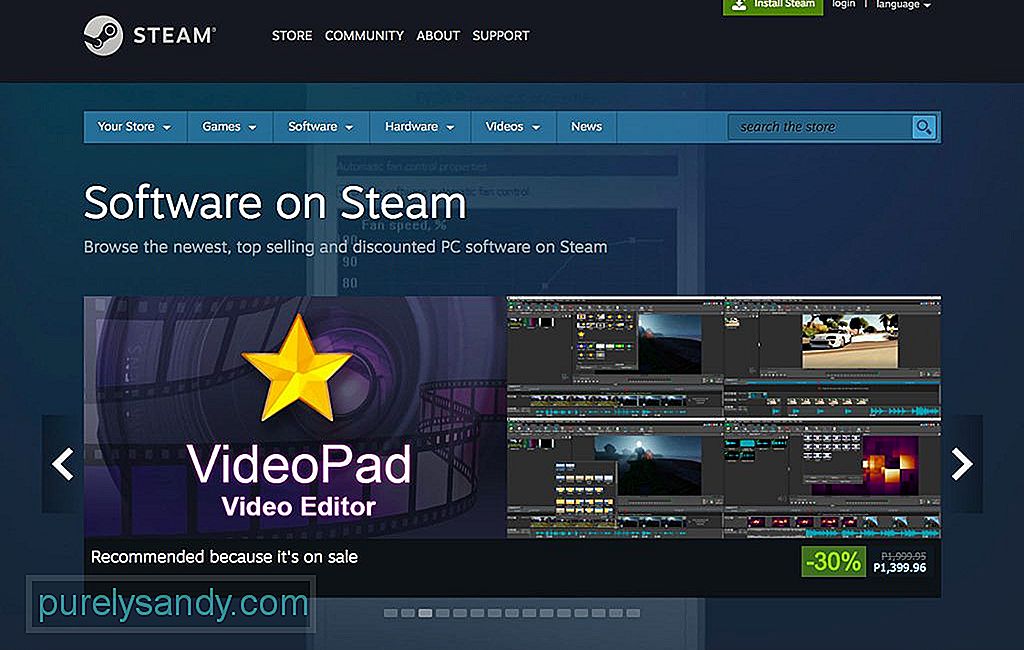
Jednou z nejpopulárnějších je Parní. Umožňuje vám spouštět zakoupené hry z aplikace Steam místo ze složky Aplikace. Je však možné vytvořit zástupce her, které chcete spustit, a přesunout je kdekoli.
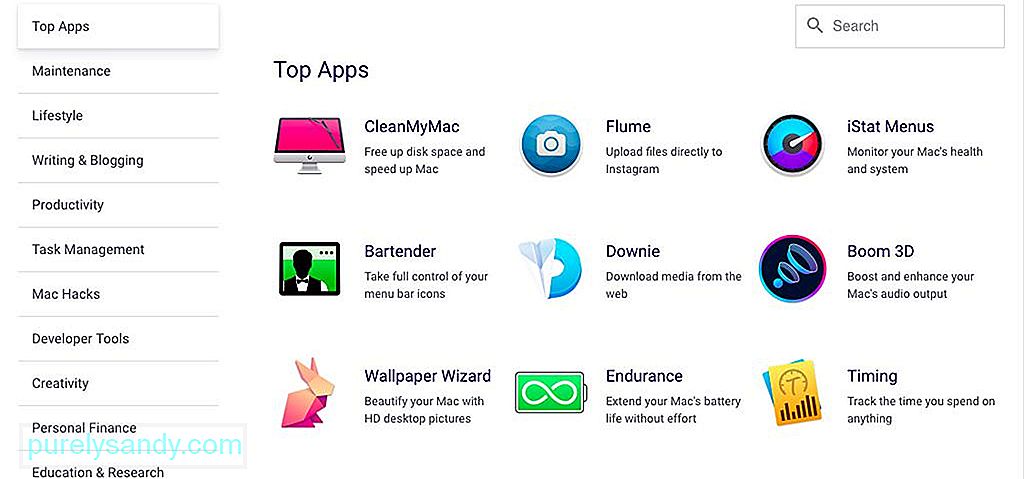
Dalším oblíbeným obchodem s aplikacemi třetích stran je SetApp. Je to jako Netflix pro aplikace, kde můžete za měsíční poplatek získat přístup k několika ručně vybraným aplikacím. Když instalujete aplikace pomocí Setapp, budou tyto aplikace umístěny do složky / Applications / Setapp.
Varování při instalaci aplikací pro MacBezpečnostní upozornění se s největší pravděpodobností setkáte při instalaci aplikace mimo Mac App Store. Když si například stáhnete aplikaci z webu pro vývojáře, Mac zobrazí při prvním spuštění potvrzovací zprávu za předpokladu, že povolíte aplikace stažené od určených vývojářů. Je to výchozí nastavení, ale můžete to zkontrolovat v Předvolbách systému & gt; Zabezpečení & amp; Soukromí . Nastavení můžete upravit kliknutím na ikonu zámku a zadáním hesla správce.
Zabezpečení a zabezpečení Privacy "width =" 640 "height =" 548 "& gt; 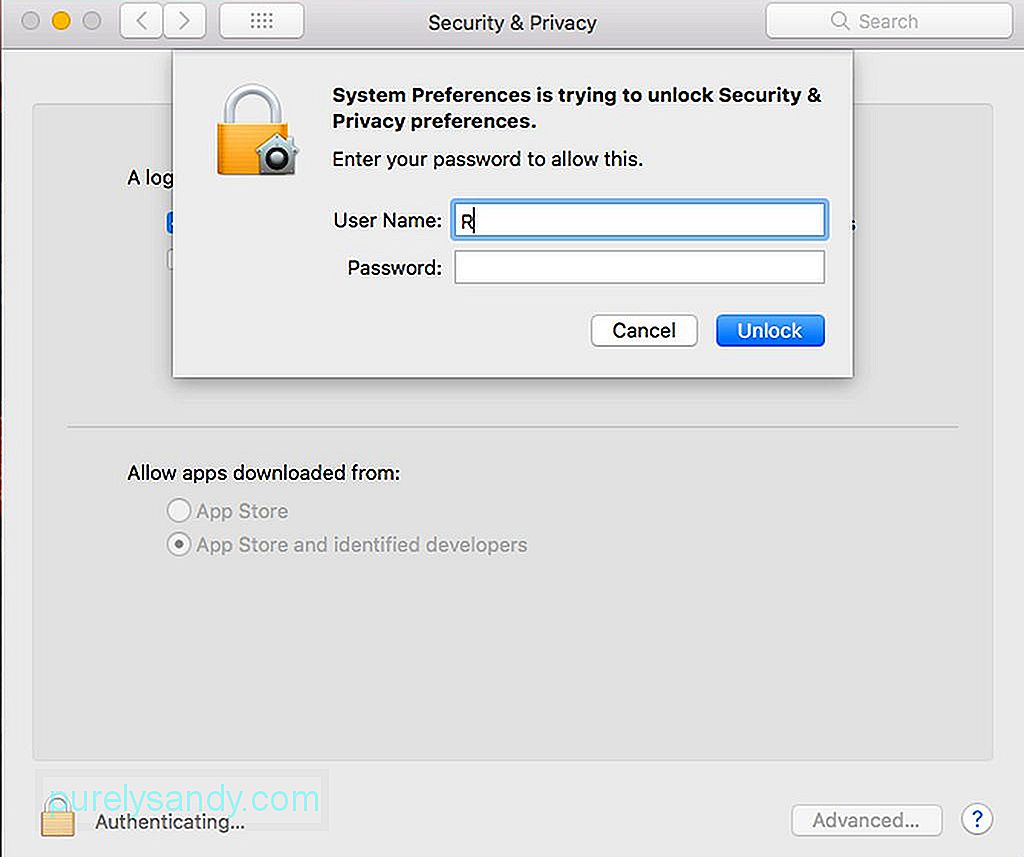 Zabezpečení a soukromí" width = "640" height = "548" & gt;
Zabezpečení a soukromí" width = "640" height = "548" & gt;
V nedávné verzi systému macOS byla odstraněna možnost spouštět aplikace od neidentifikovaných vývojářů, aby váš Mac chránila před aplikacemi vytvořenými vývojáři, kteří nejsou registrováni u společnosti Apple. To však automaticky neznamená, že jsou tyto aplikace nebezpečné. Vývojáři se mohli rozhodnout, že se nebudou registrovat, nebo tyto aplikace mohly být vydány dříve, než existoval registrační program.
Pokud chcete nainstalovat aplikace pro Mac od neidentifikovaných vývojářů, musíte přepsat nastavení zabezpečení počítače. Ctrl klikněte na staženou aplikaci ve Finderu a zvolte Otevřít. Před spuštěním aplikace budete muset akci potvrdit. Před spuštěním se ujistěte, že vaše aplikace pocházejí ze spolehlivého a důvěryhodného obrázku. Pokud máte pochybnosti, před spuštěním těchto aplikací zálohujte systém.
Tip: Uvolněte úložiště odstraněním starých souborů protokolu a nepotřebných dat uložených v mezipaměti pomocí aplikace, jako je opravná aplikace pro Mac. Pomáhá vyčistit váš Mac a optimalizovat jeho výkon, takže instalace je rychlejší a plynulejší.
YouTube video: Mac 101: Jak správně instalovat aplikace do počítače Mac
09, 2025

