WebAssistSearch (09.15.25)
Jak odebrat WebAssistSearch z Macu ve 3 krocíchJe velmi frustrující, když otevřete prohlížeč, chcete-li navštívit web nebo provést nějaké vyhledávání, jste přesměrováni na neznámou webovou stránku plnou reklam. Pokud se vám to stane pokaždé, pravděpodobně máte v počítači únosce prohlížeče.
Únosci prohlížeče jsou také klasifikováni jako adware, protože konečným výsledkem je, že budete bombardováni otravnými reklamami. Byly vytvořeny za účelem generování provozu a kliknutí pro klienty, kteří jim platí za doručování sponzorovaného obsahu. Uvidíte všechny druhy vyskakovacích oken, textových reklam, bannerů a dalších typů reklam.
Existuje několik typů únosců adware / prohlížeče a obvykle jsou pojmenovány podle webových stránek použitých pro přesměrování nebo panel nástrojů nainstalovaný v prohlížeči. V případě WebAssistSearch na Macu je rozšíření přidáno do prohlížeče postiženého počítače a usnadňuje činnost potenciálně nežádoucího programu.
Takže pokud vidíte WebAssistSearch na svém Macu, musíte jej okamžitě ze zařízení odstranit, abyste předešli vážným problémům s ochranou soukromí a zabezpečením.
Co je WebAssistSearch na Macu?WebAssistSearch je běžná kategorizace hrozeb jako adware díky stinnému komerčnímu obsahu, který poskytuje, a dalším pochybným činnostem, které malware dělá na pozadí.
WebAssistSearch je škodlivý program, známý také jako potenciálně nežádoucí program (PUP) nebo potenciálně nežádoucí aplikace ( PUA), který ovlivňuje hlavně zařízení macOS. Nejviditelnějšími znaky, které vás upozorní na přítomnost tohoto malwaru, jsou častá přesměrování a nepřirozený počet reklamních materiálů. Kromě toho, že je považován za adware a PUP / PUA, je WebAssistSearch také kategorizován jako únosce prohlížeče kvůli jeho fungování.
Tato škodlivá aplikace zobrazuje rušivé sponzorované materiály, spouští přesměrování a shromažďuje vaše osobní údaje, takže zaznamenáte pokles rychlosti a výkonu. WebAssistSearch není pro váš operační systém Mac zcela škodlivý ani škodlivý, protože jeho provoz zahrnuje pouze zobrazování reklam a přesměrování vašeho provozu na jiné webové stránky.
Jeho skutečné nebezpečí spočívá v schopnosti posílat vás na různé adresy URL v nabídce generovat větší provoz pro své klienty. Může vás přesměrovat na stránku s obsahem NSFW nebo na web, který může spustit instalaci jiného nebezpečnějšího malwaru. Pokud má tedy váš Mac adware WebAssistSearch, musíte jej co nejdříve ze systému odebrat.
Jak se WebAssistSearch na Macu distribuujeÚnosci prohlížečů, například WebAssistSearch, lze distribuovat různými způsoby. Jednou z nejoblíbenějších metod distribuce je sdružování aplikací. Pokud jste si nedávno nainstalovali freeware, jako je stahovač YouTube, správce souborů, převaděč videa nebo jiné bezplatné nástroje online, pak jste pravděpodobně získali malware. Tyto bezplatné nástroje vydělávají zahrnutím dalšího softwaru do jejich instalačního balíčku, a pokud si nejste opatrní s instalacemi, můžete snadno nainstalovat škodlivý software spolu s freewarem do vašeho počítače.
Pokud si nepamatujete, že jste nedávno nainstalovali cokoli, měl by být malware nainstalován tajně pomocí jiných prostředků. Nositeli tohoto únosce prohlížeče mohou být také vyskakovací zprávy, které vás vyzvou k aktualizaci Flash nebo jiného softwaru. Když kliknete na oznámení, spustí se stažení škodlivého skriptu, který je vložen do kódu vašeho prohlížeče. WebAssistSearch může také pocházet z klikání na odkazy nebo stahování záhadných příloh ze spamových e-mailů, aniž byste je nejprve skenovali. Je také možné, že jste nevědomky navštívili web, který je hostitelem malvertisingu, a škodlivý skript byl tajně stažen do vašeho zařízení.
Bez ohledu na to, jakou metodu použil adware WebAssistSearch k infiltraci do vašeho počítače Mac, nezmění skutečnost, že vám tento malware může ublížit a měl by být okamžitě vyřešen. V následující části se podívejme, co tento malware dokáže.
Co dělá WebAssistSearch na Macu?WebAssistSearch poskytuje hlavně rušivé reklamní kampaně. Uvidíte různá vyskakovací okna, kupóny, bannery, průzkumy a další reklamy označené reklamami od WebAssistSearch. Pokud tedy vidíte tuto poznámku v reklamách, pak to je jisté znamení, že máte v systému malware. Tyto aktivity vážně ovlivňují zážitek z prohlížení, protože překrývají obsah webové stránky, využívají reimy vašeho počítače a omezují rychlost procházení.
Kliknutím na tyto reklamy vás navíc přesměrujete na nedůvěryhodné nebo škodlivé webové stránky, které spouští skripty a tajně stahují / instalují další malware. Únosci prohlížečů, jako je WebAssistSearch, také pracují s nastavením adresy URL falešných vyhledávačů webu jako domovské stránky prohlížečů, výchozího vyhledávače a nových adres URL karet nebo oken. V případě WebAssistSearch se domovská stránka a stránka nové karty změní na safefinder.com. Když provádíte vyhledávací dotaz, je požadavek nejprve přesměrován na safefinder.com, než se zobrazí výsledky z vyhledávače Yahoo. Každá aktivita prohlížeče bude přesměrována na uvedený web.
Z tohoto důvodu je safefinder.com považován za falešný vyhledávač, který uživatelům nepřináší žádnou skutečnou hodnotu. Nelze poskytnout skutečné výsledky hledání, takže jednoduše přesměruje nebo způsobí řetězce přesměrování vedoucí k legitimnímu vyhledávači, kterým je Yahoo.
Frustrující je to, že je nemožné vrátit změny v postiženém prohlížeči, aniž byste se nejprve zbavili únosce prohlížeče. Bez ohledu na to, kolikrát se pokusíte změnit domovskou stránku nebo obnovit výchozí vyhledávač, vše se vrátí zpět na stejnou adresu URL, kterou přidělil malware. Malware používá skript k automatickému obnovení veškerých změn provedených v nastavení prohlížeče.
Většina únosců prohlížeče má také schopnosti sledování dat, které jim umožňují lépe porozumět preferencím uživatelů a zobrazovat cílenější reklamy. WebAssistSearch na Macu může sledovat všechny vaše procházení, včetně navštívených webových stránek a zadaných dotazů. Může také shromažďovat vaše osobní údaje, jako je vaše IP adresa, e-mailová adresa, geolokace, informace o kreditní kartě, vaše datum narození, hesla a další informace, které jste zadali online. Shromážděné údaje se obvykle používají k přizpůsobení reklam zobrazovaných na vaší obrazovce. Je však také možné, že shromážděné údaje jsou sdíleny s třetími stranami, které se je snaží využít pro zisk.
WebAssistSearch funguje stejně jako ostatní přesměrování prohlížeče, včetně únosců prohlížeče My Sweeps, únosce prohlížeče Searchmine, únosce GameSearch Rozšíření a únosce prohlížeče CreativeSearch.
Přítomnost WebAssistSearch na vašem počítači Mac může na konci dne vést k dalším systémovým infekcím, vážným problémům s ochranou osobních údajů, finančním potížím a dokonce ke krádeži identity. Z důvodu ochrany vašich dat a soukromí by měly být všechny škodlivé aplikace a rozšíření prohlížeče neprodleně odstraněny.
Jak se zbavit WebAssistSearch na MacuPrvním krokem při odstraňování WebAssistSearch z vašeho Macu je zabránit jeho spuštění v první místo. Nejprve musíte deaktivovat všechny jeho procesy v části Sledování aktivity, jinak s tím nebudete moci něco udělat. Bez ohledu na to, jak moc se PUP pokoušíte odinstalovat nebo vrátit zpět změny v prohlížeči, narazíte buď na chybu, nebo se změny po krátké době automaticky resetují.
Zakázáním procesů souvisejících s WebAssistSearch budete moci zabránit spuštění jeho skriptů a můžete bezpečně pokračovat v níže uvedeném procesu odebrání. Pokud zabití všech procesů WebAssistSearch nefunguje, musíte spustit počítač v nouzovém režimu stisknutím klávesy Shift během restartování. Nouzový režim zakáže spuštění všech procesů třetích stran, takže odstranění malwaru v tomto prostředí bude úspěšné.
Chcete-li odebrat WebAssistSearch z počítače Mac, postupujte podle následujících pokynů:
Krok 1: Odinstalujte WebAssistSearch PUP.How to Delete WebAssistSearch from macOSmacOS is more secure than Windows, but it is not possible for malware to be present on Macs. Stejně jako ostatní operační systémy je i macOS zranitelný vůči škodlivému softwaru. Ve skutečnosti došlo k několika předchozím útokům malwaru zaměřeným na uživatele počítačů Mac.
Odstranění WebAssistSearch z počítače Mac je mnohem jednodušší než u jiných operačních systémů. Tady je kompletní průvodce:
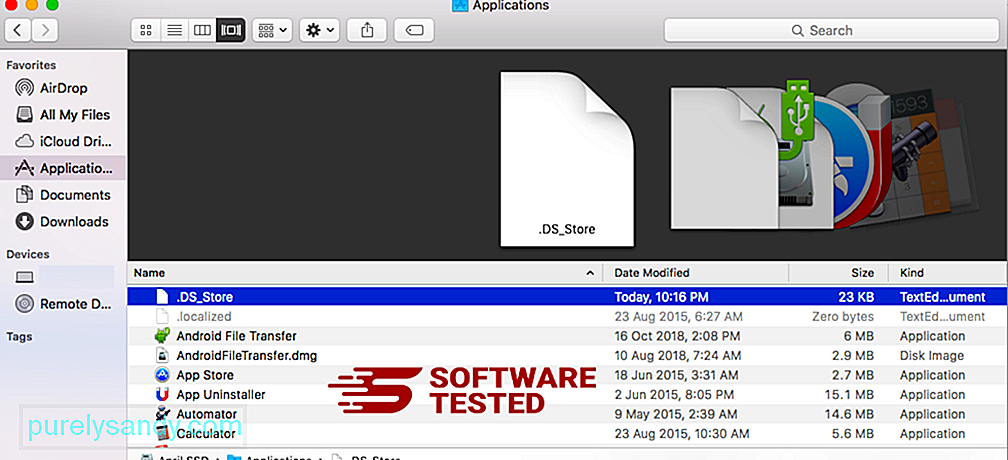
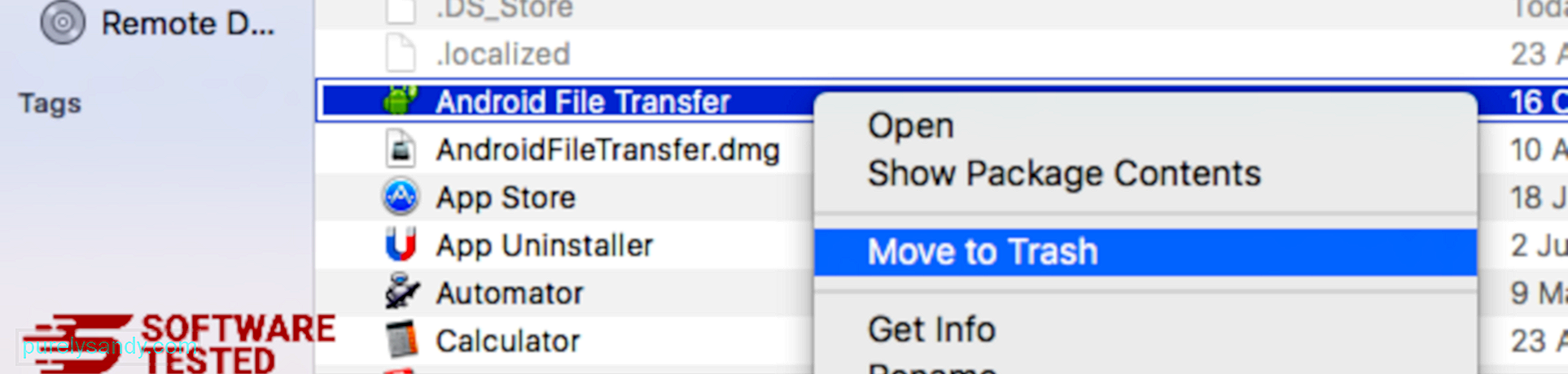
Chcete-li se WebAssistSearch úplně zbavit, vyprázdněte koš.
Krok 2: Smažte všechny soubory WebAssistSearch.Chcete-li se úplně zbavit všech komponent WebAssistSearch na vašem Macu, musíte prohledat všechny složky vašeho Macu. Musíte se podívat na obsah konkrétních složek, kam malware často ukládá své soubory.
- com.pcv.hlpramc.plist
- com.updater.mcy.plist
- com.avickUpd.plist
- com.msp.agent.plist
- UtilityParze
- ProgressSite
- IdeaShared
- com.pplauncher.plist
- com.startup.plist
- com.ExpertModuleSearchDaemon.plist
Jakmile odstraníte všechny součásti malwaru WebAssistSearch, můžete nyní obnovit výchozí nastavení prohlížeče. Chcete-li to provést, musíte odinstalovat panel nástrojů WebAssistSearch, změnit výchozí vyhledávač a upravit domovskou stránku a adresu URL stránky nové karty. Můžete to provést podle pokynů pro jednotlivé prohlížeče níže:
Jak odebrat WebAssistSearch z Google ChromeChcete-li WebAssistSearch z počítače úplně odebrat, je třeba všechny změny v Google Chrome vrátit zpět, odinstalovat podezřelá rozšíření , doplňky a doplňky, které byly přidány bez vašeho svolení.
Odebrání WebAssistSearch z Google Chrome provedete podle následujících pokynů:
1. Odstraňte škodlivé doplňky. Spusťte aplikaci Google Chrome a poté klikněte na ikonu nabídky v pravém horním rohu. Vyberte Další nástroje & gt; Rozšíření. Hledejte WebAssistSearch a další škodlivá rozšíření. Zvýrazněte tyto přípony, které chcete odinstalovat, a poté je smažte kliknutím na tlačítko Odstranit . 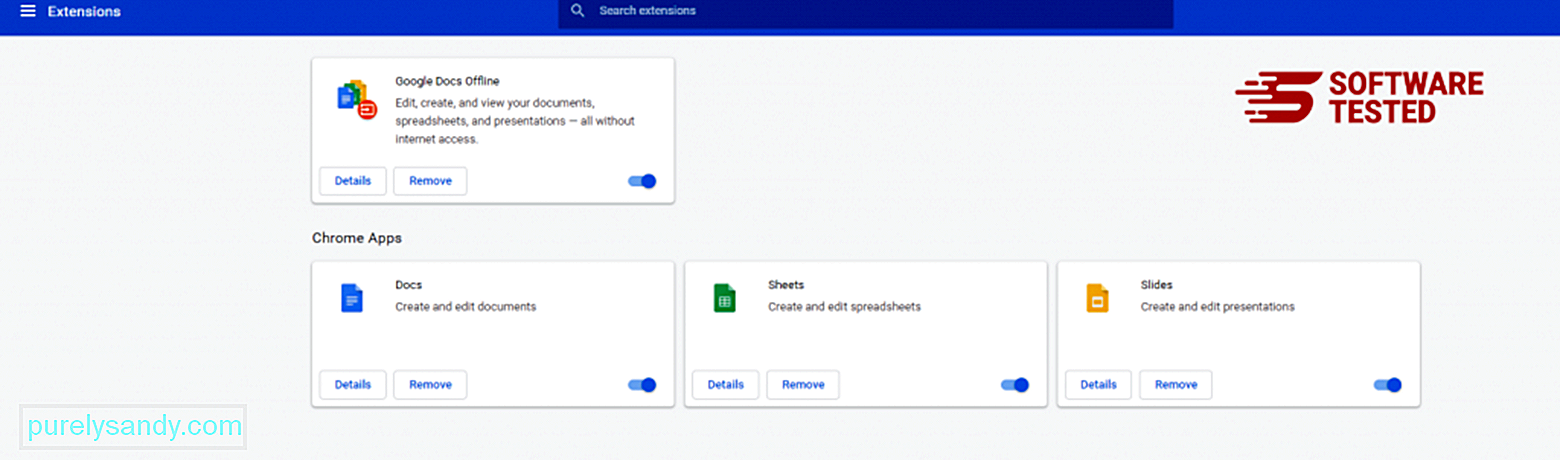
Klikněte na ikonu nabídky Chrome a vyberte Nastavení . Klikněte na možnost Při spuštění a poté zaškrtněte možnost Otevřít konkrétní stránku nebo sadu stránek . Můžete buď nastavit novou stránku, nebo použít jako domovskou stránku existující stránky. 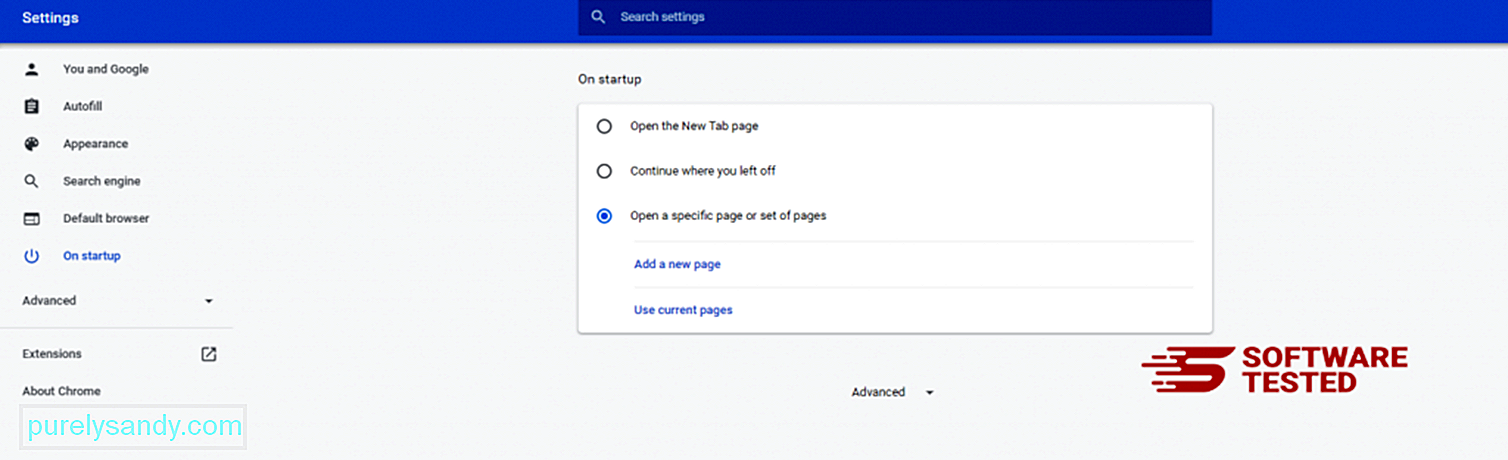
Vraťte se na ikonu nabídky Google Chrome a zvolte Nastavení & gt; Vyhledávač a poté klikněte na Spravovat vyhledávače . Zobrazí se seznam výchozích vyhledávačů, které jsou k dispozici pro Chrome. Odstraňte jakýkoli vyhledávač, který je podle vás podezřelý. Klikněte na nabídku se třemi tečkami vedle vyhledávače a klikněte na Odstranit ze seznamu. 
Klikněte na ikonu nabídky v pravém horním rohu prohlížeče a vyberte Nastavení . Přejděte dolů do dolní části stránky a v části Obnovit a vyčistit klikněte na Obnovit původní nastavení . Kliknutím na tlačítko Obnovit nastavení potvrďte akci. 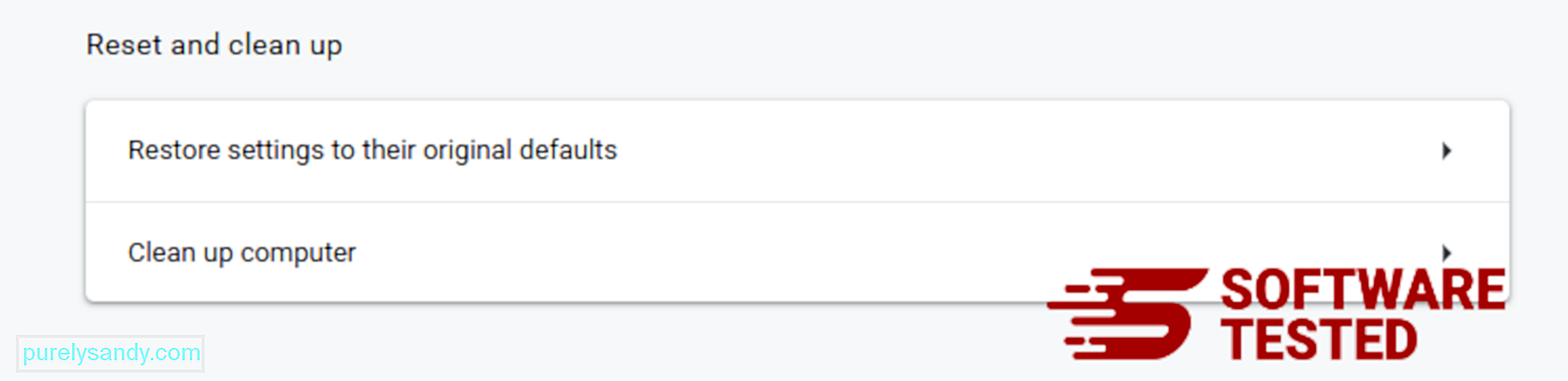
V tomto kroku se resetuje úvodní stránka, nová karta, vyhledávače, připnuté karty a rozšíření. Budou však uloženy vaše záložky, historie prohlížeče a uložená hesla.
Jak odstranit WebAssistSearch z Mozilla FirefoxStejně jako ostatní prohlížeče se malware pokouší změnit nastavení prohlížeče Mozilla Firefox. Chcete-li odstranit všechny stopy WebAssistSearch, musíte tyto změny vrátit zpět. Podle pokynů níže zcela odstraňte WebAssistSearch z Firefoxu:
1. Odinstalujte nebezpečná nebo neznámá rozšíření.Zkontrolujte, zda Firefox neobsahuje neznámá rozšíření, která si nepamatujete. Existuje velká šance, že tyto rozšíření byly nainstalovány malwarem. Chcete-li to provést, spusťte Mozilla Firefox, klikněte na ikonu nabídky v pravém horním rohu a vyberte Doplňky & gt; Rozšíření .
V okně Rozšíření vyberte WebAssistSearch a další podezřelé doplňky. Klikněte na nabídku se třemi tečkami vedle rozšíření a poté kliknutím na možnost Odebrat tato rozšíření smažte. 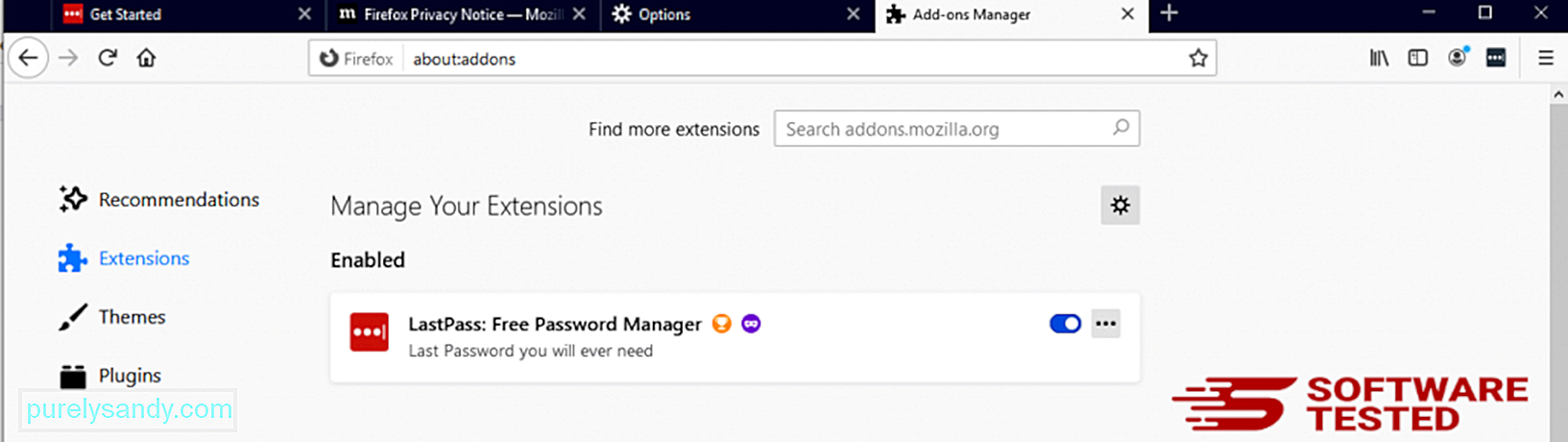
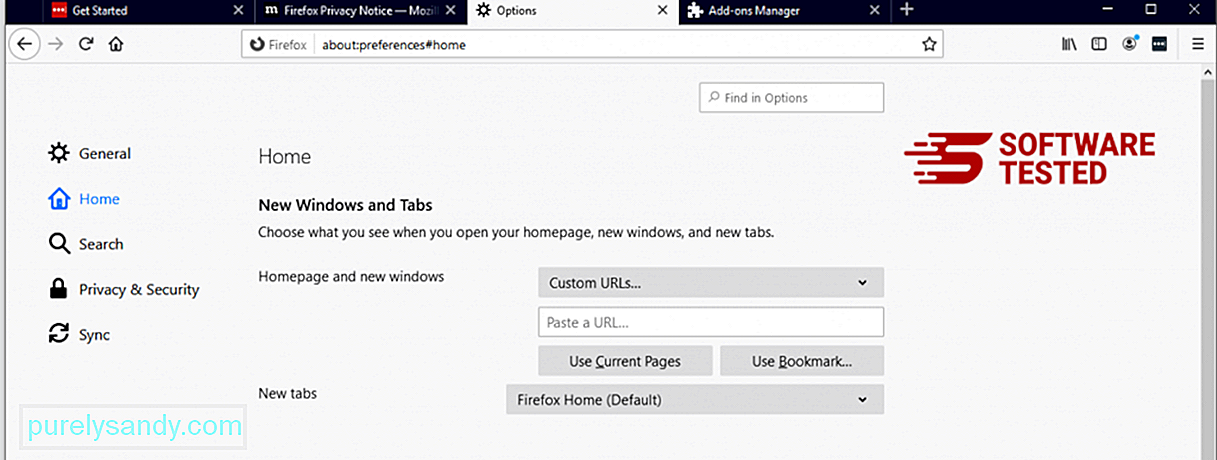
Klikněte na nabídku Firefox v pravém horním rohu prohlížeče a poté vyberte Možnosti & gt; Všeobecné. Odstraňte škodlivou domovskou stránku a zadejte upřednostňovanou adresu URL. Nebo můžete kliknout na Obnovit a přejít na výchozí domovskou stránku. Kliknutím na tlačítko OK uložte nová nastavení.
3. Obnovte Mozilla Firefox. Přejděte do nabídky Firefoxu a klikněte na otazník (Nápověda). Vyberte Informace o odstraňování problémů. Stisknutím tlačítka Obnovit Firefox poskytnete prohlížeči nový začátek. 
Jakmile dokončíte výše uvedené kroky, bude WebAssistSearch z vašeho prohlížeče Mozilla Firefox úplně pryč.
Jak se zbavit WebAssistSearch z Internet ExploreruAbyste zajistili, že malware, který hacknutý prohlížeč je úplně pryč a že všechny neoprávněné změny jsou v aplikaci Internet Explorer vráceny, postupujte podle následujících pokynů:
1. Zbavte se nebezpečných doplňků. Když malware unese váš prohlížeč, jedním ze zřejmých znaků je, když uvidíte doplňky nebo panely nástrojů, které se najednou objeví bez vašeho vědomí v prohlížeči Internet Explorer. Chcete-li tyto doplňky odinstalovat, spusťte aplikaci Internet Explorer , kliknutím na ikonu ozubeného kola v pravém horním rohu prohlížeče otevřete nabídku a vyberte možnost Spravovat doplňky. 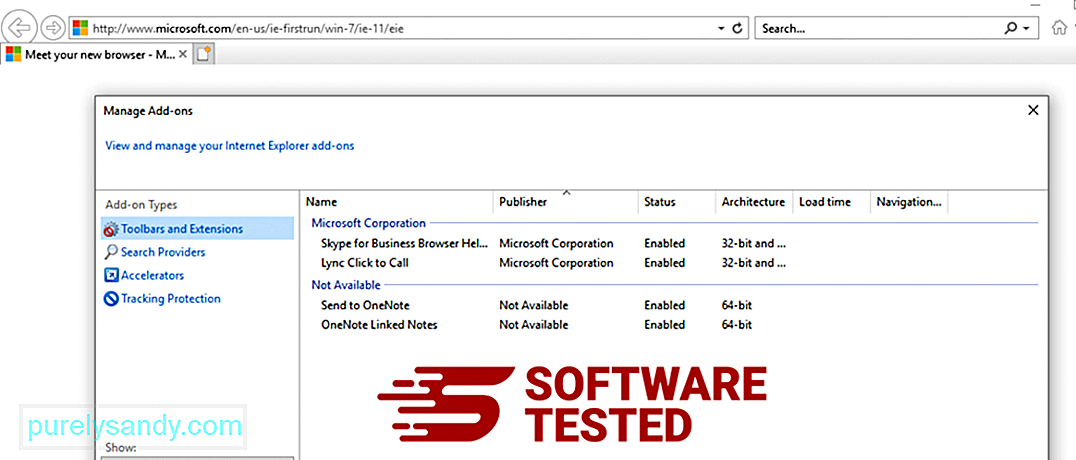
Když se zobrazí okno Správa doplňků, vyhledejte (název malwaru) a další podezřelé doplňky / doplňky. Tyto doplňky / doplňky můžete deaktivovat kliknutím na Zakázat . 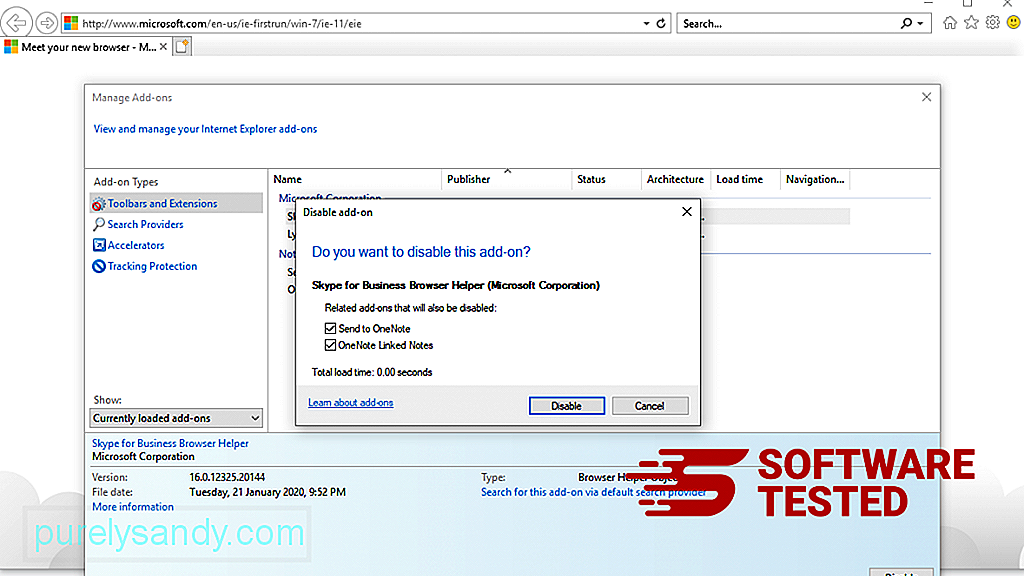
Pokud máte náhle jinou úvodní stránku nebo byl změněn výchozí vyhledávač, můžete jej změnit zpět pomocí nastavení aplikace Internet Explorer. Chcete-li to provést, klikněte na ikonu ozubeného kola v pravém horním rohu prohlížeče a vyberte možnost Možnosti Internetu . 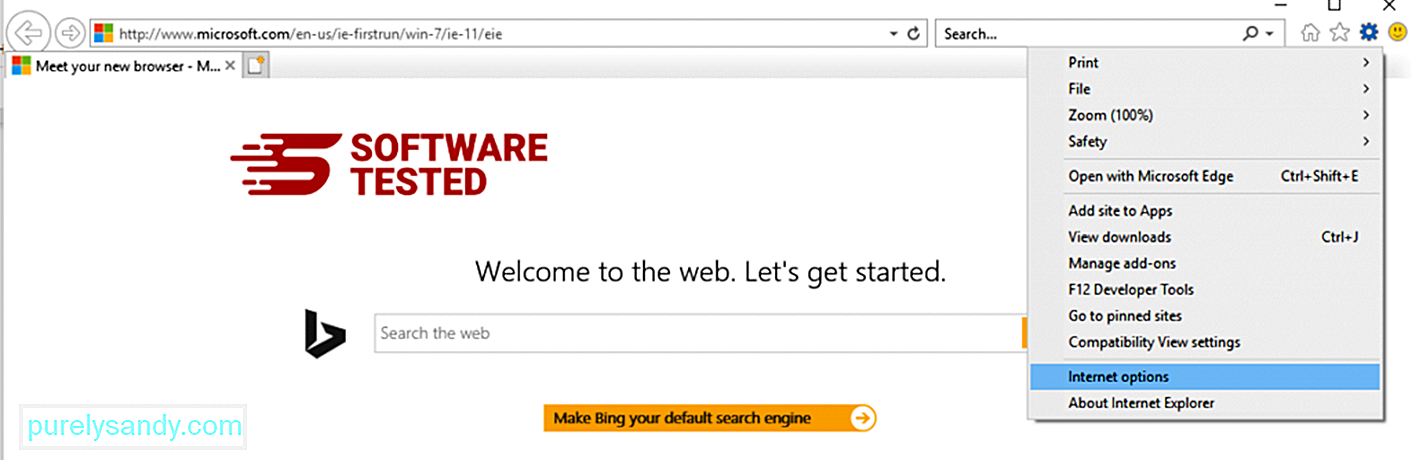
Na kartě Obecné odstraňte adresu URL domovské stránky a zadejte preferovanou domovskou stránku. Kliknutím na tlačítko Použít uložíte nové nastavení. 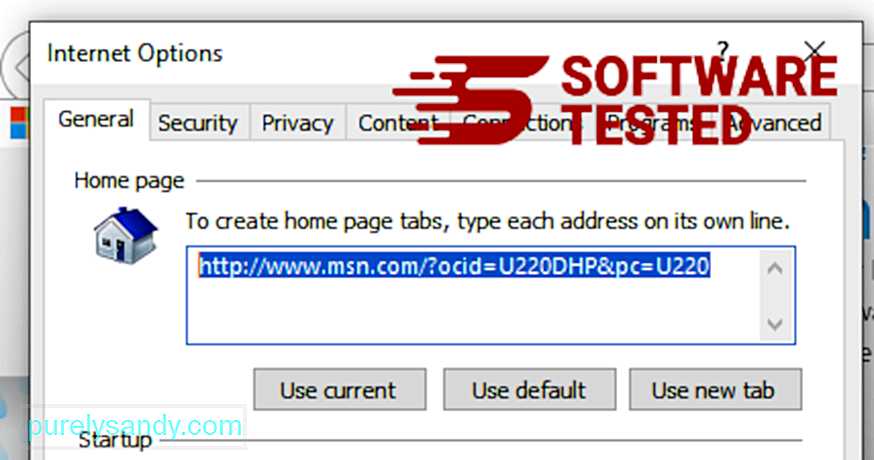
V nabídce Internet Explorer (ikona ozubeného kola nahoře) vyberte Možnosti Internetu . Klikněte na kartu Upřesnit a vyberte možnost Obnovit . 
V okně Obnovit zaškrtněte políčko Odstranit osobní nastavení a znovu potvrďte akci kliknutím na tlačítko Obnovit .
Jak Odinstalujte WebAssistSearch z Microsoft EdgePokud máte podezření, že byl váš počítač napaden malwarem a myslíte si, že váš prohlížeč Microsoft Edge byl ovlivněn, je nejlepší jej resetovat.
Tam jsou dva způsoby, jak obnovit nastavení Microsoft Edge, abyste úplně odstranili všechny stopy malwaru ve vašem počítači. Další informace naleznete v níže uvedených pokynech.
Metoda 1: Resetování pomocí nastavení Edge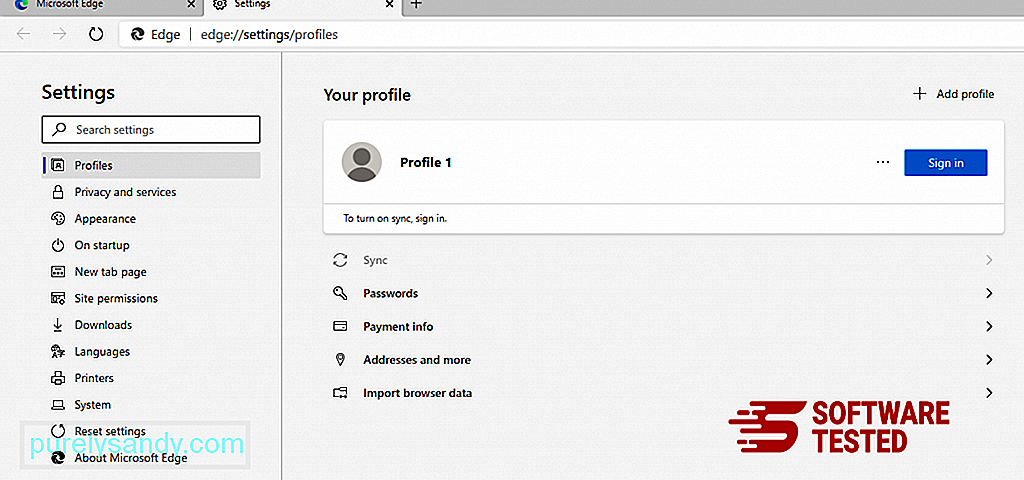
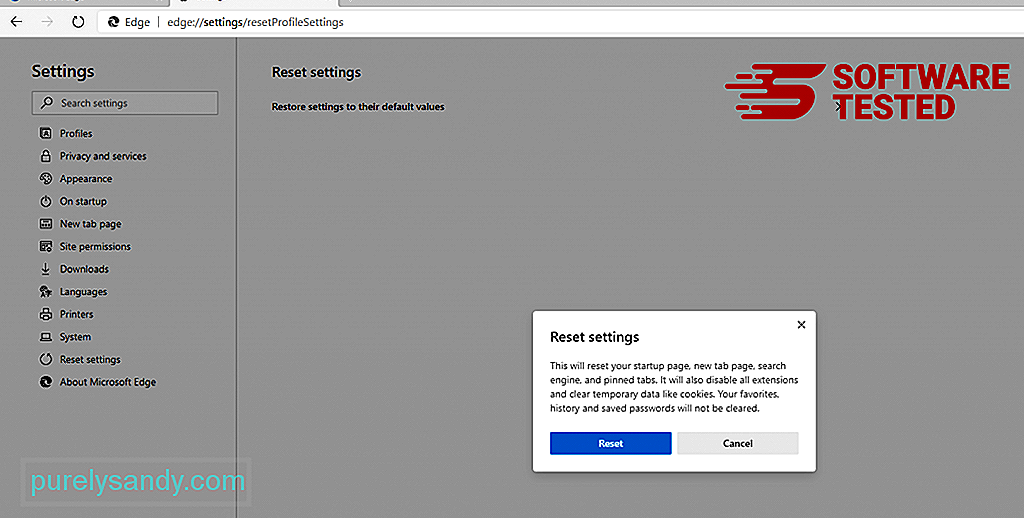
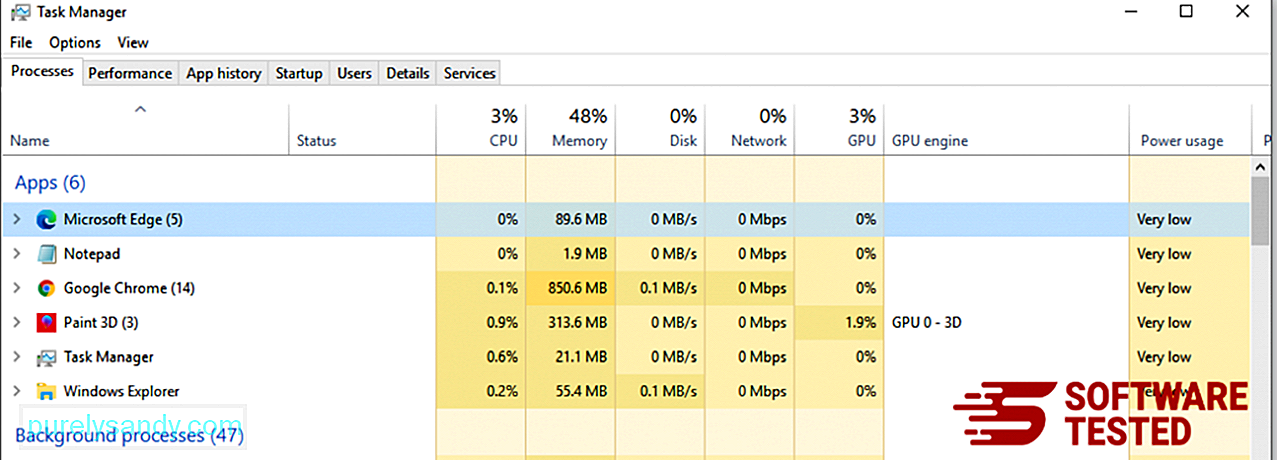
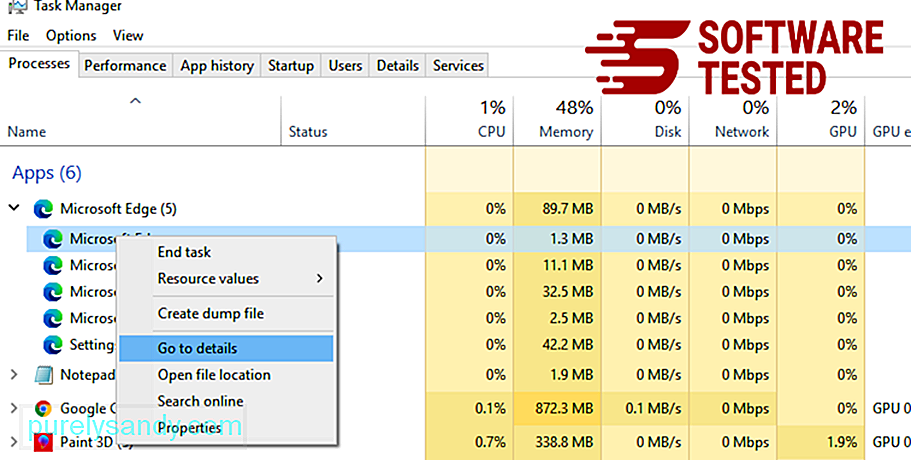
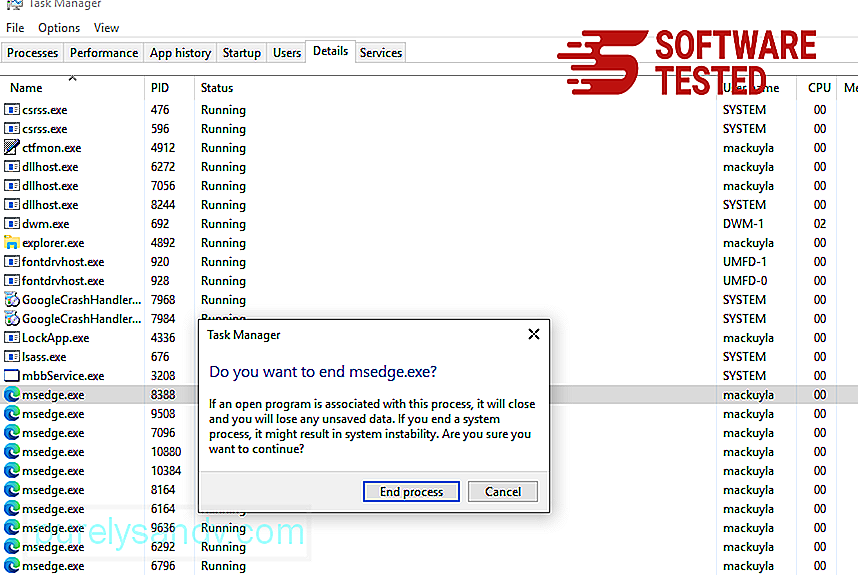
Jiný způsob resetovat Microsoft Edge je pomocí příkazů. Toto je pokročilá metoda, která je nesmírně užitečná, pokud vaše aplikace Microsoft Edge neustále havaruje nebo se vůbec neotevře. Před použitím této metody nezapomeňte zálohovat důležitá data.
Chcete-li to provést, postupujte takto:
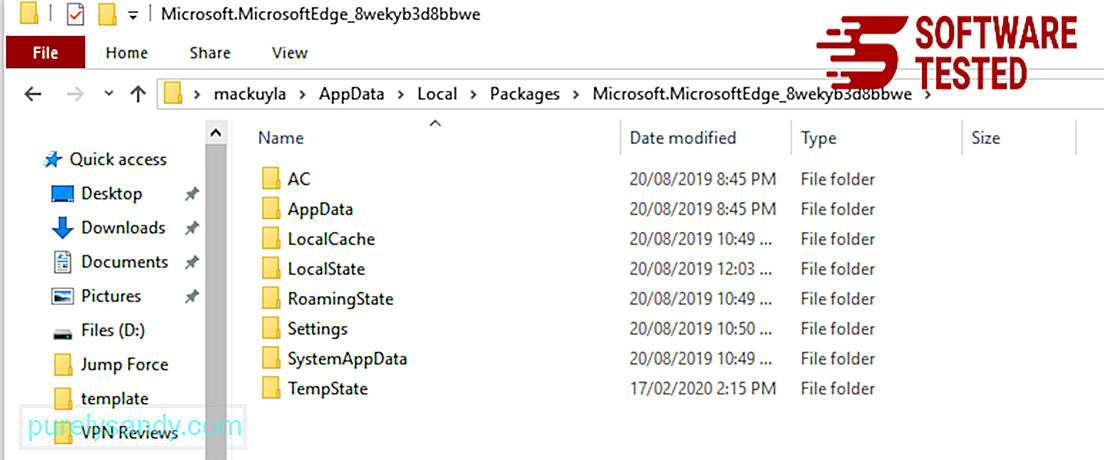
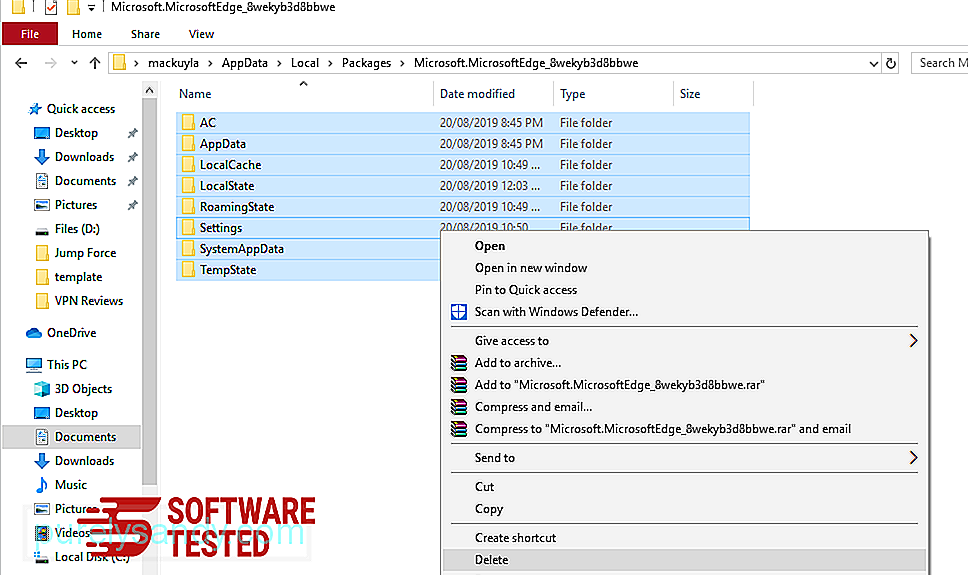
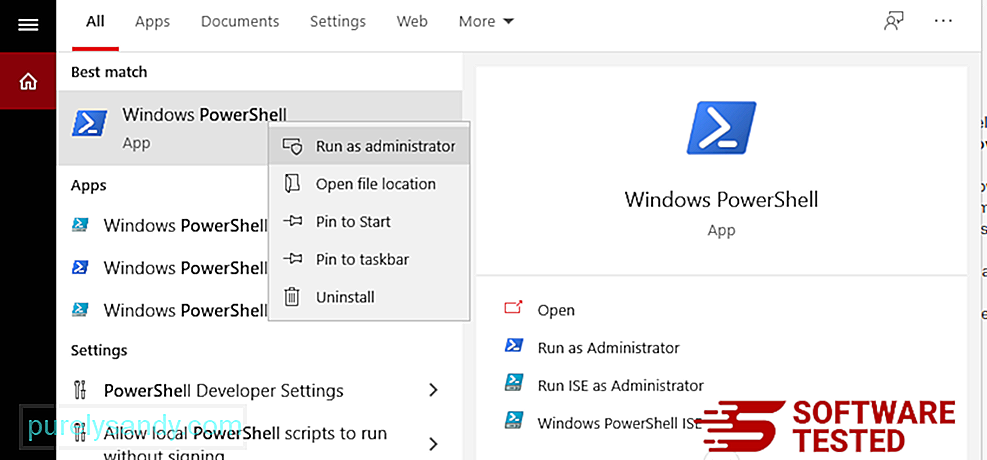
Get-AppXPackage -AllUsers -Name Microsoft.MicrosoftEdge | Foreach {Add-AppxPackage -DisableDevelopmentMode -Register $ ($ _. InstallLocation) \ AppXManifest.xml -Verbose} 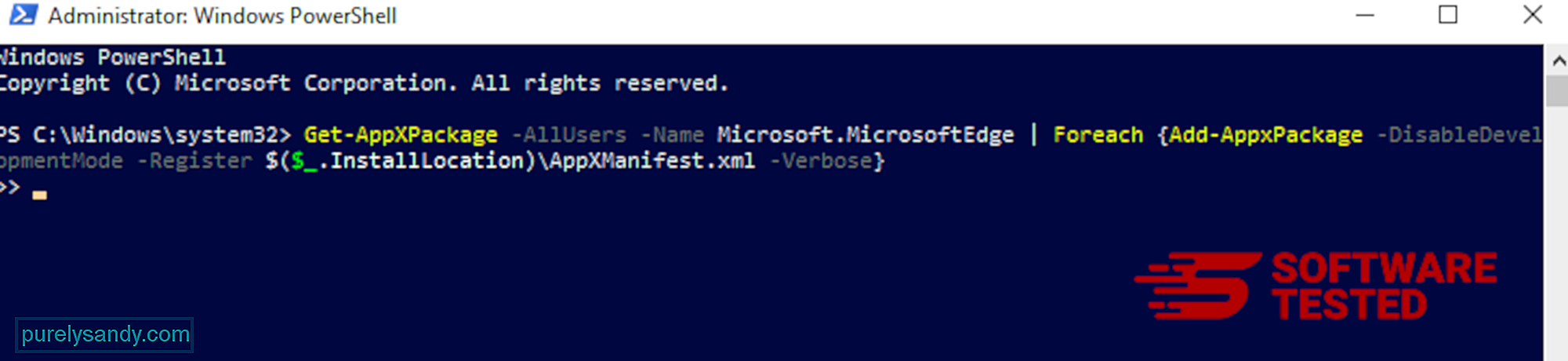
Prohlížeč počítače je jedním z hlavních cílů malwaru - změna nastavení, přidání nových rozšíření a změna výchozího vyhledávače. Pokud tedy máte podezření, že je váš Safari infikován WebAssistSearch, můžete podniknout tyto kroky:
1. Smazat podezřelá rozšíření Spusťte webový prohlížeč Safari a v horní nabídce klikněte na Safari . V rozbalovací nabídce klikněte na Předvolby . 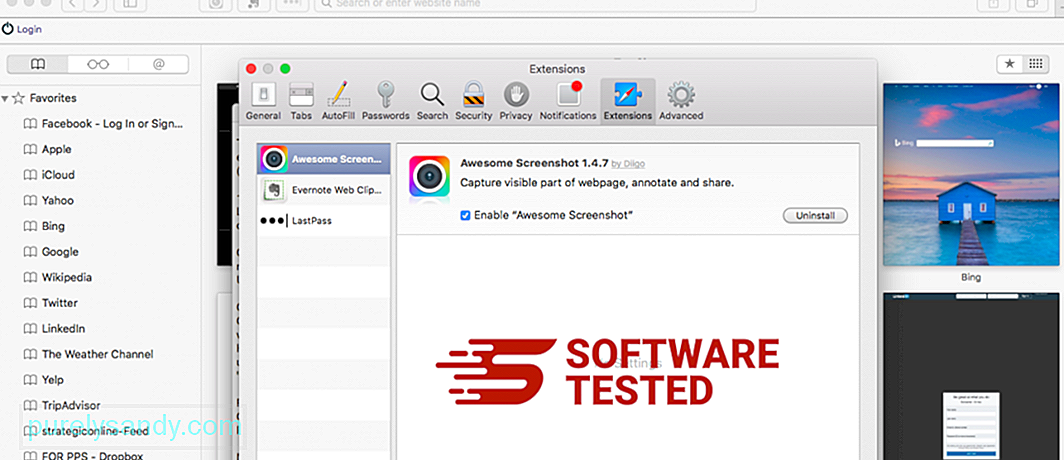
Klikněte na kartu Rozšíření v horní části a v levé nabídce zobrazte seznam aktuálně nainstalovaných rozšíření. Podívejte se na WebAssistSearch nebo jiná rozšíření, která si nepamatujete instalovat. Kliknutím na tlačítko Odinstalovat příponu odeberete. Udělejte to pro všechna vaše podezřelá škodlivá rozšíření.
2. Vrátit změny na domovskou stránkuOtevřete Safari a poté klikněte na Safari & gt; Předvolby. Klikněte na Obecné . Podívejte se do pole Domovská stránka a zkontrolujte, zda byla tato položka upravena. Pokud byla vaše domovská stránka změněna programem WebAssistSearch, odstraňte adresu URL a zadejte domovskou stránku, kterou chcete použít. Nezapomeňte před adresu webové stránky uvést http: //.
3. Obnovit Safari15940
Otevřete aplikaci Safari a v nabídce v levém horním rohu obrazovky klikněte na Safari . Klikněte na Obnovit Safari. Otevře se dialogové okno, kde si můžete vybrat, které prvky chcete resetovat. Poté akci dokončete kliknutím na tlačítko Obnovit .
SouhrnWebAssistSearch může být spíše bolest hlavy než skutečné nebezpečí, ale neměli byste podceňovat riziko, které představuje kvůli možnosti přesměrování prohlížeče. Pokud si myslíte, že váš Mac obsahuje adware WebAssistSearch, jednoduše jej podle pokynů k odebrání efektivně odeberte z počítače.
YouTube video: WebAssistSearch
09, 2025

