Co je stav SMART a jak jej zkontrolovat na počítači Mac (08.23.25)
Vyskytly se ve vašem počítači Mac nějaké problémy s hardwarem? Stále běží v dobré kondici? Jediným způsobem, jak odpovědět na tyto otázky, je zkontrolovat stav SMART vašeho úložiště interního disku a pevných disků. Ale počkejte, jaký je stav SMART?
SMART je zkratka pro Self-Monitoring Analysis and Reporting Technology System, jedná se o mechanismus používaný k hlášení jakéhokoli problému s diskem nebo zdravotního stavu disku operačnímu systému. Ačkoli se jeho funkce může zdát docela jednoduchá, je pohodlná. Pokud stav SMART v systému Mac říká, že jednotka selhává nebo došlo k závažné chybě v hardwaru disku, znamená to jen naléhavou potřebu zálohovat všechny důležité soubory a data, aby nedošlo k jejich poškození. Poté musí být disk vyměněn.
Nyní, když víte, že stav SMART HDD hraje při údržbě vašeho počítače zásadní roli, vyplatí se o něm vědět více, zejména jak to zkontrolovat na Macu. Z tohoto důvodu jsme pro vás vytvořili tohoto průvodce krok za krokem.
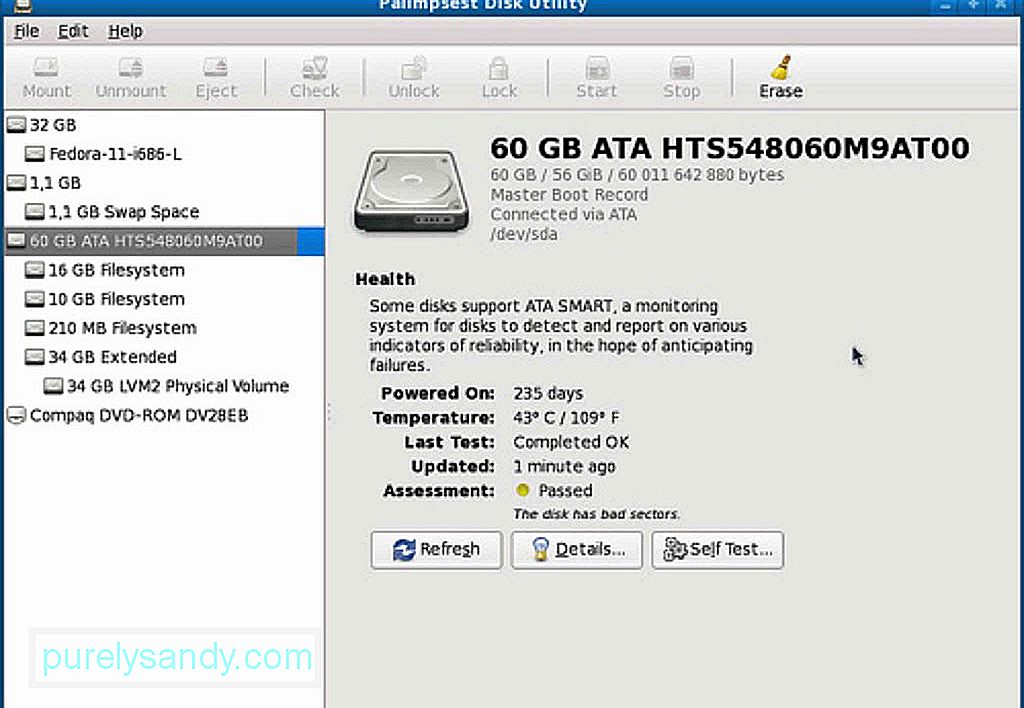
Níže uvedené kroky fungují ve všech verzích systému macOS, které mají aplikaci Disk Utility. Projděte si je podrobně:
- Přejít na Aplikace & gt; Nástroje & gt; Disk Utility .
- Vyberte disk ze seznamu, který chcete zkontrolovat. Ujistěte se, že jste vybrali skutečný disk, nikoli pouze oddíl.
- Zkontrolujte stav SMART vašeho pevného disku. Pokud je uvedeno „Ověřeno“, znamená to, že je disk v dobrém stavu. Pokud je uvedeno „Selhání“, znamená to, že disk musí být zálohován a vyměněn. A pokud se zobrazí zpráva, že jde o závažný hardwarový problém, znamená to, že váš pevný disk je odsouzen k selhání a může vyžadovat co nejdříve zálohu a výměnu.
- Jakmile zkontrolujete stav, zavřete Disk Utility .
Ať už selže váš pevný disk nebo ne, pravidelné zálohování počítače Mac je dobrá věc. Zálohování by neměl být problém, protože existuje spousta nástrojů a aplikací, které můžete použít k pravidelnému zálohování důležitých souborů. Time Machine je jeden. Můžete také spustit První pomoc v Disk Utility a opravit poškozené disky. Vezměte však na vědomí, že problémy, které může první pomoc vyřešit, jsou ty, které nesouvisejí se selháním SMART ani s jinými problémy s hardwarem.
Opravy dalších problémůNyní, pokud váš stav SMART říká, že nejsou žádné chyby, ale váš pevný disk má stále problémy, můžete se pokusit ověřit a opravit disk spuštěním programu Disk Utility v režimu obnovení . Postupujte podle následujících pokynů:
- Restartujte počítač Mac a současně podržte tlačítka CMD + R .
- V v nabídce spuštění vyberte možnost Recovery HD .
- V systému Mac OS X Utilities vyberte možnost Disk Utility .
- Vyberte jednotku nebo oddíl, který chcete opravit.
- Přejděte na Karta Opravit .
- Kliknutím na možnost Opravit disk zahájíte opravu jednotky nebo oddílu.
Pokud se disk stále nezobrazuje v Disk Utility to může znamenat jen dvě věci. Může to být tak, že jednotka již selhala nebo není fyzicky připojena.
Další užitečné tipyZatímco disk vašeho počítače Mac stále běží efektivně, nezapomeňte se o něj dobře starat. Každou chvíli zkontrolujte jeho stav, abyste se mohli připravit na nejhorší scénář. Ještě lepší je zálohovat soubory pravidelně, abyste k nim měli i nadále přístup, i když vaše disky najednou selžou. V neposlední řadě si stáhněte a nainstalujte nástroje, jako je aplikace pro opravy Mac. Ačkoli jeho instalace na Mac nebude mít přímý dopad na váš pevný disk, určitě pomůže zajistit, aby vaše zařízení běželo efektivně, i když jej používáte.
YouTube video: Co je stav SMART a jak jej zkontrolovat na počítači Mac
08, 2025

