Co dělat, když QuickTime již nehraje videa v macOS Big Sur (09.15.25)
Když přehráváte video nebo zvuk v systému Mac, přehrává se většinou přes QuickTime, pokud jste nezměnili výchozí přehrávač médií pro svůj počítač. Apple QuickTime je jednou z hlavních služeb zobrazování videa a je výchozí pro macOS. Je to tak snadné a nevyžaduje to moc nastavení.
Existují však chvíle, kdy přehrávač QuickTime z nějakého důvodu nemůže otevřít nebo přehrát videa. Tyto instance mohou být velmi nepříjemné, zvláště pokud se při přehrávání médií spoléháte většinou na QuickTime.
Pokud narazíte na tento problém, nemějte obavy, protože existuje několik způsobů, jak tento problém vyřešit. Níže si můžete přečíst různá řešení, pokud QuickTime již nepřehrává videa v systému MacOS Big Sur.
Co je QuickTime?Než budeme pokračovat, nejprve se seznamte s přehrávačem QuickTime Player, průkopnickým přehrávačem digitálního videa a multimédií společnosti Apple pro Mac. To bylo vydáno v roce 1991 jako součást video standardu MPEG-4. QuickTime se nyní používá na různých zařízeních k přehrávání digitálního videa, od počítačů Mac přes smartphony až po televizory se streamováním 4K.
Kromě přehrávání videí můžete také pomocí QuickTime nahrávat své vlastní filmy a zvuk a také rychle úpravy. Jednoduché úpravy zahrnují základní akce, jako je převrácení videa nebo rozdělení klipů. Aplikace také umožňuje uživatelům nahrávat vysílání pro účely vzdělávání, odstraňování problémů nebo streamování.
Ačkoli je přehrávač QuickTime Player předinstalován v systému macOS a je k dispozici pro více platforem, společnost Apple přestala podporovat verzi pro Windows. QuickTime může také pracovat s různými typy médií, jako je vytváření streamovaných video webů, DVD, CD-ROM nebo profesionálních videí. Podporuje přehrávání široké škály mediálních formátů, včetně AVI, AVR, DV, OpenDML a dalších. Ačkoli AVI a další soubory obsahují pouze zvuk a video, může QuickTime tyto soubory vylepšit přidáním textu, dalších hudebních stop a dalších podporovaných typů médií.
QuickTime nepřehrává videa ve formátu Big SurV poslední době má několik uživatelů počítačů Mac si stěžoval, že QuickTime již nepřehrává videa v macOS Big Sur. Aplikace fungovala dobře s předchozími verzemi macOS, ale po upgradu na Big Sur se zdá být rozbitá. Zdá se, že počítač celkově dobře funguje, s výjimkou aplikace QuickTime.
Problém se netýká pouze nově vytvořených videí, ale i těch stávajících, které se dříve bez problémů přehrávaly v QuickTime. Aplikace v podstatě nepřehraje vůbec žádná videa. Uživatelé se pokusili zkontrolovat formáty souborů a zjistit, zda jsou ovlivněny pouze konkrétní typy videa. A uživatelé zjistili, že většina video souborů, které se nepřehrají, jsou soubory .mp4.
Jde o to, že soubory se otevřou, když na ně kliknete. Když však stisknete tlačítko Přehrát, video nereaguje. Posuvník můžete bez problémů přetáhnout dopředu, dozadu nebo posunout časový posuvník kamkoli. Tlačítko přehrávání ale nefunguje.
Videa si můžete obvykle prohlédnout ve Finderu kliknutím na tlačítko Přehrát na miniatuře souboru videa. Ale také to nefunguje. Většina uživatelů, kteří narazili na tento problém s přehráváním QuickTime, nedávno upgradovali na MacOS Big Sur, takže to musí být chyba, kterou musí Apple opravit, když vydávají nové aktualizace. Zdá se však, že Apple o problému nevědí, takže čekání na jejich opravu může nějakou dobu trvat.
Pokud jste jedním z uživatelů postižených touto chybou QuickTime, podívejte se na našeho průvodce níže Chcete-li zjistit některá řešení, která můžete vyzkoušet.
Co způsobuje, že QuickTime nepřehrává videa v systému Mac?Mnoho uživatelů počítačů Mac dává přednost přehrávání videa v různých formátech pomocí QuickTime. Jsou ale chvíle, kdy QuickTime nefunguje kvůli nekompatibilnímu formátu souboru, poškození souborů nebo kvůli problémům s operačním systémem. Než se ponoříme do řešení, jak se vypořádat s touto chybou přehrávání QuickTime, probereme nejprve různé příčiny za ní.
Zastaralý přehrávač QuickTimePokud QuickTime nepřehraje váš video soubor, je možné, že je přehrávač nekompatibilní nebo zastaralý. Možná používáte starou verzi aplikace, takže nemůže číst data, která se pokoušíte přehrát. V takovém případě musíte nejprve aktualizovat přehrávač QuickTime, abyste mohli bez problémů přehrávat všechny typy videí.
Poškozený video souborVideo soubory mohou být z mnoha důvodů poškozeny, což QuickTime zabrání. Přehrávač přečte nebo otevře soubory. Mezi tyto důvody patří:
- Nepodporovaný formát souboru QuickTime
- Chybějící kodek
- Chybná přípona souboru
- Malwarová infekce
Takže před přehráním libovolného souboru zkontrolujte, zda jste nainstalovali správný kodek pro daný formát souboru a že název souboru videa neobsahuje žádné speciální znaky. QuickTime podporuje širokou škálu video formátů, včetně souborů MPEG-4 (MP4, M4V, M4A, MP3), filmových souborů QuickTime (MOV), DV Stream, MPEG-2, Mjpeg a některých zvukových souborů, jako jsou AIFF, WAV, a AAC. Kromě těchto mediálních formátů můžete rozšířit schopnost QuickTime rozpoznat více mediálních formátů instalací dalších kodeků do počítače Mac.
Vydání kodekuVšechna digitální videa jsou výsledkem komprese. Když jsou soubory komprimovány, kombinuje se více mediálních toků, například zvuku a videa, pomocí algoritmu zvaného kodek. Tento kodek dešifruje digitální informace do čitelného formátu.
Jakmile je soubor zpracován pomocí kodeků, jsou pomocí multimediálního kontejneru sloučeny do jednoho souboru. Pokud se médiu nepodařilo přehrát v QuickTime, je možné, že váš Mac není připraven číst kodek souboru.
Kodek použitý pro otevřený soubor se můžete dozvědět na kartě Okno nabídky QuickTime Player. Stačí kliknout na Zobrazit filmový inspektor a všechny kodeky souboru budou uvedeny v sekci Formát.
Abyste mohli přehrát nepodporovaný soubor, musíte pro QuickTime aktivovat požadovanou podporu kodeků. Některé programy třetích stran, které můžete vyzkoušet, zahrnují MPEG-2 Playback Component, DivX, Xvid, Autodesk a další.
Toto je kodek podporovaný programem QuickTime:
- Video Codec : MPEG-2 (OS X Lion nebo novější), MPEG-4 (část 2), H.264, H.263, H.261
- Zvukový kodek: AAC (MPEG-4 Audio), HE -AAC, Apple Lossless, MP3
Jakýkoli problém s operačním systémem může způsobit, že QuickTime přestane fungovat. Například pokud je váš macOS zastaralý, možná nebudete mít nejnovější software potřebný pro přehrávání video souborů prostřednictvím QuickTime. Musíte vyřešit všechny interní problémy s počítačem Mac, abyste zabránili problémům s výkonem vašich aplikací, například QuickTime. Pomáhá také udržovat váš antivirový software aktualizovaný, aby nedocházelo k rušení malwaru ve vašich procesech.
Jak opravit QuickTime, který nepřehrává videa v systému MacPomáhá také zbavit se nevyžádaných souborů pomocí aplikace pro opravu systému Mac, než tento problém vyřešíte problém pro lepší šance na jeho opravu.
Existuje několik způsobů, jak tento problém vyřešit, pokud na něj narazíte. Jediné, co musíte udělat, je vyzkoušet každý z nich a zjistit, který vám vyhovuje.
Řešení č. 1. Restartujte QuickTime Player na Macu. Pokud máte problémy s programem QuickTime, protože není schopen přehrávat videa, musíte nejprve zkusit nejprve restartovat aplikaci, abyste zjistili, zda se chyba sama nevyřeší. K tomu může dojít z důvodu poškození video souboru nebo operačního systému, což vám znemožňuje přehrávat videa pomocí přehrávače QuickTime. 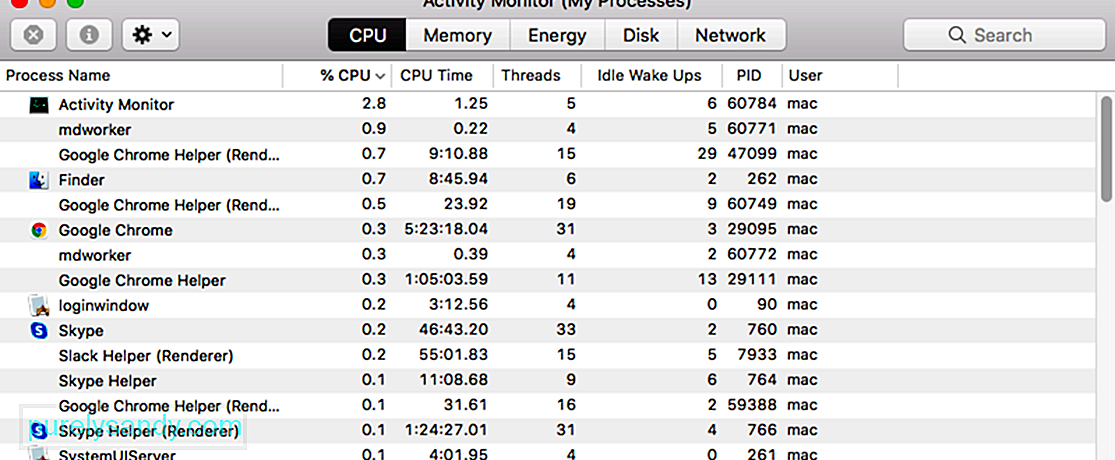
Chcete-li tento problém vyřešit a povolit opětovné fungování přehrávače QuickTime Player, postupujte takto:
Pokud to nepomůže, měli byste Mac zkusit spustit Nouzový režim před opětovným spuštěním aplikace QuickTime. To provedete stisknutím klávesy Shift při restartování počítače Mac. V nouzovém režimu zkuste přehrát video a zjistit, zda QuickTime nyní funguje. Pokud ano, můžete mít problém s aplikacemi třetích stran. Pokud to nefunguje, je třeba dále prozkoumat, abyste našli příčinu.
Řešení č. 2: Aktualizujte QuickTime Player na Macu. Pokud nemůžete přehrávat video soubor pomocí QuickTime Player, znamená to, nekompatibilní nebo zastaralé. Je možné, že ve svém počítači Mac nemáte nainstalovanou nejnovější verzi aplikace QuickTime, a proto vaše video nelze přehrát. Aktualizace aplikace by měla problém snadno vyřešit. 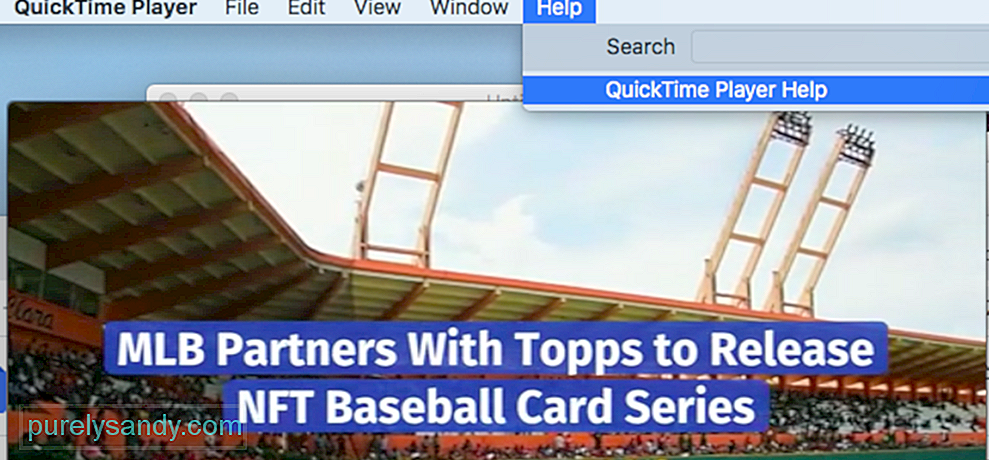
Pokud jde o aktualizaci přehrávače QuickTime Player, nemusíte aplikaci odinstalovat a znovu nainstalovat. Vše, co musíte udělat, je přejít na kartu Nápověda v horní části okna přehrávače QuickTime. Klikněte na Aktualizovat existující software a dokončete proces aktualizace podle pokynů na obrazovce.
Řešení č. 3. Změňte příponu souboru videa.Někdy možná nebudete moci přehrát video pomocí přehrávače QuickTime Player, protože je poškozené nebo chybí některé kodeky. Na rozdíl od jiných přehrávačů médií, jako je Windows Media Player nebo VLC, QuickTime nemá schopnost opravit poškozené video soubory. Může vám pomoci pouze upravovat, přehrávat, ukládat a exportovat videa.
Když se pokusíte otevřít video soubor ve formátu QuickTime, který se nepřehrává, můžete tento problém snadno vyřešit provedením některých řešení. Jednou z metod, kterou se můžete pokusit opravit poškozený video soubor, je změna přípony souboru. To je užitečné pro opravu poškozených souborů, včetně souborů m4v, mp4 nebo mov, které nejsou kompatibilní s QuickTime. 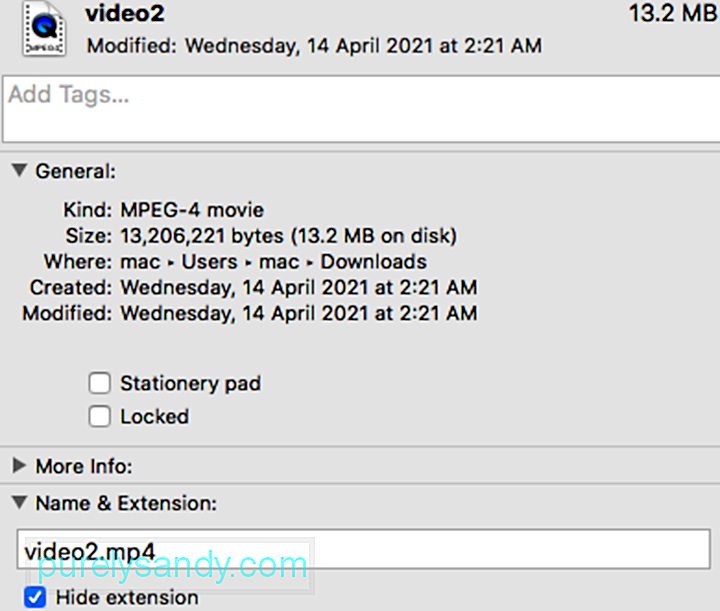
Chcete-li změnit příponu souboru, musíte použít aplikaci třetí strany, například VLC. Postupujte podle následujících pokynů:
Po dokončení opravy byste nyní měli být schopni video přehrát. Pokud to nefunguje, můžete zkusit k opravě videa použít software jiného výrobce.
Řešení č. 4: Převést video na formát podporovaný QuickTime.Pokud přejmenování souboru nefunguje, pak měli byste zkusit převést soubor do formátu podporovaného QuickTime. Někdy může být soubor videa poškozen a jeho převedením se poškození napraví a můžete jej přehrát na QuickTime.
Stejnou aplikaci výše, VLC, můžete použít k převodu formátu souboru nebo kodeku poškozeného videa. Chcete-li toho dosáhnout, postupujte takto:
Jakmile opravu dokončíte, můžete ji zkusit přehrát pomocí QuickTime a zjistit, zda byl problém vyřešen. Pokud to nefungovalo, zkuste jiné formáty. 
Můžete také vyzkoušet jiné aplikace pro převod videí, například Ruční brzda.
Řešení č. 5: Použijte jiný kodek. Pokud přehrávač QuickTime neumí přehrávat videa, je možné, že váš Mac není schopen přečíst kodek vašeho souboru. Chcete-li zkontrolovat kodek svého souboru, přejděte v přehrávači QuickTime na kartu Okno a vyberte možnost Zobrazit filmový inspektor . V části Formát nyní uvidíte seznam různých kodeků. 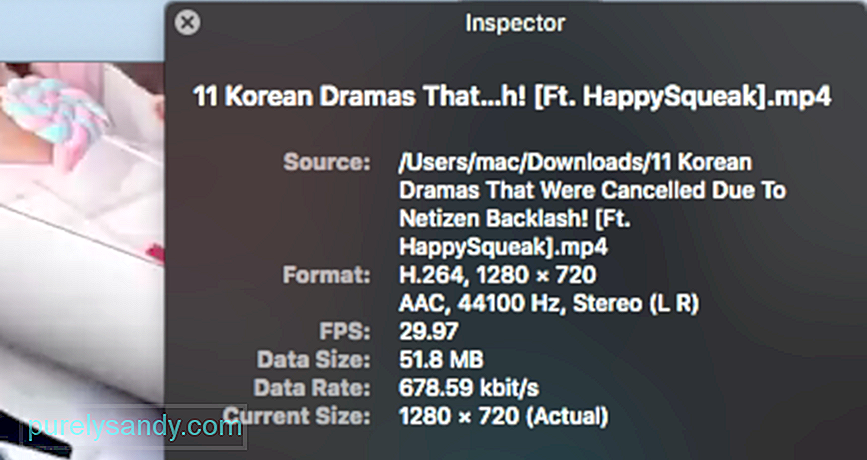
Abyste mohli přehrát multimediální soubor, který nelze otevřít, musíte aktivovat správný kodek QuickTime. K tomu můžete použít programy třetích stran, jako jsou Autodesk, DivX, MPEG-2 Playback Component a Xvid. Zde je seznam videokodeků podporovaných přehrávačem QuickTime:
- H.263
- H.264
- H.261
- MPEG-4 (část 2)
- MPEG-2 (OS X Lion nebo novější)
Pokud přehrávač QuickTime opravdu nefunguje, jedinou možností je vyzkoušet jiný přehrávač médií. Přehrávač QuickTime obecně funguje dobře s různými typy zvukových a video formátů. Starší nebo specializované formáty souborů ale nemusí s QuickTime fungovat, protože potřebuje software, který jej podporuje. V takovém případě jej QuickTime nepřehraje, takže musíte najít ten, který jej podporuje.
Ačkoli je QuickTime výkonná aplikace pro přehrávání videa, která vám také umožňuje upravovat videa, existují alternativy, které vám umožňují dělat stejné funkce a další. Tito hráči obvykle podporují většinu formátů a umožní vám snadno přehrát jakýkoli soubor.
Před instalací aplikací třetích stran je však nejprve nutné zkontrolovat, zda máte aktuálně nainstalovanou aplikaci, která dokáže Zahraj to. Pokud si nejste jisti, kterou z nainstalovaných aplikací vyzkoušíte, nechte počítač Mac navrhnout podle následujících pokynů:
Pokud žádná z vašich aplikací není schopna soubor otevřít , můžete vyhledat na internetu nebo v Mac App Store programy, které mohou soubor přehrát nebo převést. Nezapomeňte do vyhledávání zahrnout formát média. Chcete-li zkontrolovat formát souboru, klikněte na soubor a stisknutím Command-I otevřete informační okno. Formát uvidíte za štítkem Druh. Například: Druh: Video soubor Matroska. Přípona souboru jsou písmena zobrazená na konci názvu souboru, například .avi, .mp4, .wmv nebo .mkv. Video soubor Matroska má příponu souboru .mkv.
Alternativy QuickTimeAbychom vám usnadnili hledání přehrávače médií, který by fungoval, zde jsou programy, které můžete použít místo QuickTime. Pamatujte, že použití alternativního přehrávače médií problém opravdu nevyřeší. Toto je pouze řešení, na které se můžete spolehnout, když potřebujete okamžitý přístup k video souboru.
VLC Media Player
VLC nebo VLC Media Player, dříve VideoLAN Client, je jednou z nejlepších alternativ QuickTime pro Windows . Jedná se o otevřený img a bezplatný digitální přehrávač médií, který lze použít téměř na všech platformách. Jedná se také o serverový software pro streamování médií. Bez reklam, bez malwaru a bez sledování uživatelů poskytuje VLC plynulé přehrávání téměř všech video a zvukových souborů. Může také přehrávat další obsah, jako jsou DVD, textové soubory, skryté titulky, tagy ID3 a další.
PotPlayerPotPlayer je také dobrou alternativou k QuickTime. Tento přehrávač médií je kompatibilní s téměř všemi formáty videa a poskytuje interní kodeky. Funguje také s různými zařízeními, jako jsou chytré televizory, DVD, HD televizory a mobilní zařízení. Může také přehrávat širokou škálu zvukových souborů.
PotPlayer umožňuje plynulé a plynulé přehrávání videa díky různým funkcím aplikace. Můžete změnit rychlost přehrávání, zobrazit náhled scény pomocí snímků, vytvořit záložku pro svůj oblíbený klip nebo kapitolu, experimentovat se širokou škálou textových titulků a titulků Blu-ray. Tato aplikace také umožňuje pořizovat audio, video a snímky obrazovky.
Nejdůležitější je, že tento multimediální přehrávač dokáže přehrávat rozbité video soubory a podporuje různé výstupní formáty.
KODIKODI je bezplatná a špičková zábavní aplikace, která uživatelům Macu přináší skvělé zážitky ze sledování. Má nekonečné funkce, krásné rozhraní a snadno použitelné funkce. Stejně jako QuickTime i KODI jednoduchým způsobem organizuje vaše mediální soubory, včetně hudby, fotografií, filmů a televizních pořadů. Navíc můžete získat nový motiv, kterým změníte vzhled aplikace. KODI je 100% otevřený obrázek a je k dispozici pro Windows, Mac, Linux a Android.
Elmedia PlayerTato alternativa QuickTime kombinuje širokou škálu funkcí, univerzální podporu a pohodlné rozhraní. Můžete si být jisti, že otevře cokoli, počínaje základními MP4 a AVI, až po vzácný SWF. Můžete také upravit mnoho dalších nastavení, například vizuální filtry, vyhledávání titulků a správu zvukových stop.
GOM PlayerPřehrávač médií GOM je bezplatný přehrávač médií, který podporuje nejběžnější formáty souborů, včetně MP4, MKV, WMV, FLV, AVI, MOV, DVD a Audio CD. Jedná se o působivou alternativu QuickTime, protože přehrávač GOM může automaticky vyhledávat a synchronizovat titulky přehrávaného videa. Můžete si vychutnávat filmy ve vysokém rozlišení 4K UHD bez ukládání do vyrovnávací paměti. Navíc si užijete bezproblémové prostředí pro přehrávání, protože se nezobrazují žádné reklamy. GOM Player je k dispozici pro Windows a Mac.
OmniPlayerOmniPlayer kombinuje mnoho obecných funkcí, které obvykle vidíte v jiných přehrávačích, včetně přehrávání 4K HD, pokročilých funkcí titulků a přizpůsobení seznamu skladeb. Jde o to být co nejvíce inkluzivní. Totéž platí pro knihovnu kodeků. Pokud si nemůžete vybrat mezi jinými přehrávači médií nebo máte problémy s ostatními, můžete si pomocí tohoto vyzkoušet všechny jejich přednosti.
5K PlayerTento nový videopřehrávač dokonale kombinuje bezplatný přehrávač AirPlay Media Streamer, hudební přehrávač a videopřehrávač HD. Je to také vysoce hodnocený online stahovač videa. Nejlepší na tom je, že může přehrávat videa s rozlišením 4K, 5K a 1080P. Může propojit DVD a interaktivní rádio s vysoce evolučním designem. Mezi jeho podporované formáty médií patří videa v MP4, AVI, WMV, FLV, MKV, MTS / M2TS, H.265 / 264, VP8 / 9 a WebM.
Cisdem VideoPlayerTento zcela bezplatný video přehrávač je nejlepší vhodný pro platformy Mac díky rozšířené podpoře na obsah 5K a videa Full HD 1080P. Nabízí dokonalý zážitek ze sledování HD díky svému jednoduchému rozhraní a skvělým funkcím. Nejlepší na tomto přehrávači médií je, že pro práci s touto platformou nemusíte instalovat další pluginy nebo kodeky, protože může fungovat samostatně. Aplikace Cisdem VideoPlayer podporuje MP4, MP4 HEVC, M4V, MKV, MOV, MP3, M4A a AVI.
MPlayerXTento přehrávač médií byl původně vyvinut v roce 2000. Nabízí křišťálově čisté zobrazení a snadno ovladatelné uživatelské rozhraní. Jediné, co musíte udělat, je přejetím prstem, klepnutím a sevřením obrazovky, abyste měli snadnou kontrolu nad všemi funkcemi. O titulky se nemusíte starat, protože MPlayer X je dokáže automaticky detekovat a bez problémů je převést. MPlayer X podporuje MPEG, AVI, ASF a WMV, QuickTime a OGG / OGM, SDP, PVA a GIF.
MediaMonkeyMediaMonkey je přehrávač médií, který uživatelům také pomáhá organizovat svá videa. Tento nástroj vylepšuje podporu videa a přehrávání. Můžete také rozšířit jeho funkčnost pomocí pluginů. Můžete nahrávat a stahovat filmy a podcasty. Aplikace automaticky vyhledá název alba a další metadata, abyste mohli snadno spravovat videa, filmy a další soubory. Synchronizujte WiFi s MediaMonkey pro Android hladce. Může také synchronizovat vaše videa z Mac na Androidu, iPodu, iPhonu a iPadu.
Jak zabránit poškození vašeho videa?Vaše video se na QuickTime většinou nepřehraje, protože bylo poškozené nebo poškozené. Abyste zabránili tomu, aby se tento problém opakoval, musíte zabránit poškození videa v systému Mac. Zde je několik tipů, které vám mohou pomoci zabránit poškození a nečitelnosti vašich videí:
- Proveďte pravidelné prohledávání počítače Mac, abyste své video soubory chránili před útoky malwaru.
- Zajistěte stabilní napájení počítače Mac, zejména při kopírování nebo přenosu souborů.
- Vytvořte kopii souboru videa pro zálohování.
Výše uvedené řešení by vám měla pomoci, pokud QuickTime nepřehraje nebo neotevře váš video soubor. Dodržování těchto metod vám dá velkou šanci vyřešit tento problém a další relevantní problémy QuickTime, se kterými se můžete setkat. Pokud nic nefunguje, můžete zkusit aplikace třetích stran, které pomáhají obnovit poškozené videosoubory.
YouTube video: Co dělat, když QuickTime již nehraje videa v macOS Big Sur
09, 2025

