Jak najít rychlost, typ a velikost RAM počítače (09.14.25)
Potřebujete upgradovat paměť RAM, abyste zrychlili počítač? Chcete vědět, jak zjistit rychlost RAM a další informace v počítači Mac nebo PC? Zjištění rychlosti, typu a velikosti paměti RAM je důležité, zvláště když potřebujete vyměnit nebo upgradovat paměť počítače.
Co je RAM?Paměť RAM (Random Access Memory) je fyzický hardware v počítači, který dočasně ukládá data. Jedná se o jednu z nejdůležitějších součástí stolních počítačů, notebooků, smartphonů, tabletů a herních konzolí. RAM slouží jako „mozek“ počítače; bez ní by byl jakýkoli systém mnohem pomalejší nebo by vůbec nefungoval.
RAM počítače je místo, kde váš počítač ukládá všechny informace, o kterých si myslí, že k nim budete brzy potřebovat přístup zařízení jej dokáže rychle přečíst, když to potřebujete. Liší se od vašeho pevného disku, kde jsou data uložena dlouhodobě.
Typy paměti RAMRAM je pojmem pro všechny věci související s pamětí počítače. Existují však různé druhy paměti RAM určené pro různé systémy. Většinou se RAM pro moderní systémy technicky označuje jako Dynamic Random Access Memory (DRAM) nebo Synchronous Dynamic Random Access Memory (SDRAM).
Nejběžnějším dostupným typem RAM je dnes DDR4, ale starší systémy použijte DDR, DDR2 nebo DDR3. Každý typ označuje jinou generaci paměti RAM s jinou rychlostí, šířkou pásma a fyzickým designem. Tyto typy nelze zaměňovat, takže systém, který používá DDR3 nebo DDR2, nelze upgradovat na DDR4 a naopak. Tento článek vám ukáže, jak zjistit, jaký typ paměti RAM váš systém používá a jak zjistit její rychlost.
Jak zjistit typ paměti RAM v počítačiNejrychlejší způsob, jak zjistit typ paměti RAM, kterou ve svém zařízení používáte, je prohlížení interního systému pomocí integrovaného diagnostického nástroje systému Windows. Pomocí ovládacího panelu můžete zobrazit a spravovat všechny podrobnosti o vašem systému.
Podle následujících pokynů zkontrolujete typ, rychlost a velikost paměti RAM v počítači se systémem Windows:
- Otevřete Ovládací panely a přejděte na Systém a zabezpečení.
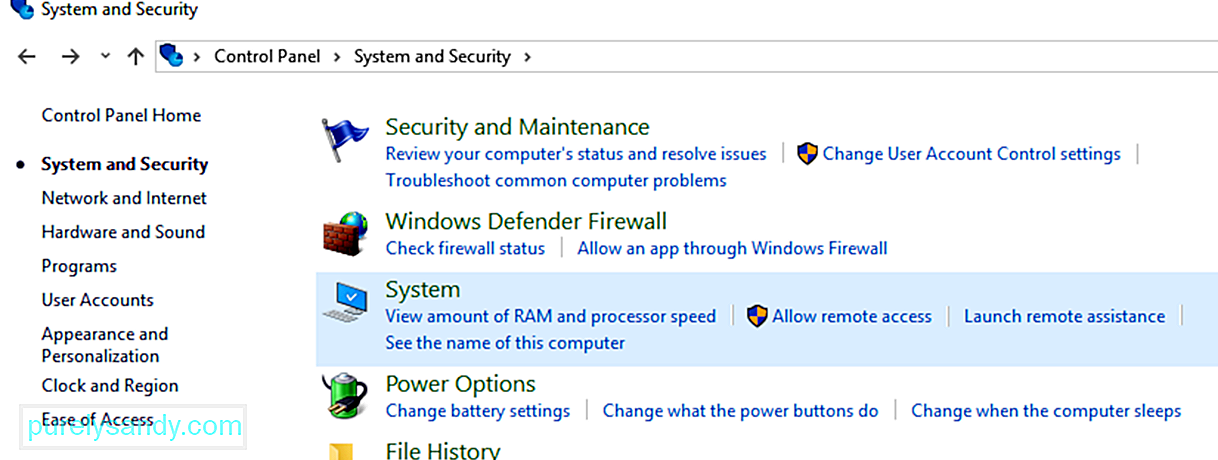
- V části Systém klikněte na Zobrazit množství paměti RAM a rychlost procesoru .
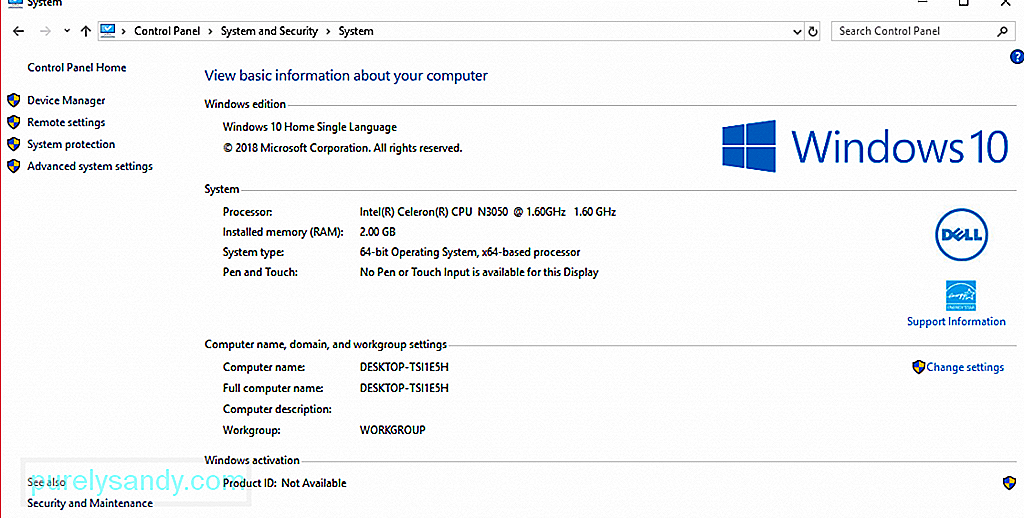
- Zde uvidíte všechny základní informace o vašem počítači.
- Chcete-li zkontrolovat typ paměti RAM, podívejte se na popis vedle Procesoru . Uvidíte velikost, model a rychlost paměti RAM.
Upozorňujeme však, že vám neposkytne informace o typu paměti RAM, kterou používáte. Musíte se ponořit trochu hlouběji, abyste zjistili, jaký je váš typ RAM.
Existují dva způsoby, jak zjistit, jaký typ paměti RAM je nainstalován ve vašem počítači se systémem Windows, aniž byste jej roztrhali: pomocí Správce úloh a Příkazového řádku.
Chcete-li najít svůj typ paměti RAM pomocí Správce úloh, postupujte pokyny:
- Klikněte na Start a do vyhledávacího pole zadejte Správce úloh . Otevřete Správce úloh .
- Klikněte na kartu Výkon a poté na Paměť
- Zobrazí se podívejte se na velikost a typ vaší RAM v pravém horním rohu okna.
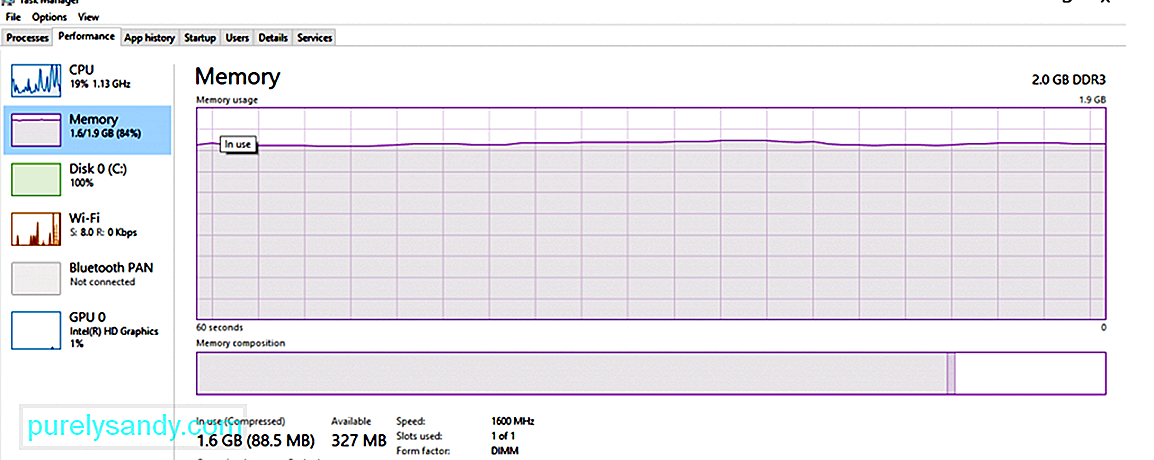
- Ve výše uvedeném příkladu je velikost RAM 2,0 GB a RAM je DDR3.
Chcete-li pomocí příkazového řádku určit velikost, typ a rychlost paměti, postupujte takto:
- Klikněte na tlačítko Spustit a do vyhledávacího pole zadejte Příkazový řádek .
- Kliknutím na horní výsledek spusťte Příkazový řádek .
- Zadejte v následujícím příkazu:
wmic MemoryChip get BankLabel, Capacity, MemoryType, Speed, Tag
- Tento příkaz můžete také použít k získání všech podrobností:
mikrofon MemoryChip get / format: list
BankLabel je místo, kde je umístěna paměť, kapacita je velikost paměti, MemoryType je typ paměti RAM a Tag odkazuje na jedinečný identifikátor soketu.
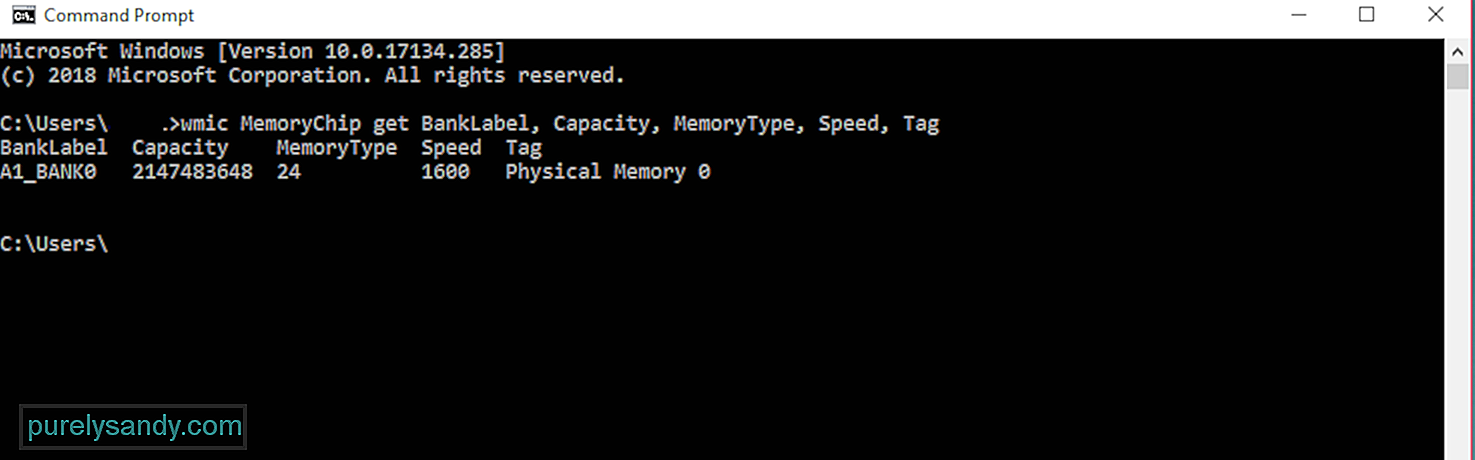
Typ paměti je označen číslem a jeho význam můžete zkontrolovat pomocí níže uvedené tabulky:
| 0 | neznámý |
| 1 | další |
| 2 | DRAM |
| 3 | Synchronní DRAM |
| 4 | Vyrovnávací paměť DRAM |
| 5 | EDO |
| 6 | EDRAM |
| 7 | VRAM |
| 8 | SRAM |
| 9 | RAM |
| 10 | ROM |
| 11 | Blesk |
| 12 | EEPROM |
| 13 | FEPROM |
| EPROM | |
| 15 | CDRAM |
| 16 < / td> | 3DRAM |
| 17 | SDRAM |
| 18 | < td> SGRAM|
| 19 | RDRAM |
| 20 | DDR < / td> |
| 21 | DDR2 |
| 22 | DDR2 FB_DIMM |
| 24 | DDR3 |
| 25 | FBD2 |
V tomto příkladu je typ paměti označen jako 24, jedná se tedy o paměť DDR3 RAM.
Když je vaše paměť zapletená aplikacemi a procesy, které nepotřebujete, můžete vyčistit RAM pomocí nástroje, jako je Outbyte PC Repair, aby váš počítač běžel rychle a hladce. Tento nástroj také vylepšuje vaše nastavení, aby optimalizoval vaše procesy a operace.
Existují různé typy paměti RAM v závislosti na modelu Mac, který používáte. Pokud tedy uvažujete o upgradu paměti, potřebujete vědět, jaký typ a rychlost RAM váš Mac používá, a také maximální velikost RAM podporovanou vaším zařízením. Kromě těchto informací musíte také vědět, zda ještě zbývají sloty RAM, abyste předem věděli, zda je upgrade paměti možný.
Vyhledání podrobností o vašem počítači Mac vyžaduje jen několik kliknutí. Podle níže uvedených pokynů zkontrolujte rychlost, typ a velikost RAM vašeho Macu:
-
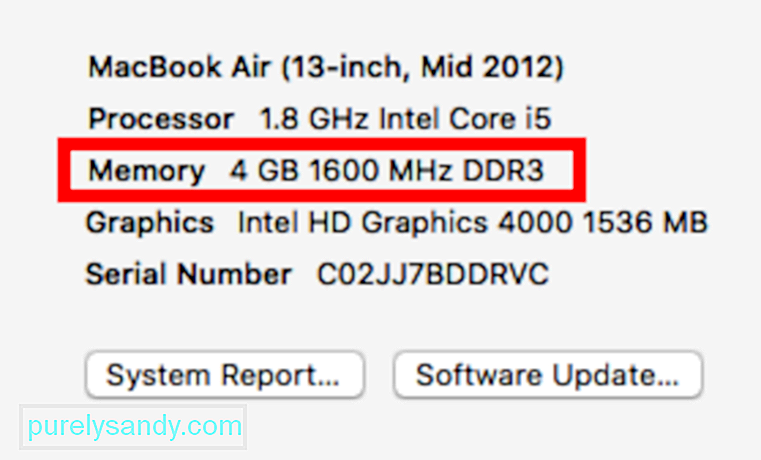 Nejrychlejší způsob, jak zjistit typ RAM a informace o paměťovém slotu, klikněte na logo Apple a vyberte O tomto Macu. Kolik paměti je nainstalováno na vašem Macu zjistíte zaškrtnutím údajů Paměť .
Nejrychlejší způsob, jak zjistit typ RAM a informace o paměťovém slotu, klikněte na logo Apple a vyberte O tomto Macu. Kolik paměti je nainstalováno na vašem Macu zjistíte zaškrtnutím údajů Paměť . - Kliknutím na Další informace provedete vyvolat Systémové informace . Najdete zde všechny hardwarové, softwarové a síťové podrobnosti o vašem počítači Mac.
- V nabídce vlevo klikněte na Paměť . Zde najdete vše, co potřebujete o své RAM vědět, například kolik paměťových slotů má vaše zařízení, které z těchto slotů jsou k dispozici, možnost upgradu paměti, typ a rychlost RAM, stav a výrobce.
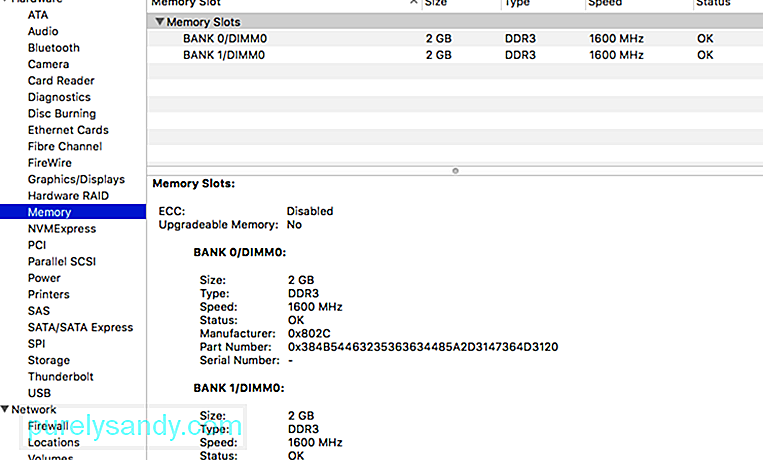
Pokud však máte MacBook Air nebo Retina MacBook Pro, nelze vaši RAM upgradovat, protože je buď nepřístupná, nebo připájená na základní desku. Pokud nemáte dostatek paměti a nemůžete upgradovat, jediným způsobem, jak maximalizovat paměť RAM, je použití aplikace, jako je opravná aplikace pro Mac. Odstraní nevyžádané soubory a vyčistí vaši paměť, aby váš Mac fungoval rychleji a efektivněji.
Závěr:Zjištění podrobností o RAM je užitečné nejen v případě, že chcete upgradovat, ale také vám pomůže maximalizovat reimgs vašeho počítače. Doufáme, že prostřednictvím tohoto průvodce získáte informace, které potřebujete pro lepší správu paměti RAM.
YouTube video: Jak najít rychlost, typ a velikost RAM počítače
09, 2025

