Možnosti usnadnění přístupu na počítačích Mac: Co potřebujete vědět a jak je používat (09.15.25)
Mnoho z nás považuje za samozřejmost skutečné schopnosti a potenciál našich počítačů. Ukazuje to způsob, jakým je používáme denně. Dokud bude k dispozici monitor, klávesnice a myš, myslíme si, že jsme všichni připraveni. Jen málo lidí ví, že existují i jiné způsoby interakce s počítačem. Například na počítačích Apple existují možnosti přístupu k Mac, které mohou vyhovět těm, kteří mají asistenční potřeby, a těm, kteří chtějí výpočet mnohem usnadnit. Čtěte dále a dozvíte se více o možnostech přístupu společnosti Apple.
Jak získat přístup k nastavení přístupnosti AppleNež se s vámi podělíme o vzrušující věci, které můžete dělat s možnostmi usnadnění pro Mac, dovolte nám naučit vás, jak je najít. Nejprve otevřete nabídku Apple a vyberte Předvolby systému. Přejděte dolů a měli byste najít možnost Přístupnost. Dalším způsobem, jak vstoupit do této nabídky, je současné stisknutí kláves Function (Fn) + Option, Command a F5. Jakmile jste v nastavení Přístupnost, můžete nyní začít procházet mnoho možností, které máte k dispozici.
Možnosti usnadnění pro MacMožnosti usnadnění pro Mac jsou rozděleny do různých kategorií, příklady jsou:
1. Vision 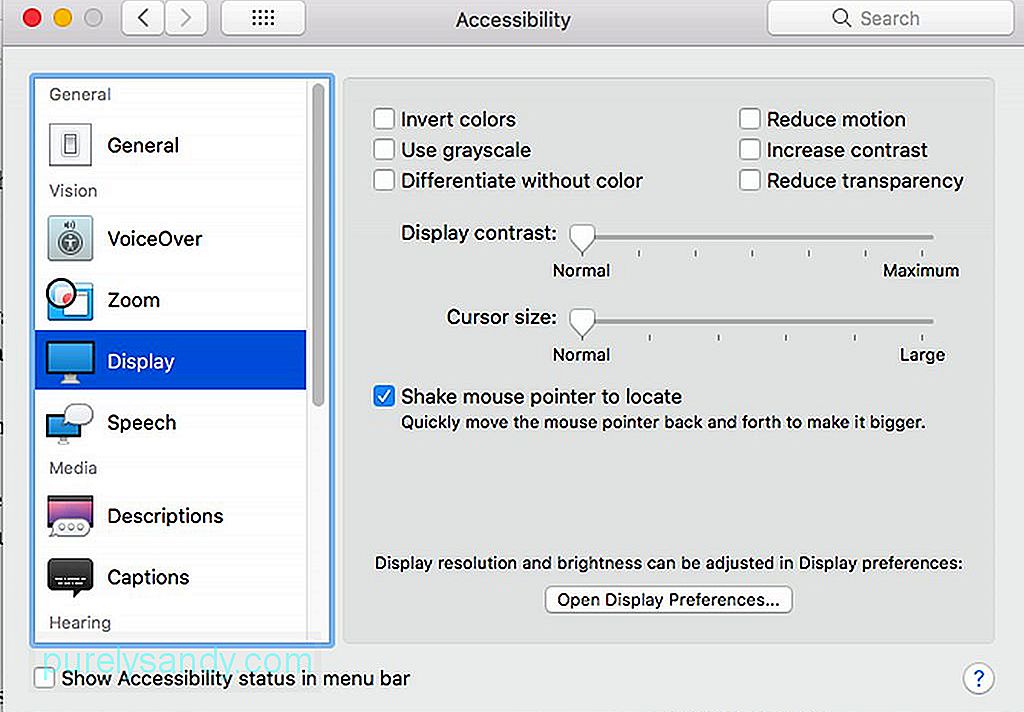
První kategorií, kterou uvidíte v nastavení Accessibility pro Mac, je Vision. V této kategorii jsou nástroje pro přiblížení, zobrazení a mluvení. Tyto nástroje jsou užitečné zejména pro osoby se zrakovým postižením.
- Zoom - Tento nástroj je určen pro uživatele počítačů Mac se špatným zrakem. Umožní vám aktivovat klávesové zkratky Zoom a upravit, jak daleko má být zobrazení po aktivaci nástroje zvětšeno.
- Zobrazení - Nástroj pro zobrazení se používá k převodu obrazovky na stupně šedi, převrácení barev, změnu velikosti kurzoru a zvýšení kontrastu.
- Voiceover - Pokročilý nástroj pro lidi, kteří nevidí, zahrnuje nástroj pro hlasové komentáře podporu braillských řádků , hlasová podpora asi třiceti jazyků a dotykové ovládání.
Audio "width =" 640 "height =" 457 "& gt; 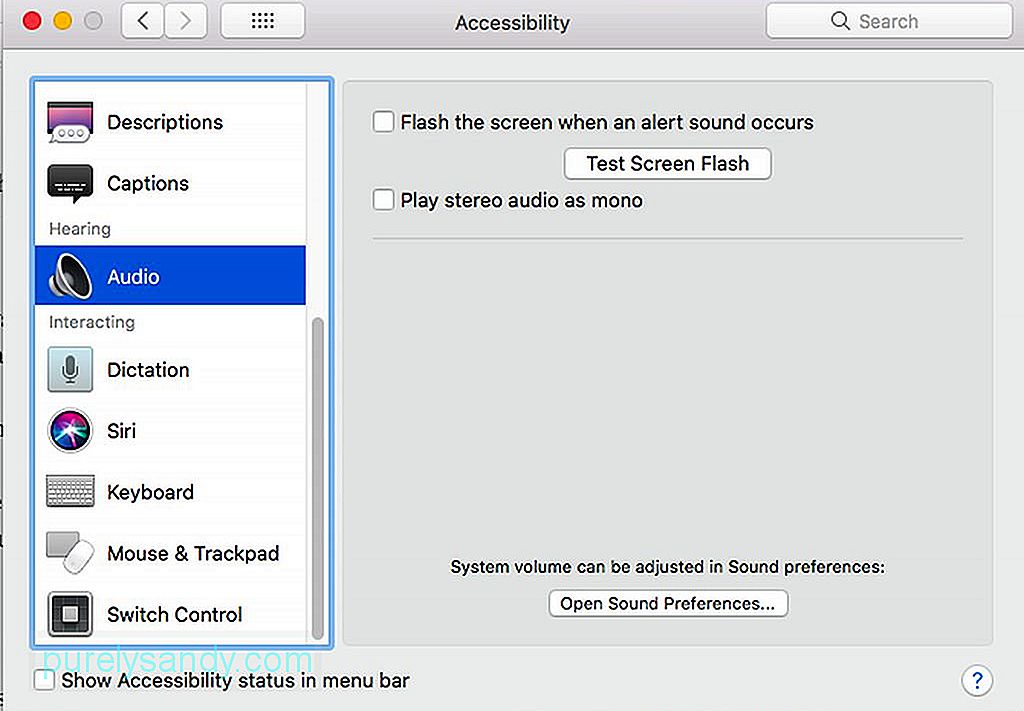 Audio" width = "640" height = "457" & gt;
Audio" width = "640" height = "457" & gt;
Slyšení je druhou kategorií v nastavení usnadnění přístupu Mac. Možnosti zde jsou zásadní. Tímto způsobem můžete zapnout blesk na obrazovce nebo vynutit přehrávání stereofonního zvuku. Zde také najdete předvolby titulků. Možnosti jsou však omezené. Jediné, co můžete udělat, je vybrat si mezi třemi výchozími velikostmi nebo vynucenými titulky.
3. Interakce Myš a trackpad "width =" 640 "height =" 456 "& gt;  Myš a trackpad" width = "640" height = "456" & gt;
Myš a trackpad" width = "640" height = "456" & gt;
V této kategorii vytváříte změny ve způsobu podávání vstupů do počítače Mac. Níže je uvedeno několik nástrojů, které můžete v této kategorii upravit:
- Klávesnice - zde můžete povolit pomalé nebo rychlé klíče. Zatímco pomalé klávesy fungují zpožděním odezvy klávesy, rychlé klávesy vám umožňují aktivovat modifikační klávesy, jako je příkazové tlačítko, aniž byste je po celou dobu drželi.
- Myš & amp; Trackpad - zde najdete funkci Klávesy myši, která umožňuje navigaci myší pomocí klávesnice. Zde také můžete upravit rychlost kurzoru a rychlost dvojitého kliknutí.
- Ovládání přepínačů - V části Ovládání přepínačů můžete v systému procházet pomocí jednoho přepínače, jako je Zadejte klíč. Po povolení se zobrazí nabídka. Stisknutím přepínače, který jste nastavili, se automaticky spustí navigace v seznamu.
V tomto okamžiku byste již měli být seznámeni s možnostmi usnadnění pro Mac. Pro případ, že byste chtěli zvýšit výkon svého počítače Mac, abyste mohli maximálně využít jeho nastavení přístupnosti, zkuste stáhnout a nainstalovat Outbyte MacRepair. Tento nástroj může provést rychlou kontrolu vašeho systému a určit potenciální problémy, které zpomalují váš počítač.
YouTube video: Možnosti usnadnění přístupu na počítačích Mac: Co potřebujete vědět a jak je používat
09, 2025

