Co je nástroj Adobe GC Invoker a jak zakázat proces AdobeGCClient.exe (08.12.25)
Existuje spousta aplikací, které se spouštějí při spuštění, a Adobe GC Invoker Utility je jednou z nich. A kromě samotné aplikace se proces, který je s ní spojen, spustí a běží také na pozadí: AdobeGCClient.exe.
I když se zdá, že na tom není nic alarmujícího, pro některé automatické spouštění aplikace a proces je docela znepokojující, takže si myslí, že pokud s nimi něco mohou udělat.
V tomto článku se ještě lépe seznámíme s nástrojem Adobe GC Invoker Utility, včetně proces AdobeGCClient.exe, který je s ním spojen.
Co je AdobeGCClient.exe?Adobe GC Invoker Utility je aplikace, která je uložena v C: / Program Files (x86) / Common Files / Adobe složku. Spouští se při spuštění, aby bylo možné provádět všechny funkce, pro které je navrženo.
Tip pro profesionály: Prohledejte počítač, zda neobsahuje problémy s výkonem, nevyžádané soubory, škodlivé aplikace a bezpečnostní hrozby
může způsobit problémy se systémem nebo zpomalit výkon.
Speciální nabídka. O Outbyte, pokyny k odinstalaci, EULA, zásady ochrany osobních údajů.
I když je nástroj vytvořen společností Adobe, legitimním vývojářem, o kterém každý ví, někteří uživatelé se obávají a znepokojují kvůli několika instancím nástroje Adobe GC Invoker. běžící na pozadí a proces AdobeGCClient.exe, který spotřebovává hodně reimgu CPU. Tyto instance často vedou ke zpomalení počítačů a odpojení od internetu.
Někdy se tento proces chová dokonce jako spyware, což spouští různé antivirové sady, které vyvolávají varovné zprávy a oznámení o podezřelých činnostech. Myslíte si tedy, s ohledem na tyto okolnosti, že je bezpečné deaktivovat aplikaci a proces při spuštění? Pokračujte ve čtení další části a dozvíte se více o AdobeGCClient.exe.
Měl by být AdobeGCClient.exe odstraněn?Důrazně se nedoporučuje deaktivovat nástroj Adobe GC Invoker Utility nebo dokonce zastavit spuštění procesu AdobeGCClient.exe při spuštění. Proč? Je to jednoduše proto, že oba jsou vyžadovány pro ověřovací testování služby Adobe Software Integrity Service, která je navržena ke kontrole případných problémů se soubory programu Adobe Software.
Pokud pravidelně používáte jakýkoli software Adobe, je nejlepší že necháte aplikaci spuštěnou na pozadí, protože v takovém případě není důvod k obavám. Pokud vás však antivirová sada z nějakého důvodu náhodně vyzvedne jako škodlivou aplikaci nebo program AdobeGCClient.exe vykazuje vysoké využití procesoru, měli byste zvážit deaktivaci aplikace nebo odebrání procesu.
Jak zakázat Problematický program Adobe GC Invoker Utility nebo škodlivý proces AdobeGCClient.exePokud máte výše uvedené problémy s programem Adobe GC Invoker Utility a souvisejícím procesem, zvažte provedení kterékoli z následujících oprav:
Oprava č. 1: Přeinstalujte aplikaci Adobe GC Invoker Utility.Pokud jste si zcela jisti, že používáte legitimní kopii softwarového produktu Adobe, ale kvůli procesu spojenému s aplikací vidíte vysoké využití procesoru, pak je pravděpodobné, že je na vině samotná aplikace. Může to být také spuštěno chybějícími soubory DLL. To vše lze opravit přeinstalováním aplikace.
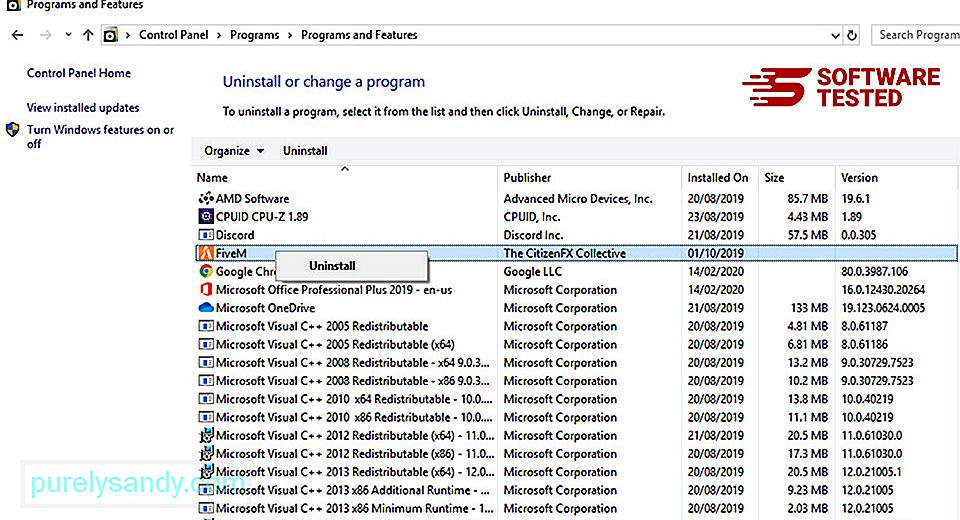
Chcete-li přeinstalovat nástroj Adobe GC Invoker Utility, postupujte takto:
Chybějící DLL a další chyby mohou být někdy způsobeny problémy se samotným operačním systémem Windows. Například mohou být poškozené systémové soubory, které způsobují nefunkčnost aplikací a programů. K tomu musíte použít nástroj Kontrola systémových souborů.
Zde je postup:
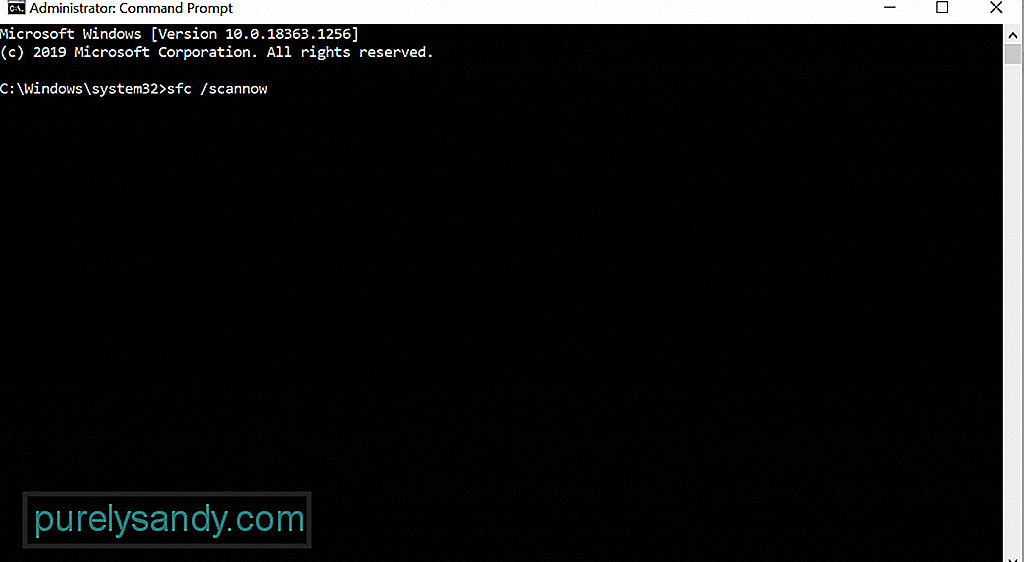
Po provedení kontroly SFC a problém přetrvává, zkuste použít nástroj DISM. Zde je postup:
Pokud používáte legitimní nástroj Adobe GC Invoker Utility a antivirový program sada ji označuje jako škodlivou, musíte v nastavení bezpečnostního softwaru nastavit výjimku.
Falešně pozitivní výsledky, jako je tato, většinou vyřeší váš prodejce bezpečnostního softwaru, pokud to nahlásíte rovnou. Tato oprava je tedy opravdu na vás.
Chcete-li do svého bezpečnostního softwaru přidat výjimku, navštivte oficiální web vašeho bezpečnostního softwarového produktu a vyhledejte podrobného průvodce.
Oprava # 4: Vyloučení z pirátského softwaru.Pokud nyní používáte pirátský program Adobe, ihned jej zavřete a proveďte kompletní kontrolu systému pomocí důvěryhodného programu proti malwaru. Bez ohledu na to, zda máte problémy s programem Adobe GC Invoker Utility nebo s procesem, který je s ním spojen, je možné, že škodlivé kódy mohly být spuštěny na pozadí. Pokud je necháte spuštěné, můžete vystavit svůj systém dalším rizikům.
Existují dva způsoby, jak spustit úplnou kontrolu malwaru. Můžete použít program Windows Defender nebo spustit antivirový program jiného výrobce. Chcete-li použít program Windows Defender, postupujte takto:
Nyní, pokud chcete použít třetí -party antivirový program, stačí stáhnout jeden ze spolehlivého obrázku. Poté jej nainstalujte do počítače. Nakonec proveďte kompletní antivirovou kontrolu.
Jakmile zkontrolujete a ujistíte se, že váš systém neobsahuje malware, který je často dodáván s pirátským softwarem, musíte změnit své počítačové návyky. Při příštím stahování softwaru nezapomeňte přejít na oficiální web vývojáře.
Oprava č. 5: Zakažte nástroj Adobe GC Invoker při spuštění.Chcete-li tento problém vyřešit, můžete zkusit deaktivovat program Adobe GC Invoker. Utility při spuštění. Nejjednodušší způsob je použít Správce úloh . Zde je postup:
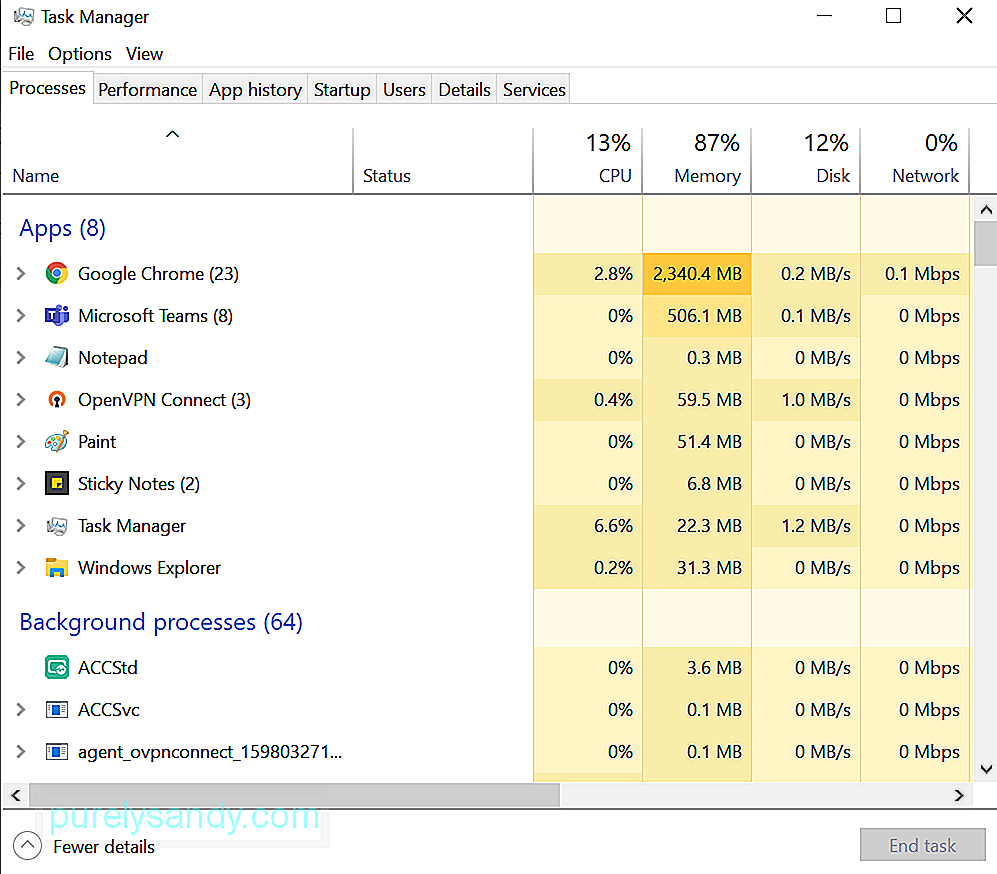
Než budete s touto opravou pokračovat, nezapomeňte, že pokud v registru systému Windows něco upravíte nesprávně, mohou se stát vážné změny. Pro jistotu si tedy nejprve vytvořte zálohu.
Jakmile máte zálohu důležitých souborů, proveďte následující:
Pokud vše ostatní selže, resetujte Okna. Mějte na paměti, že by to měla být vaše poslední možnost, protože tím obnovíte výchozí nastavení systému a odstraníte některé ze svých osobních souborů.
Chcete-li resetovat zařízení se systémem Windows 10, postupujte takto:
Až se příště setkáte s problémy s programem Adobe GC Invoker Utility byste již měli mít představu, co dělat. Přeinstalování programu může fungovat, ale můžete také vyzkoušet jiná řešení, jako je spuštění kontroly malwaru, odstranění souborů souvisejících s procesem nebo resetování systému Windows.
Pokud jste však vyzkoušeli vše, co můžete, ale bezvýsledně , neváhejte kontaktovat tým podpory Adobe. Mohou doporučit řešení, které je konkrétnější pro váš problém. Zařízení můžete také vzít k certifikovanému technikovi Windows. Toto je pravděpodobně nejlepší volba, pokud požadujete rychlou opravu.
Dejte nám vědět, která z výše uvedených metod vám umožnila zakázat proces AdobeGCClient.exe. Komentujte níže!
YouTube video: Co je nástroj Adobe GC Invoker a jak zakázat proces AdobeGCClient.exe
08, 2025

